Why Google Photos Not Backing Up: 8 Ways to Fix
Millions of people rely on Google Photos to back up photos and videos on their smartphones. This cloud storage has earned a huge user base for its ease of use, free Storage, and many photo-management features.
However, this service sometimes can show issues regarding backing up your media files. If you’re also wondering what to do if Google Photos not backing up, this article is meant for you.
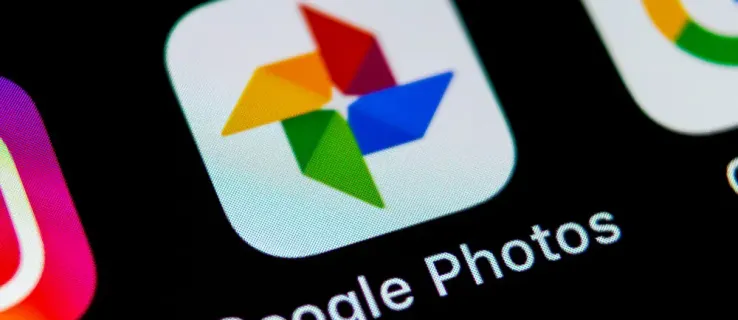
It will outline the 7 simple solutions to fix Google Photos stopped backing up on both Android and iPhone. In addition, we will introduce a special photo-management and backup tool to make the whole process easier. Let’s dive in!
Part 1: Why Google Photos Not Backing Up My Photos?
The question of why Google Photos is not backing up all photos irritates many users. Here are a few possible reasons that can lead to Google Photos backing up issues:
Reasons Why Google Photos Not Backing Up
- Weak Internet connection.
- You’re using an outdated version of the Google Photos app.
- There is not enough storage left on Google Photos to back up your new photos.
- Too much Google Photos cache accumulated, which can result in background freezing of the app.
- A technical bug in your phone's network settings or the Google Photo app.
There can be other factors that can cause Google Photos backup not to work. Fortunately, you can easily solve the problem and make Google Photos keep backing up your precious photos again.
Part 2: Fixes for Google Photos Not Backing Up
Below is a step-by-step guide of various simple workarounds to help you fix Google Photos quickly. Let’s take a look!
1. Restart Your Device
Sometimes, a minor glitch in your phone can hinder the normal working of Google Photos. To fix this, consider restarting the smartphone. The steps can vary slightly for different iPhone and Android versions.
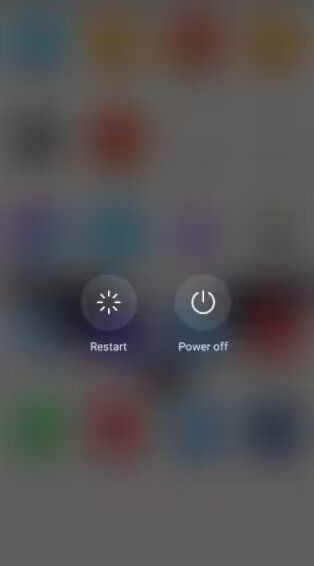
Once you restart the phone, try backing up the photos again. If it still doesn’t work, jump to the next solution.
2. Check Google Photos Backup Status
One of the first solutions to fix Google not backing up photos is to verify the backup status on the app. You may have accidentally disabled the backup feature or changed some settings.
To confirm this:
Step 1: Open the Google Photos app and tap your avatar at the top-right corner.
Step 2: You'll see the current “backup status.” It can be:
- Backup is off
- Backup completed
- Backing up
- Getting ready to back up
- Waiting for Wi-Fi
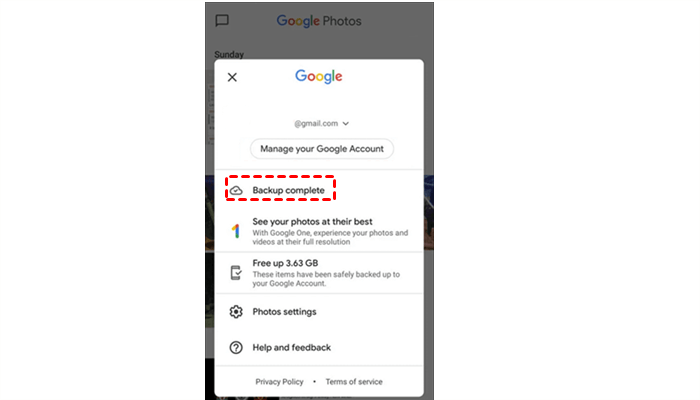
Step 3: Depending on the status, you might have to check your internet connection, enable the backup option, or wait until it completes the backup process.
3. Check Google Photos Storage
As mentioned earlier, Google Photos offers a maximum of 15GB of free Storage on your Google account. If you have already backed up enough photos to consume this Storage, Google Photos won't back up any further items.
Follow the below steps to see the Google Photos storage available:
Step 1: Open the Google Photos app and tap your avatar at the top right.
Step 2: Check the available Storage under the "Account storage" option.
If the Storage is full, you must delete unimportant photos/videos from your Google Photos. Or you can always buy more Google Photos storage.
4. Turn on Backup and Sync
The auto backup option is enabled by default on the Google Photos app. But sometimes, the person can change the settings unintentionally. If it happens, the app will no longer automatically sync your media.
So, if Google Photos not backing up videos automatically, try the below solution:
Step 1: Open Google Photos and tap your profile picture.
Step 2: Go to Google Photos settings.
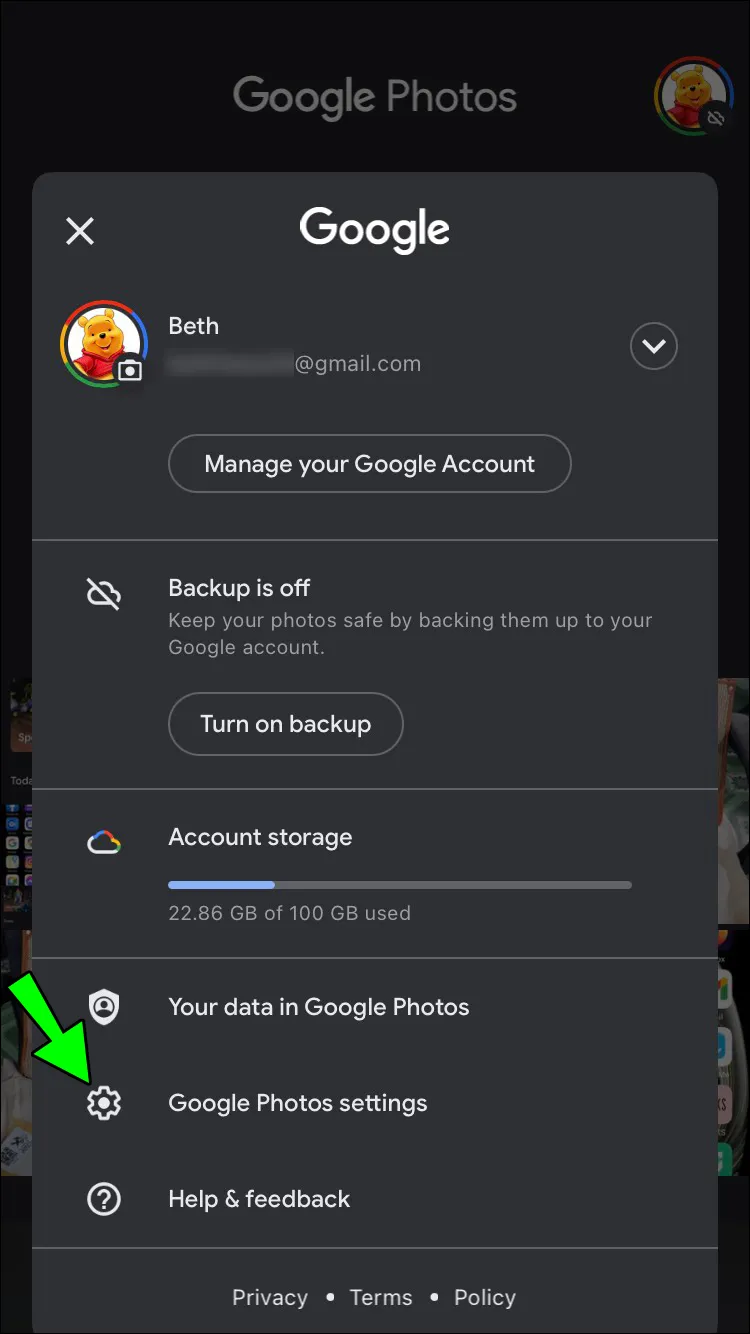
Step 3: Next, enable the Backup toggle. From then on, Google Photos will automatically upload all the photos and videos on your gallery.
5. Update Google Photos
Using the outdated Google Photos app is a leading cause of Samsung Gallery not syncing with Google Photos. Always try to install the latest updates when available.
Here’s how to do that on your iPhone or Android:
Step 1: Head to Google Play Store or App Store.
Step 2: Search for Google Photos.
Step 3: Tap the Update icon (if you can see it) and wait until the app is updated.
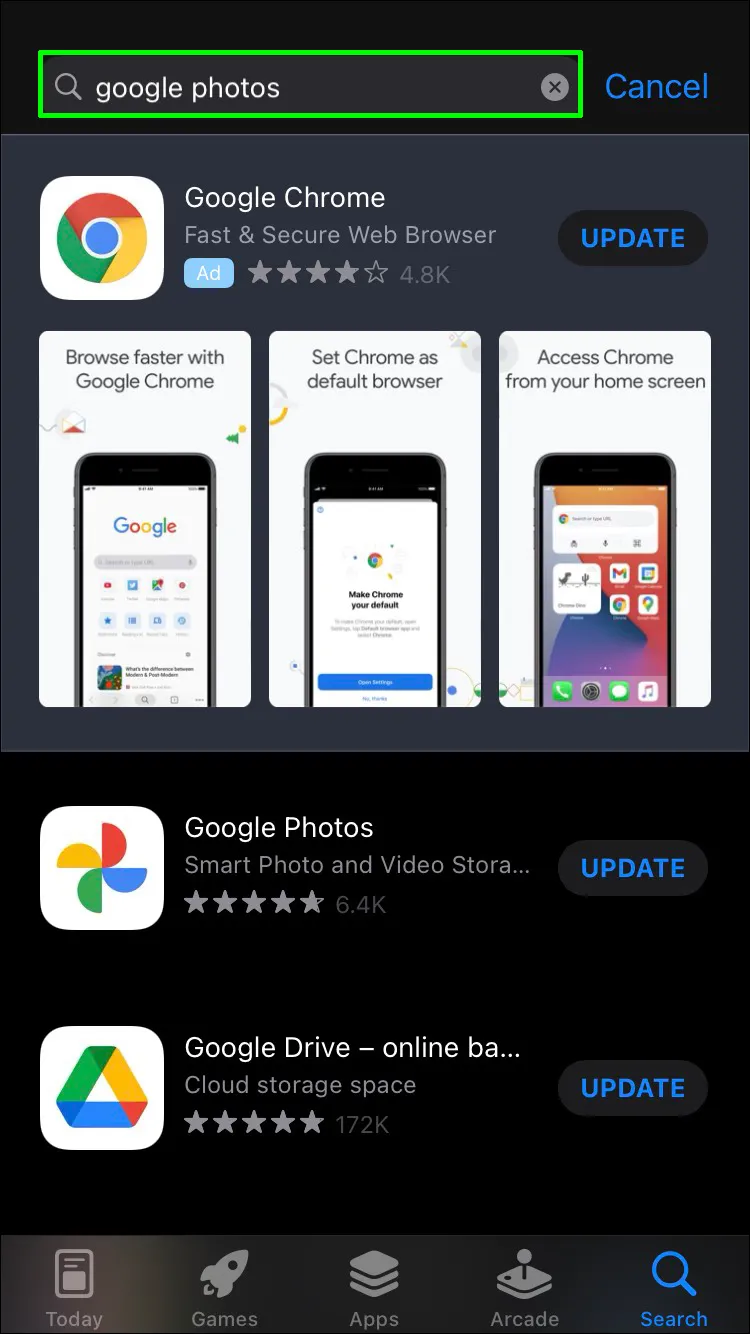
6. Clear Google Photos cache
Every app on your phone stores temporary files called caches. This data often interrupts the app’s performance, and Google Photos is no exception.
Clearing the cache files is the quickest way to eliminate various issues, including Google Photos not backing up. It takes just a few clicks to get the job done.
Follow the below steps to remove the cache of Google Photos on your Android iPhone:
For iPhone
Step 1: Open iPhone Settings and head to General > iPhone Storage.
Step 2: Find and select Google Photos and hit Delete App.
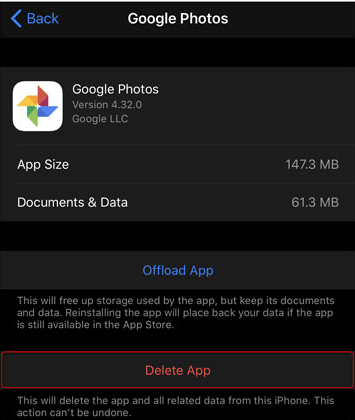
Step 3: Go to the App Store and reinstall the app. Sign in with your account and start backing up the data.
For Android
Step 1: Go to Settings > Apps. Scroll Down and tap Photos.
Step 2: Now, tap Storage and select Clear Cache.
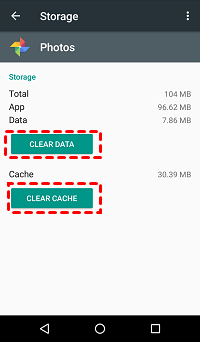
7. Upload Photos Manually
Note that Google Photos cannot back up a photo larger than 75MB in size of 100 megapixels. Make sure the photos you're trying to upload meet these two conditions. Else, Google Photos just won’t back up them.
In addition, you can also try uploading photos or videos manually. This is a last resort to troubleshoot the Google Photos videos not backing up problem if the above methods didn’t work for you.
Here’s how to do that:
Step 1: Open Google Photos and select “Library” at the bottom right corner.
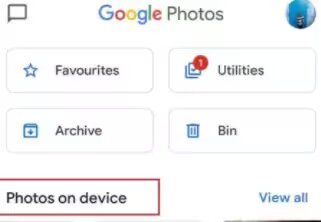
Step 2: Browse and select the photos/videos you want to upload and hit “Backup now.”
Step 3: It will start backing up the media files.
Part 3: Use A Google Photos Alternative to Back Up Your Data Effortlessly
Even after implementing the above solutions, you might face the photos not syncing to Google Photos problem. Still, there's nothing to worry about, as we have a perfect Google Photos alternative for you.
Use AirDroid Personal to make a backup of your crucial media files on a PC with a single click. This professional tool offers a lot of advantages over Google Photos. First, you can store unlimited photos in the original quality at a lightning-fast speed. Also, it lets you fully back up your phone, not just photos and videos.
You can view, manage, and restore the backup files directly from your computer.
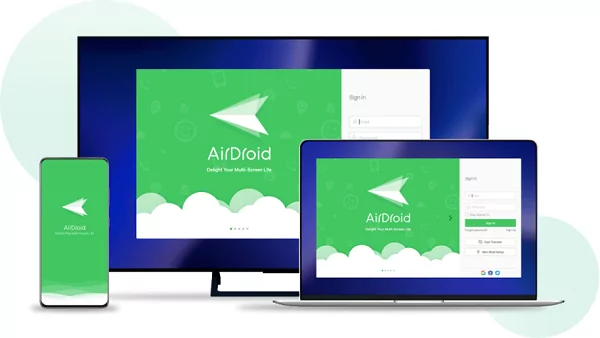
Here are the steps to back up your photos using AirDroid Personal:
Step 1: Install and launch AirDroid Personal on your smartphone and PC. Log in with the AirDroid account on both devices.
Step 2: From the desktop app, select the File Transfer option on the left tab. Then, click on your phone’s name under “My Devices.”
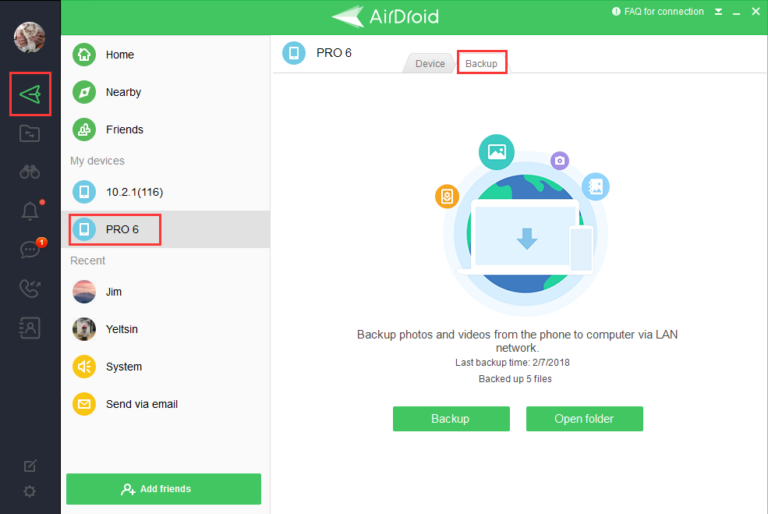
Step 3: Go to the Backup tab at the top and click on Backup. Follow the on-screen instructions to complete the process.
Step 4: When done, click "Open Folder" to preview your backup files.
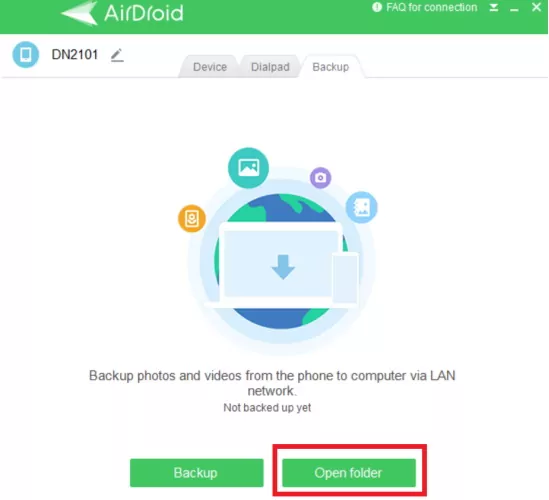
Aside from photos back up and restore, here are some stellar features of this tool:
Key features of AirDroid Personal
- Remote Control: A convenient way to remotely manage everything on your phone from a PC.
- Data Transfer: Transfer unlimited data across Android, iOS, Windows, and Mac in lossless quality.
- File Management: Use it as a comprehensive data management tool to organize files and folders on your phone from a computer.
- SMS & Notifications Control: You don't need to check your phone regularly. Just view and respond to SMS and other phone notifications using your PC.
- Screen Mirroring: Mirror your Android phone on a computer seamlessly and enjoy watching photos and videos on a big screen.
Final Remarks
And that’s how you fix Google Photos not backing up on your iPhone or Android. Start implementing the solutions one by one until you get the issue resolved. If you’re tired of getting unexpected performance bugs with Google Photos, try AirDroid Personal.
It offers a simple way to back up and restore your photos to a computer. Users can selectively choose the photos for backing up without losing quality. Moreover, it is a perfect tool to remotely manage your phone from a computer.
FAQs
The possible reasons include:
- Poor internet connection.
- A bug in your phone or the Google Photos app.
- Automatic backup is disabled.
- The photo size is larger than 75 MB.
- You have run out of the free Storage on Google Photos.
- Using an older version of Google Photos















Leave a Reply.