How to Restore WhatsApp Backup from Google Drive
WhatsApp is one of the most popular social media platforms. On Android devices, WhatsApp backs up your chats, attachments, and other items on Google Drive. This feature allows you to restore data whenever you want, especially while switching between devices. But as useful as this service is, not many people know where exactly is the WhatsApp backup location and how to restore it on Google Drive.
But worry not as we are here to help you out. After reading this article, you'll be able to restore WhatsApp backup from Google Drive on both iPhone and Android without any hassle. Let's find out!

Backup and Restore WhatsApp from Google Drive[Step by Step]
1Backup WhatsApp on Google Drive
Before learning how to restore WhatsApp from Google Drive, it's important to manually backup your WhatsApp. This allows you to save the latest chats to avoid any data loss.
WhatsApp give users freedom to take a backup of their chats anytime they want. All you need to follow the below steps to do that:
Step 1. From your WhatsApp, tap More Options.
Step 2. Then, go to Settings > Chats > Chat backup > BACK UP.
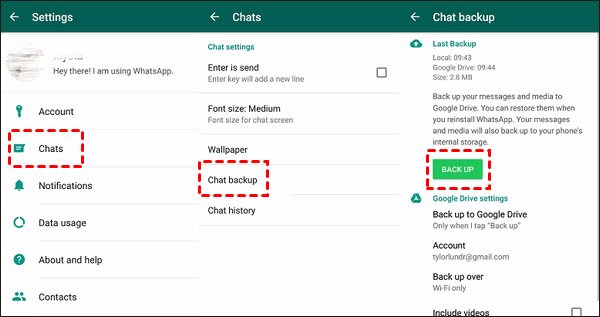
Step 3. The program will start backing up your data. Wait patiently until the process is finished.
2Restore WhatsApp from Google Drive
Have you switched your Android phone and want to restore your WhatsApp data? Or maybe you have lost important WhatsApp chats and want them back. Here's how to restore Google Drive WhatsApp backup on your Android phone.
Step 1. First of all, delete your WhatsApp from the phone.
Step 2. Now, install it back and sign in with your phone number.
Step 3. WhatsApp will detect the backup file and inquire if you want to restore it.
Step 4. Just hit Restore and it will start restoring all your chats. Once completed, you'll see all the previous chats.
3Can You Restore Android Backup on iPhone
Many users ask about iPhone WhatsApp backup to Google Drive. Unfortunately, there's no official way to restore WhatsApp data on an iPhone that was backed up from an Android phone.
In this scenario, you need to first restore data on your Android phone, and then use a third-party app or service like email to transfer messages from Android to iPhone.
Where to Find WhatsApp Backup in Google Drive?
Luckily, finding your WhatsApp backup on Google Drive is not a complicated task. Anyone can find WhatsApp back on their Google Drive in just a few seconds.
Step 1. Go to the web version of Google Drive from your PC and login to your Google account.
Step 2. Then, click on the gear icon at the top-right corner and choose Settings.
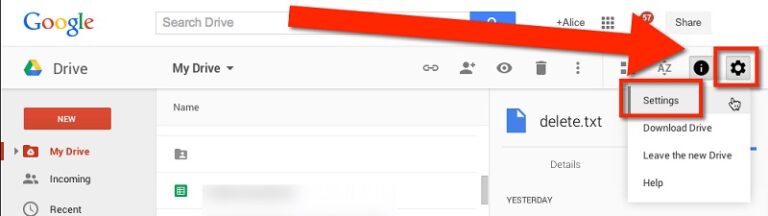
Step 3. Next, you need to go to the "Managing Apps" section. Here, you'll see the WhatsApp messenger option.
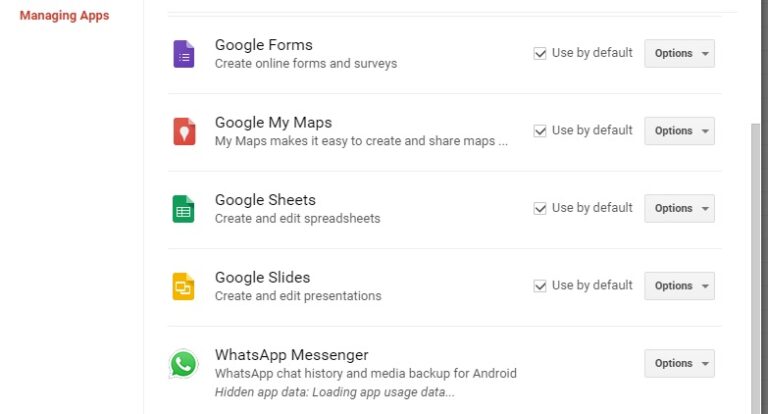
Step 4. Click on the Options icon to view the backup of your WhatsApp.
And that's how you can view the Google Drive WhatsApp backup location on your computer. But remember that this data is end-to-end encrypted. So, you can't read the messages directly on your device whatsoever.
Tips to Remember When Using Google Drive to Backup WhatsApp
Below are some useful tips you should bear in mind when trying to restore WhatsApp backup from Google Drive:
1. Make sure your phone is connected to a healthy internet connection as backup files can be quite heavy in size.
2. Creating a WhatsApp backup Google drive with the same Google account will overwrite the previous backup. And worse, you cannot restore the older Google Drive backup.
3. Your phone can take sufficient time to complete backing up WhatsApp data for the first time.
4. Backup WhatsApp Google Drive regularly to avoid losing your backup files by deletion.
Why Can't I Restore My WhatsApp Backup from Google Drive?
It won't be a surprise if you're unable to restore Google Drive WhatsApp data backup. If you're facing this problem, here are the possible reasons.
Step 1. Your phone has not enough free space left. Be sure to check the available storage and delete unnecessary files and apps if needed.
Step 2. You are not using the same Google account and phone number on which you created the backup.
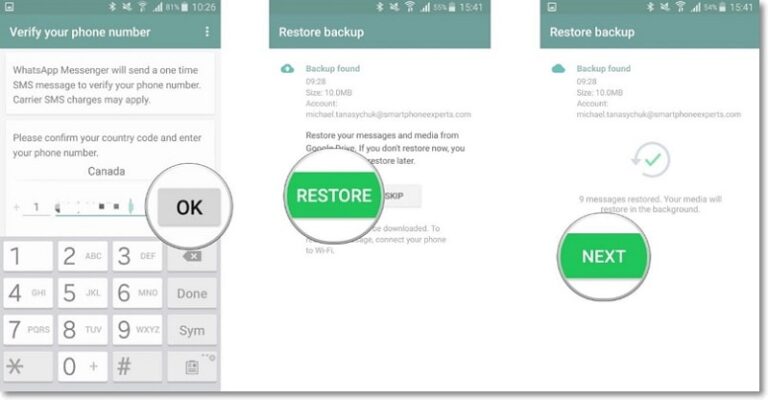
Step 3. Your phone is low-charged.
Step 4. You don't have an active internet connection.
Step 5. WhatsApp backup is already deleted.
Transfer WhatsApp Files from Android to iPhone Using AirDroid
As you already know that one cannot restore WhatsApp backup from Google Drive to iPhone directly. That's where AirDroid Personal comes into play. It supports cross-platform data transfer.
This tool allows you to move your WhatsApp photos and videos from Android to iPhone without losing quality. In addition, you can share contact list, documents, and other data files between your iPhone and Android. But what makes it worth installing is its cross-platform file transfer capabilities. You can share data between any two platforms including, such as share files between Android to Android, Windows, iOS, Linux, Android, and Mac.
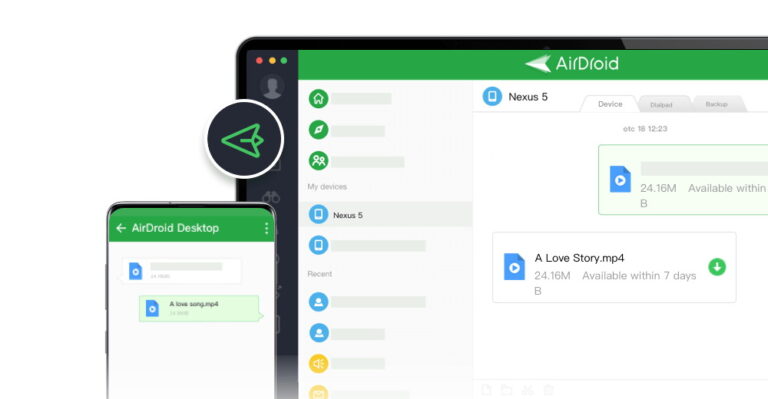
Here are the key utilities of AirDroid Personal:
Key features of AirDroid Personal
- Allows you to transfer WhatsApp photos and videos from Android to iPhone.
- Compatibility with all popular data types including video, music, excel, words, ppt, pdf, pics, etc.
- No upper size limit for files.
- Supports both Nearby and Remote data transfer.
- File management (SD card/ internal storage manager)
The whole process of transferring data from Android to iPhone is achieved in 4 simple steps. Check out yourself:
Step 1. Install AirDroid mobile app on both Android and iPhone and login with the same AirDroid account.
Step 2. When the phones are closer to each other, go to the Nearby tab on the Android phone. Tap the Transfer icon, and select your iPhone.
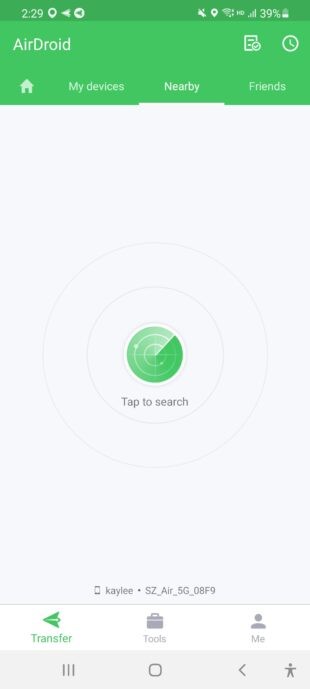
Step 3. Wait until the phones are connected, then tap the paperclip icon > Files, and select the photos and videos you want to send.
Step 4. Hit the Send option to transfer the files to the iPhone.
Final Verdict
This article shows that restoring Google Drive WhatsApp backup is a simple task for Android users. But for iOS users, they need a third-party tool like AirDroid Personal to move WhatsApp data from Android to iPhone.
That being said, you should always follow the aforementioned recommendations to avoid losing WhatsApp data. Plus, it will ensure everything goes smooth when you backup or restore your WhatsApp.
Feel free to ask any questions.
FAQs
If you want to disable WhatsApp backup Google Drive:
- Open WhatsApp and tap the three dots icon > Chats > Chat backup.
- Next, tap Back up to Google Drive and choose Never.









Leave a Reply.