[Solved] How to Auto Launch Android App At Boot?
The demand for boot auto-start apps is driven by the need for instant functionality in certain applications, emphasizing efficiency and user convenience. In all the working of auto-launching, it is quite important to keep a balance, ensuring that essential apps initiate seamlessly while there is no effect on the device functionality.
This article dives into the basics and details of launching apps at Android Boot. And understanding how you can keep a balance between auto-launching apps without compromising the device performance.
1How Does the Android Auto Launch App Work?
Android Auto Launch App works according to the boot completed broadcast in Android. Whenever the device boots up, it sends out this broadcast, and the apps can register a broadcast receiver to listen to it. Once that is done, the app can be launched programmatically, and after the device restarts, it starts automatically.
When we talk about businesses and their use cases. Imagine a restaurant with self-service kiosks where customers order and pay using a custom app.
Remote Management: Managers can reboot devices remotely if needed, but this used to lead to delays as staff had to manually restart the app for customers.
Auto-Launch: By using device management tools and features like app lock-down and persistent app functionality, the custom app now automatically launches after every reboot, even remote ones.
2How to Set Up Auto Start App on Android?
Android app auto launch can be achieved through a number of methods. It depends on how the user does it, as well as the device compatibility. We are going to discuss three methods in this section of the article.
1Method 1: Built-in App Autostart Feature
The device provides the app auto start feature. It is where the native capabilities of Android devices are used to control which apps launch automatically. This feature is often found in the device settings under "Apps" or "Application Manager." Users can select a specific app and enable or disable its autostart functionality. It’s availability differ from device to device.
What Android OS supports these features?
The auto-start feature is supported by multiple Android OS versions but is generally available on Android 10 and all the newer versions. Some of the manufacturers may have implemented it in the earlier versions as well, but the steps may vary from device to device.
Following are the steps to set up:
- 1. Access Settings: Open the Settings app on your Android device.
- 2. Locate Autostart: Navigate to the "Apps" or "Apps & Notifications" section.
- 3. Find Manage Apps: Look for an option like "Permissions","Manage Apps, or "App Management".
- 4. Choose Autostart: Locate the "Autostart" or "Manage Autostart" settings.
- 5. Enable Apps: Find the apps you want to automatically start at boot and toggle the switch next to them to the "On" position.
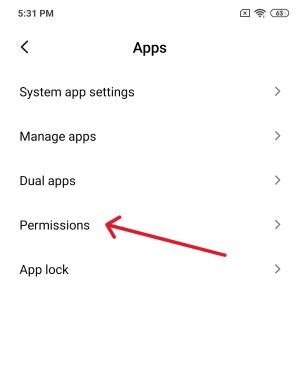
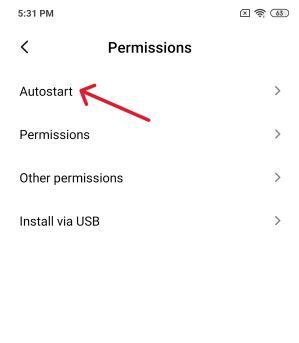
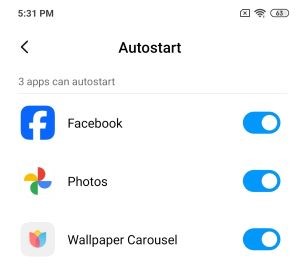
2Method 2: Third-party App
Auto Start Manager simplifies managing app autostart on Android. Its user-friendly interface lets you control which apps launch at startup, ensuring a customized experience.
By preventing unnecessary background processes, it optimizes resources and boosts device performance. Scheduling options add flexibility, and its reliability is backed by positive user reviews. Consider Auto Start Manager for efficient autostart management on your Android device:
- 1. Install App: Download and install the AutoStart App Manager from the Google Play Store.
- 2. Launch App: Open the AutoStart App Manager.
- 3. Grant Permissions: Allow the app to access necessary permissions.
- 4. Choose Apps: Select the apps you want to auto-start.
- 5. Enable Autostart: Toggle the switch next to each app to the "On" position.
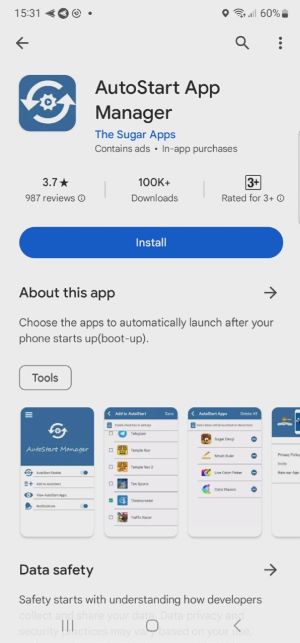
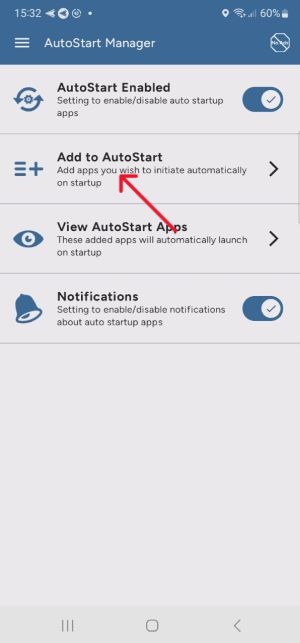
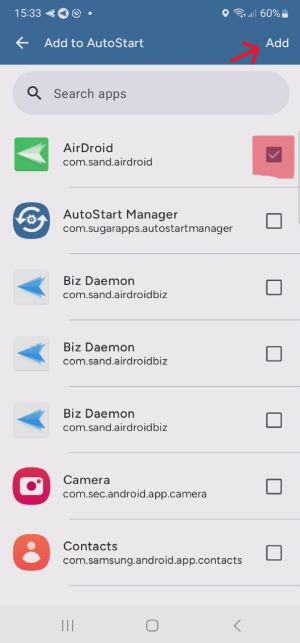
3Method 3: Using Code
This method is focused on Auto-starting the app through code. Implementing auto-start using code involves creating a BroadcastReceiver to listen for the BOOT_COMPLETED broadcast, similar to the first method outlined in a previous response. This method is more technical and typically involves coding within your app. It's suitable for developers who want more control over the auto-start process.
3How to Enable An App to Auto Start on Android Fleet?
In the current business landscape, it is essential to ensure that the apps launch automatically after the device boost. It is due to several reasons such as:
- Productivity: The employees of the company can access all the needed and beneficial tools instantly, which minimizes downtime and maximizes efficiency overall.
- Immediate and seamless customer interactions: In the application of POS or inventory management, when the tools launch immediately, they get ready to use for transactions as well as inquiries.
- Data Collection: Apps that need to collect important information such as track progress, and auto-start after the device boots are helpful in the data integrity as well as the timely insights.
Below is the step-by-step guide on how to enable the auto-start application on Android using AirDroid Business.
- Step 1.LockDown Devices into Desired App:
- IT admins can set up an App Allowlist that defines which apps can be accessed on corporate-owned Android devices:
- Create a Kiosk Config File on AirDroid Business admin console and select "App Allowlist for Kiosk".
- Choose a desired app from the list.

- Step 2.Set Up Single App Mode
- Now click "Kiosk Launcher" - "Single App Mode".
- This option allows you to restrict your devices to only running one app that you have configured.

- Step 3.Enable the App to Run Consistently
- Here, you have to trick the “Run consistently” option. The managed devices are now locked into this app's interface, preventing any exit, and will automatically start upon device restart.
It is a way to ensure that the continuous operation runs on the application you have chosen on the device. Users won’t be able to shut down or close the application even if they go to the home button, they will return to the app again. If you do not want the app to run constantly, you can even put a delay time in order to relaunch the application. Users can switch to the other apps to perform other actions but only for a specific amount of time and then again the interface of the selected app will open.
4Should I Allow Android Apps to Auto Launch?
Unnecessarily turning on auto start for all apps will make your mobile lag and all the apps will consume power unnecessarily
While setting up automatic startup applications can enhance user convenience, it's essential to be selective. Consider these tips:
- Prioritize Key Apps: You need to choose essential apps for personal users like messaging and productivity tools for the enterprise users for autostart to enhance daily functionality.
- Limit Background Processes: Adjust background processes for autostart apps to minimize their impact on system resources.
- Regular Review: Periodically review and update autostart settings based on changing app usage patterns. Not updating it will cost more lagging.
5Best Practices of Running An App Automatically At Startup
Customization:
Personal Users: It all depends on you and the apps that are important to you. Identify apps you genuinely need at startup, like alarms, calendars, or communication tools. Prioritize battery-friendly options and avoid overloading your device, this will help in not draining your battery.
Businesses: Analyze workflows and identify crucial apps for your operations. Consider kiosk mode on dedicated devices for a single-app focus. This will help businesses for better productivity and work efficiency.
Security:
Businesses: Implement strict app allowlists, which allow you to select the needed app and implement the security protocols to prevent unauthorized auto-launch and potential data breaches. Consider enterprise-grade mobile device management (MDM) solutions such as AirDroid Business.
Prioritize User Experience:
Personal Users: Ensure auto-launching apps enhance your workflow, not disrupt it. Avoid unnecessary notifications or background processes that drain the battery or distract you.
Businesses: In single-purpose devices, auto-launching the primary app creates a seamless user experience, guiding users directly to their tasks without navigating additional interfaces.
6People Also Asked:
What is the auto-launch app Android?
Auto Launch is a functionality or feature that includes auto-starting of certain applications as soon as the device boosts up. This feature is often used for apps that require continuous background operation, such as messaging apps, alarm apps, or tracking services. It ensures that specific apps initiate without user intervention, providing seamless and persistent functionality from the moment the device starts. For businesses, it increases productivity and efficiency.
How do I stop Android apps from automatically starting?
If you want the applications to stop automatically starting.
Navigate to your device's settings, find the "Apps" or "Application Manager" section, select the app permissions, and disable the "Autostart" or "Startup" option. If you used a third-party app to enable "app auto-start" previously, please stop it by using the previous app that you used.
How do you schedule an Android app to auto-start?
To schedule an Android app to auto-start:
Install automation apps like Tasker, create a new profile, set a time context, and link it to the task of launching the desired app.
7Conclusion:
Android Auto-launch is a powerful feature and weapon that is highly beneficial for personal users as well as businesses. It helps auto-start the apps that need to be before or after every boost. This can be done through multiple methods. The overall feature helps boost productivity as well as efficiency in the processes of work. An easy way of managing all this can be through an MDM solution such as AirDroid Business. The best practices could be to Prioritize trusted apps, keep security tight, and optimize for a smooth, personalized experience. Remember, less is often more. Monitor, adapt, and conquer your workflow one efficient app at a time!


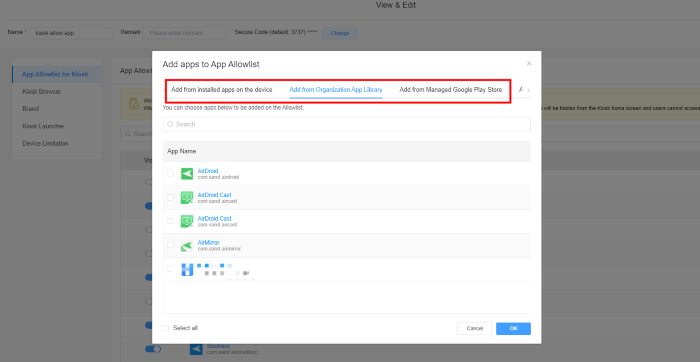
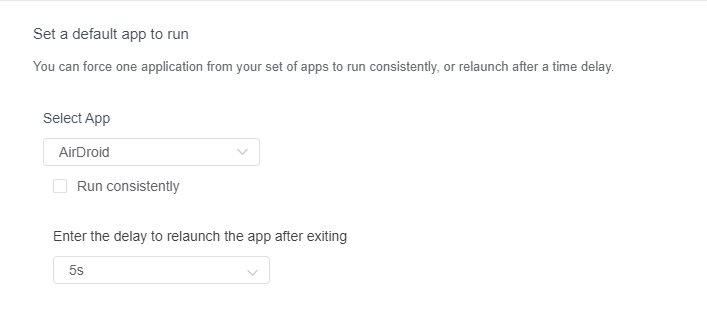
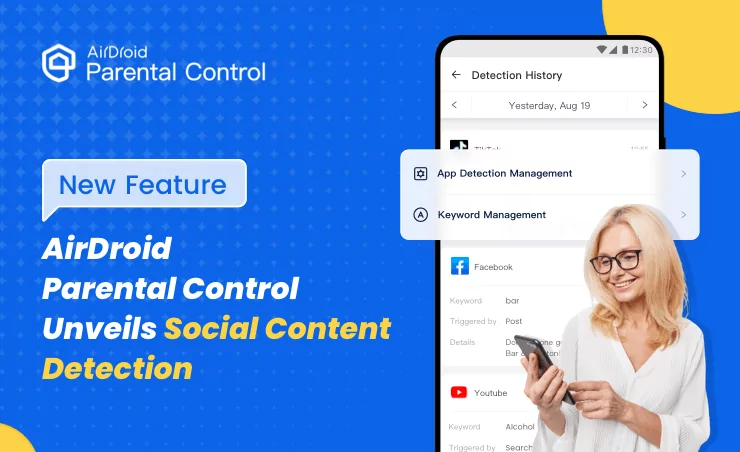
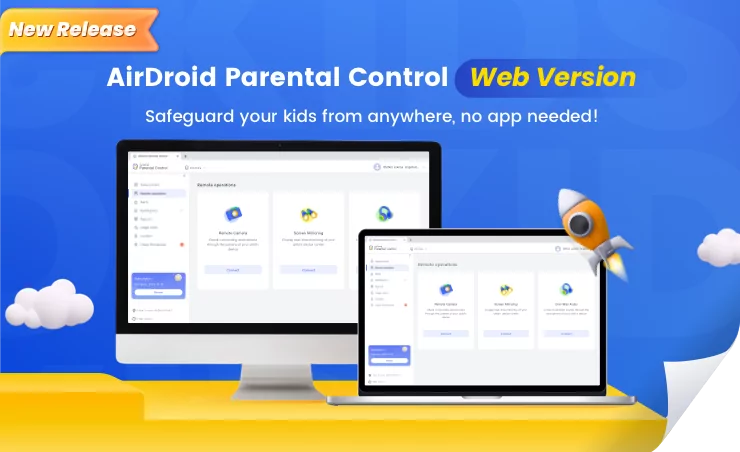
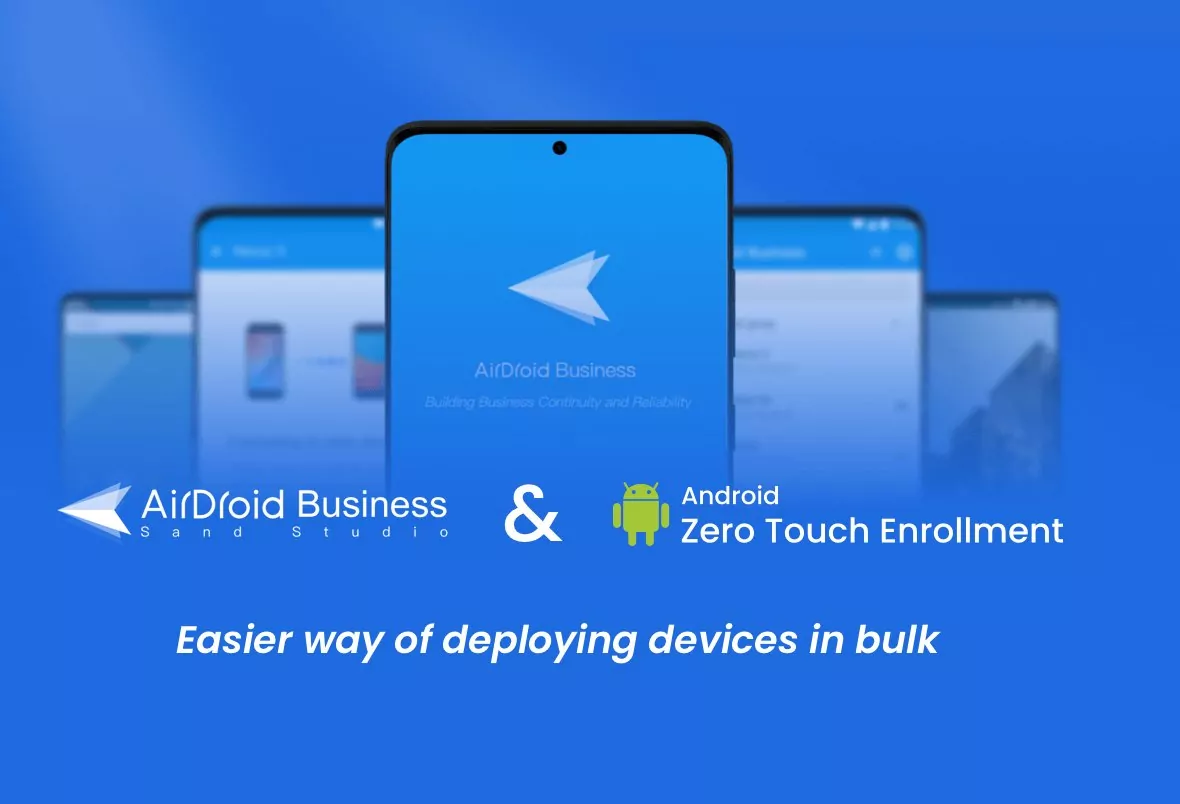

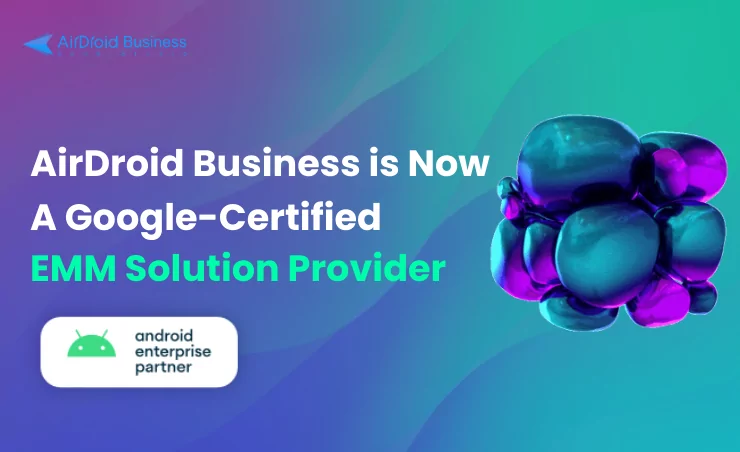



Leave a Reply.