USBなしでスマホからパソコンにファイルを転送する方法
ほとんどのユーザーにとって、USBケーブルはスマートフォンからコンピューターへ、あるいはその逆へとデータを転送するための便利なツールです。しかし、USBケーブルを持っていなかったり、USBドライバがPC上で正しく動作していなかったりすることもあります。
それでも、ファイルを共有する必要がある時が多いです。技術の飛躍のおかげで、データ転送ケーブルを使わずにデバイス間でデータを転送する方法がたくさんあります。ここでは、すべてのAndroidスマホで動作するUSBなしでスマホからラップトップにファイルを転送するためのいくつかの実証済みの方法を紹介します。
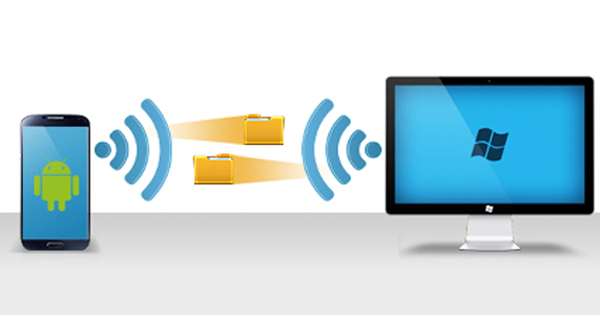
エディターズチョイス - AirDroid Personalを使ってUSBケーブルなしでデータを転送する
USBなしでスマホからパソコンにファイルを転送する最も簡単な方法をお探しですか?AirDroidパーソナルは、スマホとPC/パソコン間で無制限にデータを共有するためのすべての機能を提供しています。
リストの他の方法と比べて、AirDroid Personalは、写真、ビデオ、連絡先、ドキュメントなど、あらゆる種類のファイルに対応しています。さらに、超高速でのクロスプラットフォームのデータ転送を約束します。Android、iPhone、Windows、Mac間でファイルを最小限の手間で転送できます。
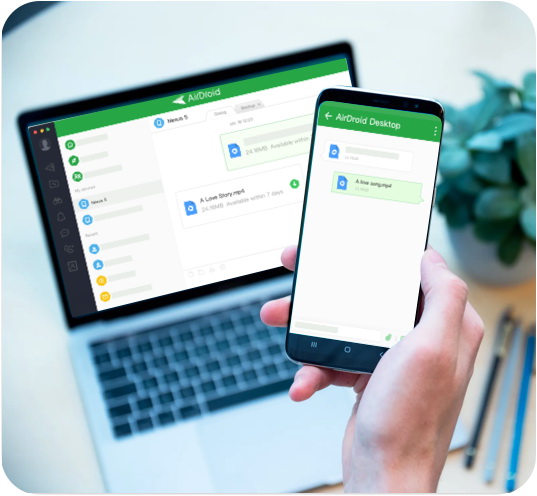
AirDroid Personalの重要な機能
プレミアム版にて提供されている、より高度な機能をいくつか紹介します:
- Android/iPhoneからパソコンにファイルをワイヤレスで素早く転送
- クロスプラットフォームのデータ転送に対応
- 写真、ビデオ、音楽、ファイル、アプリなど、あらゆる種類のデータに対応
- AirDroidウェブ経由でPCと携帯の間でファイルを転送
- PCでスマホのデータをバックアップ・復元
USBなしでスマホからパソコンにファイルを転送する方法のビデオチュートリア
AirDroid Personalの使い方はとても簡単です。以下の手順に従ってください:
Step 1. インストール後、それぞれのデバイス上で「AirDroid Personal デスクトップ クライアント」と「AirDroid」モバイルアプリを起動してください。両方のデバイスでAirDroidアカウントでログインしてください。
Step 2. 「Personal」アプリから、「My Device」の下にあるコンピュータの名前をタップします。
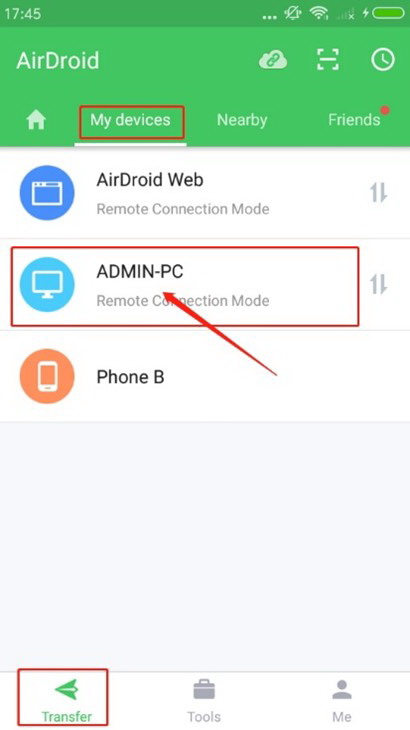 。
。
Step 3. デバイスをリモート接続する場合、一番下のファイル転送をクリックし、添付ファイルアイコン> ファイルを選択します。そして、転送したいファイルを選択し、「送信」をタップします。
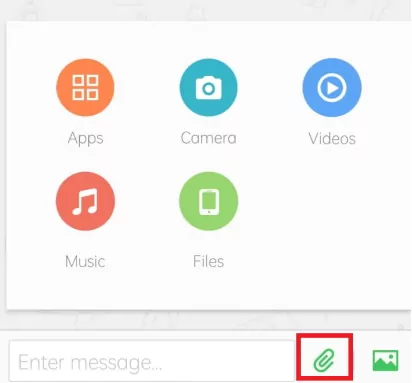
デスクトップアプリは、受信したファイルを自動的にPCに保存します。デフォルトの保存場所を変更したい場合は:
Step 1. デスクトップアプリを開き、設定にアクセスします。
Step 2. ここで、「Save received files to」オプションのサイトをブラウズします。これで完了です。
Googleフォトを使ってUSBなしでスマホからパソコンに写真を転送する方法
USBブリッジケーブルなしでPCに転送しなければならない写真がスマホにたくさんありますか?Googleフォトをご利用ください。このオンラインサービスを使えば、Android/iPhoneとパソコンの間で写真を即座に共有できます。
スマホにインストールしたGoogleフォトアプリに写真をアップロードするだけです。その後、GoogleフォトのウェブからPCに写真をインポートします。この方法は、写真とビデオのみを転送する場合に有効であることを覚えておいてください。他のファイル形式には対応していません。
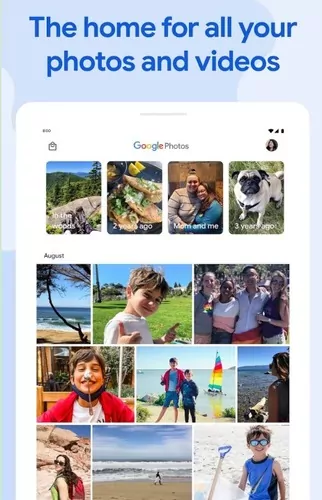
Googleフォトの使い方は下記になります:
Step 1. インストール後、お使いのスマホでGoogleフォトを起動します。
Step 2. 次に、プロフィール画像(iPhoneの場合)または上部の3つの点のアイコン(Androidの場合)をタップし、「今すぐバックアップ」をタップします。すべての写真とビデオがバックアップされるまで待ちます。
Step 3. photos.google.comのウェブブラウザーから写真やビデオを見れるようにナビゲートします。
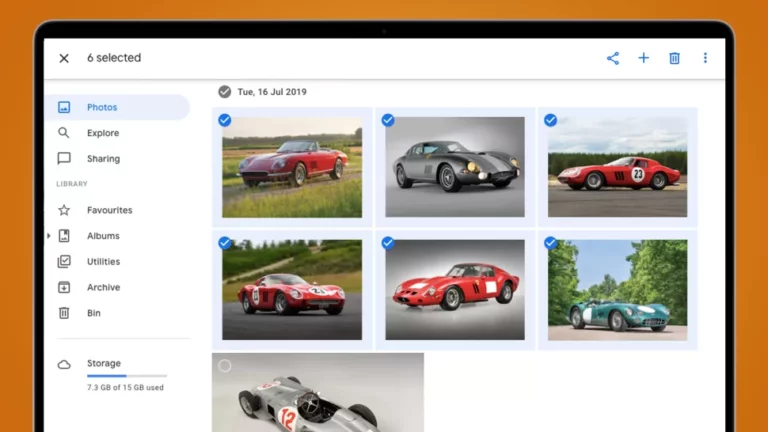
Step 4. 最後に、保存したいファイルを選択し、ダウンロードアイコンをクリックしてPCに転送します。
Phone Linkアプリを使ってUSBなしでスマホからパソコンにファイルを転送する方法
Phone Linkは、AndroidとWindowsの間でワイヤレスファイル転送を可能にするMicrosoftのアプリです。Windows 10にプリインストールされているので、サードパーティ製のプログラムをインストールしたり、USB転送ケーブルを使ったりする手間がかりません。

ただし、手続きにはアンドロイド携帯に別途アプリをダウンロードする必要がります。Phone Linkの使い方は下記になります:
Step 1. まず、検索バーでPhone Linkを検索し、そのアイコンをクリックして起動します。
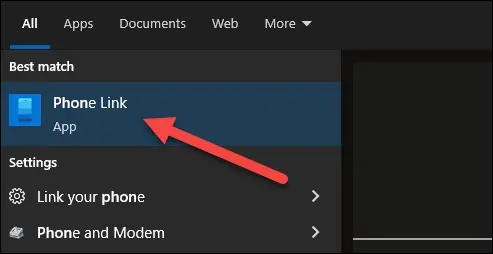
Step 2. 次に、Microsoftアカウントでログインします。
Step 3. お使いのスマホで、ホーム画面を下にスワイプし、Phone Linkコンパニオンのアイコンをタップして、「Windows へのリンク」を開きます。
Step 4. PCで 「サポートされているデバイスを持っています」をチェックし、「Pair with QR code」をクリックします。
Step 5. PCの画面にQRコードがポップアップ表示されます。プロンプトに従って、お使いのスマホでパソコンのQRコードをスキャンします。
Step 6. 最後に、コンピュータ上でAndroid携帯から写真にアクセスすることができます。移動したいファイルをコピー&ペーストするだけです。
Bluetoothを使用してUSBなしでスマホからパソコンにファイルを転送する方法
Bluetoothは、ワイヤレスファイル転送のために特別に開発されたすべてのAndroid携帯の内蔵機能です。最新のソリューションほど速くはないかもしれませんが、いざというときには必ず役に立ちます。
転送速度は比較的遅いです。ただ、Bluetoothの最も大きな利点は、Wi-Fi接続を必要としないことです。この方法なら、オフライン時でもUSBファイル転送を回避できます。
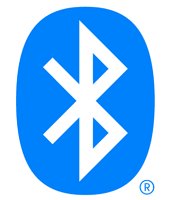
先に進む前に、お使いのコンピューターにもブルートゥース機能があることを確認してください。「Yes」の場合は、次のようにしてください:
Step 1. コンピュータの「設定」「デバイス」「Bluetooth」「Other device」を開き、Bluetoothを有効にします。
Step 2. Android携帯の「設定」> 「Bluetooth」でBluetoothを有効にします。
Step 3. お使いのスマホがコンピュータを検出したら、その名前をタップし、「Pair」をクリックします。Bluetoothが両方のデバイスをペアリングします。
Step 4. 次に、スマホ上のファイルを選択し、共有アイコン >Bluetoothをタップします。
Step 5. PCのポップアップ通知を受け入れます。通知が表示されない場合は、下部のパネルにあるBluetoothアイコンをクリックし、「ファイルを受信」オプションを選択します。
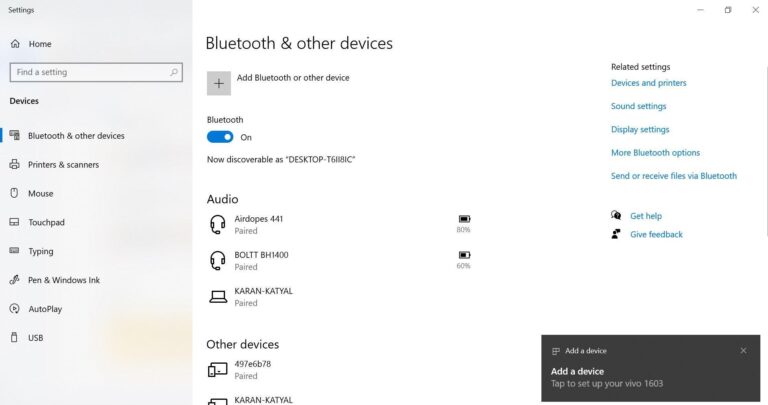
電子メールを使ってUSBなしでファイルを転送する方法
USB転送ケーブルを使わずにPCでAndroidファイルを転送するもうひとつの簡単な方法は、電子メール経由です。ほとんどの人は、この方法をすでに知っているでしょう。
手順はいたって簡単です。転送したい写真を選択し、メールに添付する。PCでメールアカウントを開き、写真を保存します。
しかし、最も大きな欠点は、1通のメールで25MB以上のデータを送信できないことです。共有したい小さなファイルがたくさんある場合は、複数のメールを送るか、別の方法を使うしかありません。

最後に
USBを使わずにスマホからパソコンにファイルを転送する方法を紹介しました。ここで紹介した方法はすべて、パソコン初心者でも簡単に実行できるものです。しかし、それらのほとんどは、数枚の写真のような小さなサイズのファイルに適しています。
スマホからPCに大量のデータを移動したい場合、AirDroid Personalのプレミアム版をご利用ください。この汎用性の高いツールは、品質を失うことなく、すべてのファイルの超高速転送を保証します。Mac、Windows、iOS、Androidを含むすべてのプラットフォームに互換性があるため、インストールする価値があります。
この製品に関するお問い合わせは、こちらのウェブサイトをご覧ください。
FAQs
この記事に関してよくある質問を下記にて紹介します。
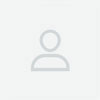






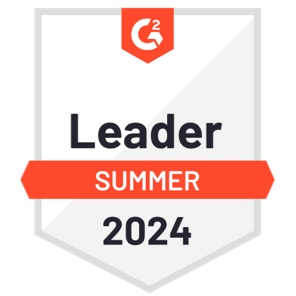

返信を残してください。