Comment enregistrer des appareils Android dans Android Enterprise ?
Android Enterprise consiste à contrôler les appareils d'une manière qui permet aux utilisateurs de définir des politiques et des contrôles de sécurité, de configurer les paramètres de chaque appareil et de fournir des contrôles locaux grâce à l'utilisation de la fonctionnalité téléphonique. Voyons comment procéder à l'inscription à Android Enterprise sur vos appareils Android.

- Partie 1 : Enregistrer votre Android Entreprise spécifique
- Partie 2 : S'inscrire en utilisant la Near Field Communication (NFC)
- Partie 3 : Inscrivez-vous à l'aide d'un code d'accèss
- Partie 4 : Inscrivez-vous à l'aide d'un code QR
- Partie 5 : Inscrivez-vous à l'aide de Google Zero Touch
- Partie 6 : Inscrivez-vous à l'aide de l'inscription mobile Knox
- Partie 7 : Enregistrer les appareils dans Android Enterprise à l'aide de G suite
- Partie 8 : Configurer l'inscription des appareils dans Android Enterprise
- Partie 9 : Comment procéder pour mettre en place une politique sur les appareils nouvellement inscrits ?
- Partie 10 : Inscrivez des appareils Android avec AirDroid MDM

- Partie 11 : FAQ sur le processus d'inscription à Android Enterprise
Partie 1 : Enregistrer votre Android Entreprise spécifique
Vous pouvez inscrire vos appareils Android Enterprise spécifique, entièrement administrés ou appartenant à l'entreprise avec un profil de travail dans Intune après les avoir configurés. L'inscription à Intune des appareils spécialisés, des appareils entièrement administrés et des appareils appartenant à l'entreprise avec un profil de travail commence par une réinitialisation d'usine. Les méthodes d'inscription de Android Entreprise sont déterminées par le système d'exploitation.
Partie 2 : S'inscrire en utilisant la Near Field Communication (NFC))
Pour configurer les appareils compatibles NFC fonctionnant sous Android 8.0 ou une version ultérieure, créez un identifiant NFC au format spécial. Vous pouvez utiliser votre propre application ou n'importe quel outil de génération de code NFC. Pour plus d'informations, consultez la documentation sur l'inscription des appareils Android Enterprise basée sur C avec Microsoft Intune et l'API de gestion Android de Google.
La méthode d'inscription NFC n'est prise en charge que pour les appareils à profil de travail appartenant à l'entreprise (COPE) fonctionnant sous les versions 8.0 à 10.0 d'Android. Elle n'est pas compatible avec Android 11.0 ou une version ultérieure.
Partie 3 : Inscrivez-vous à l'aide d'un code d'accès
Pour les appareils Android 8.0 et ultérieurs, vous pouvez inscrire l'appareil en utilisant un code d'accès, par exemple 12345.
Lorsque vous utilisez la méthode d'inscription afw#setup pour inscrire des appareils fonctionnant sous Android 8.0 ou une version ultérieure, vous pouvez utiliser la technique du code QR.
La méthode d'inscription afw#setup n'est prise en charge que pour les appareils à profil de travail appartenant à l'entreprise (COPE) fonctionnant sous les versions 8.0 à 10.0 d'Android. Elle n'est pas compatible avec Android 11.0 ou une version ultérieure. Pour plus d'informations, consultez la documentation destinée aux développeurs de Google.
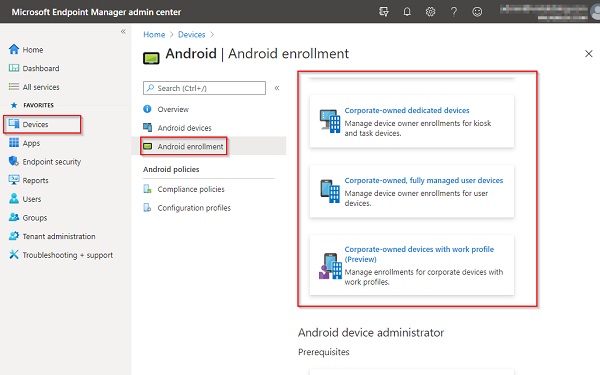
Étapes à suivre pour s'inscrire en utilisant un code d'accès
- Démarrez votre appareil réinitialisé.
- Choisissez votre langue dans l'écran de bienvenue.
- Connectez-vous à votre Wi-Fi, puis sélectionnez SUIVANT.
- Acceptez les conditions d'utilisation de Google, puis cliquez sur SUIVANT.
- Saisissez afw#setup au lieu d'un compte Gmail dans l'écran de connexion Google, puis cliquez sur SUIVANT.
- Pour l'application Règles applicables aux dispositifs Android, sélectionnez INSTALLER.
- Poursuivez l'installation de ces règles. Certains appareils peuvent nécessiter l'acceptation des conditions supplémentaires.
- Autorisez votre appareil à scanner le code QR sur l'écran.Inscrivez cet appareil. Vous pouvez également saisir manuellement le code d'accès.
- Pour terminer l'inscription, suivez les instructions qui s'affichent à l'écran.
Partie 4 : Inscrivez-vous à l'aide d'un code QR
Pour procéder à l'inscription au code QR de Android Entreprise sur des appareils fonctionnant sous Android 8.0 ou une version ultérieure, scannez le code QR figurant dans le profil d'inscription.
- Après avoir réinitialisé l'appareil, appuyez plusieurs fois sur le premier écran qui s'affiche pour lancer le lecteur QR.
- Sur les appareils Android 8.0, il vous sera demandé d'installer un lecteur QR. Un lecteur QR est préinstallé sur les appareils fonctionnant sous Android 9 et les versions ultérieures.
- Scannez le code QR du fichier d'inscription à l'aide du lecteur QR, puis suivez les instructions à l'écran pour vous inscrire.
Partie 5 : Inscrivez-vous à l'aide de Google Zero Touch
Pour utiliser cette méthode, les appareils doivent prendre en compte l'inscription sans contact et être affiliés à un fournisseur qui prend en compte une partie du service d'inscription sans contact Android. Voir Inscription sans contact pour les administrateurs informatiques pour plus d'informations, y compris les conditions préalables, où se procurer des appareils et comment lier un compte Google à votre messagerie d'entreprise (ouvrez les documents d'aide Android Enterprise). Nous décrivons ci-dessous comment procéder à l'inscription zéro-touche pour Android Enterprise :
Créer une configuration zero-touch dans le système d'administration
Étape 1 : Ajouter l'autorisation requise, ajouter l'autorisation de mise à jour de la synchronisation des applications.
- Accédez au centre d'administration de Microsoft Endpoint Manager.
- L'option Administration des utilisateurs > Rôles devrait être choisie ensuite.
- Choisissez votre fonction dans le menu déroulant.
- Cliquez sur « Propriétés ».
- Sélectionnez « Modifier » dans le menu « Permissions ».
- Cliquez sur « Android pour le travail ».
- Sélectionnez « Oui » à côté de la Mise à jour de la synchronisation de l'application.
- Pour revoir vos modifications, sélectionnez Examiner + Enregistrer.
- Cliquez sur « Enregistrer ».
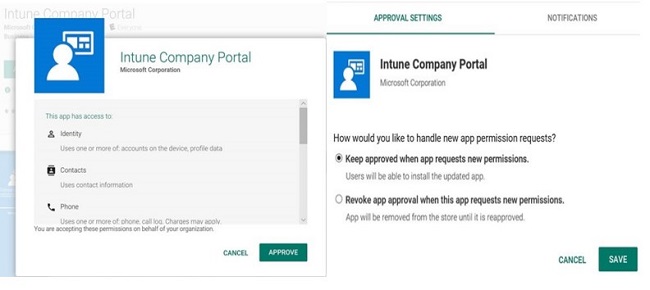
Étape 2 : Activer l'inscription pour les appareils utilisés par l'entreprise
Vérifier que l'inscription pour les appareils appartenant à l'entreprise et administrés par elle est activée.
- Accédez à Appareil > inscrivez les appareils dans le centre d'administration.
- Cliquez sur « Inscription Android ».
- Dans le menu déroulant Profils d'inscription, sélectionnez Appareils appartenant à l'entreprise et administrés par l'utilisateur.
- Vérifiez que le paramètre « Autoriser l'utilisateur à inscrire des appareils appartenant à l'entreprise » est défini sur « Oui ».
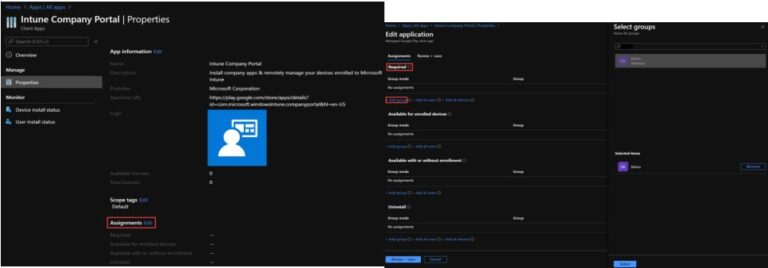
Étape 3 : Lier le compte zero-touch à Intune
Connectez votre compte Microsoft Intune à un compte zero-touch. Intune crée une configuration zero-touch par défaut après avoir lié le compte.
- Accédez à Appareil > inscrivez des appareils dans le centre d'administration.
- Cliquez sur « Inscription Android ».
- Cliquez sur « Zero-touch » inscription sous la rubrique Bulk enrollment methods (méthodes d'inscription en masse).
- Une fenêtre s'affiche. Pour commencer le processus de configuration, cliquez sur « Suivant ».
- Connectez-vous à l'aide du compte Google que vous avez donné à votre revendeur.
- Choisissez le compte « zero-touch » que vous souhaitez lier, puis cliquez sur « Lier ».
- Une configuration par défaut est établie. Un écran contenant des informations de configuration de base s'affiche. Intune appliquera la configuration par défaut à tout appareil compatible avec zero-touch qui n'en possède pas déjà une.
- Pour continuer, cliquez sur « Suivant ».
- Ajoutez de la documentation d'aide pour assister les utilisateurs de l'appareil pendant la configuration.
- Terminez en cliquant sur « Enregistrer ».
Lorsque vous connectez votre compte à Intune, la configuration par défaut est mise en œuvre pour les appareils compatibles avec zero-touch qui n'en ont pas encore. Dans le centre d'administration, vous pouvez voir les configurations zero-touch existantes, modifier et personnaliser les informations d'assistance, dissocier le compte et lier d'autres comptes.
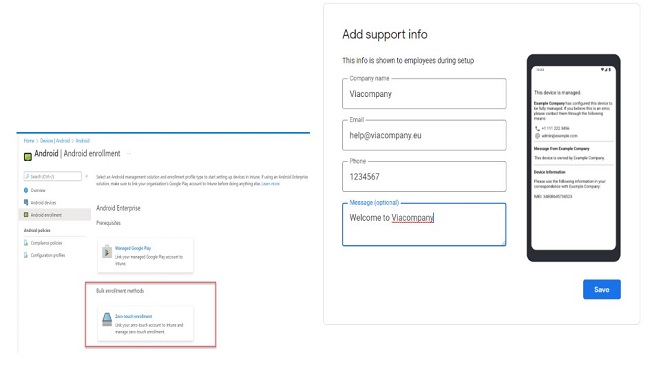
Créer une configuration dans le Portail d'inscription zéro contact.
Dans le portail d'inscription zéro-touche, ajoutez une configuration zéro-touche. Vous pouvez utiliser le portail pour gérer les configurations de manière autonome ou conjointement avec la fenêtre de contact zéro. Le portail prend en charge les configurations pour les appareils entièrement controlés et spécifiques, ainsi que pour les appareils appartenant à l'entreprise,et dotés d'un profil professionnel.
- Connectez-vous au compte Google sur le portail d'inscription zero-touch.
- Cliquez sur l'option permettant de créer une nouvelle configuration.
- Remplissez les informations demandées dans le panneau de configuration.
- En tant qu'application EMM DPC, sélectionnez Microsoft Intune.
- Copiez et collez le texte JSON ci-dessous dans le champ extras DPC. Votre identifiant d'inscription doit être remplacé par l'identifiant d'inscription que vous avez créé dans le cadre de votre profil d'inscription. Veuillez à utiliser des guillemets doubles autour du code d'inscription.
- Incluez le nom de votre entreprise et les informations d'assistance, qui s'afficheront à l'écran lorsque les utilisateurs configureront leurs appareils.
{
"android.app.extra.PROVISIONING_DEVICE_ADMIN_COMPONENT_NAME": "com.google.android.apps.work.clouddpc/.receivers.CloudDeviceAdminReceiver",
"android.app.extra.PROVISIONING_DEVICE_ADMIN_SIGNATURE_CHECKSUM": "I5YvS0O5hXY46mb01BlRjq4oJJGs2kuUcHvVkAPEXlg",
"android.app.extra.PROVISIONING_DEVICE_ADMIN_PACKAGE_DOWNLOAD_LOCATION": "https://play.google.com/managed/downloadManagingApp?identifier=setup",
"android.app.extra.PROVISIONING_ADMIN_EXTRAS_BUNDLE": {
"com.google.android.apps.work.clouddpc.EXTRA_ENROLLMENT_TOKEN": "YourEnrollmentToken"
}
Voir Inscription zéro-touche pour les administrateurs informatiques pour plus d'informations sur l'attribution d'une configuration par défaut ou l'application d'une configuration dans le portail zéro-touche (ouvrez les documents d'aide d'Android Enterprise).
Partie 6 : Inscrivez-vous à l'aide de l'inscription mobile Knox
Pour utiliser Samsung Knox Mobile Enrollment, l'appareil doit être équipé d'Android 8.0 ou d'une version supérieure, ainsi que de Samsung Knox 2.8 ou d'une version plus récente. Pour activer l'inscription Android Entreprise via Samsung KME, utilisez les portails Intune et Samsung Knox dans l'ordre suivant :
- Dans le portail Knox :
- Créez un profil MDM
- Ajouter des appareils
- Attribuez un profil MDM à vos appareils
- Configurez la connexion de l'utilisateur final dans le portail Knox.
- Répartir les appareils.
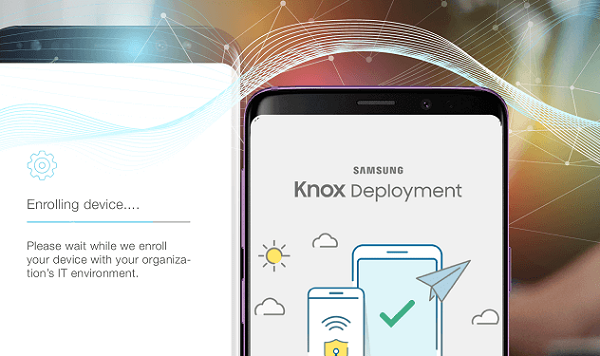
Lors de l'achat des dispositifs auprès des revendeurs agréés participant au programme de déploiement Knox, une liste d'identifiants de dispositifs (numéros de série et IMEI) est automatiquement ajoutée au portail Knox.
Partie 7 : Enregistrer les appareils dans Android Entreprise à l'aide de G suite
Vous pouvez inscrire vos appareils au programme Android Enterprise en mode propriétaire de l'appareil ou propriétaire du profil. Un propriétaire d'appareil ne peut être désigné que lors de la configuration initiale de l'appareil. Cela signifie que si l'appareil est neuf, vous pouvez continuer la configuration initiale, alors que s'il est déjà utilisé, vous devez l'effacer.
Pour s'inscrire en tant que propriétaire de profil, contrairement au mode propriétaire d'appareil, il n'est pas nécessaire de réinitialiser les appareils aux paramètres d'usine. Lorsque l'appareil est enregistré, un dossier de travail distinct est créé sur l'appareil, ce qui évite de mélanger les données personnelles et les données de l'entreprise.
Permettre l'application de la gestion mobile Android par des tiers
Pour s'inscrire en mode propriétaire de profil
- Sélectionnez Comptes dans le menu Paramètres de votre appareil Android (cette option peut varier en fonction du type d'appareil que vous utilisez).
- Sélectionnez Comptes Google en cliquant sur +Ajouter un compte.
- Saisissez le nom d'utilisateur et le mot de passe de votre compte G Suite.
- Sélectionnez J'accepte.
- Une fenêtre d'installation de l'application Hexnode for Work apparaît.
- Sélectionnez Installer.
- L'application est téléchargée et installée. Configurez le profil de travail en suivant les instructions à l'écran.
- Saisissez le nom du portail où l'appareil doit être enregistré.
- Votre appareil va maintenant être enregistré.
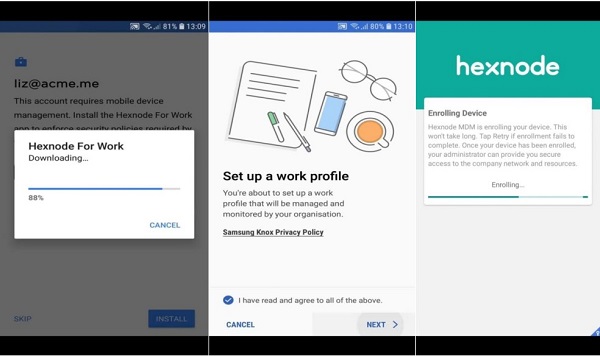
Pour s'inscrire en mode propriétaire de l'appareil
- Restaurez les paramètres d'usine d'origine de l'appareil.
- Lorsque vous êtes invité à ajouter un compte Google sur l'écran de configuration initiale de l'appareil, saisissez les informations d'identification de votre compte G Suite.
- Une fenêtre s'affiche pour vous demander d'installer l'application Hexnode for Work. Sélectionnez « installer »
- L'application est téléchargée et installée. Configurez le profil de travail en suivant les instructions à l'écran.
- Saisissez le nom du portail sur lequel l'appareil doit être enregistré.
- Votre appareil va maintenant être enregistré.
L'activation de la gestion mobile Android par un tiers est déconseillée
Pour s'inscrire en tant que propriétaire de son profil
- Installez l'application Hexnode après l'avoir téléchargée sur le Google Play Store.
- Ouvrez l'application et entrez le nom du portail dans lequel l'appareil doit être inscrit.
- Sélectionnez Accepter.
- Lorsque l'écran de configuration du profil de travail s'affiche, cliquez sur Continuer.
- Pour créer un profil de travail, suivez les instructions à l'écran. L'application Hexnode for Work peut être réduite pendant le processus, mais elle se relancera en quelques secondes.
- Lorsque vous êtes demandé de configurer votre compte de messagerie G Suite, cliquez sur Continuer et entrez le nom d'utilisateur et le mot de passe de votre compte G Suite.
- Votre appareil va maintenant être enregistré
Pour s'inscrire en tant que propriétaire de l'appareil
- Inscrivez l'appareil requis en tant que propriétaire de l'appareil.
- Lorsque vous êtes demandé de configurer votre compte de messagerie G Suite, cliquez sur Continuer et entrez le nom d'utilisateur et le mot de passe de votre compte G Suite.
- Votre appareil sera alors inscrit.
Partie 8 : Configurer l'inscription des appareils dans Android Enterprise
Pour configurer l'inscription des appareils pour Android Enterprise, procédez comme suit.
- Créez une stratégie pour les appareils Android Entreprise pour le mot de passe du propriétaire de l'appareil.
- Créez une politique de type pour le profil de propriétaire. Politique de profil de travail pour Android Enterprise
- Pour la politique que vous avez créée précédemment, le groupe de tâches doit inclure au moins une tâche d'inscription et une tâche d'installation de profil ou d'affectation de politique.
- Différents packages peuvent être configurés pour les appareils d'entreprise et les appareils personnels. L'inscription du propriétaire de l'appareil, par exemple, peut être utilisée pour les appareils d'entreprise, et l'inscription du propriétaire du profil pour les appareils personnalisés.
1. Créez une stratégie pour chaque modalité d'inscription à Android Enterprise que vous avez l'intention de prendre en compte.
2. Créez un ensemble de tâches pour chaque modalité d'inscription de Android Entreprise que vous devez prendre en compte.
3. Sélectionnez l'ensemble de tâches que vous avez créé en tant que package initial dans les paramètres du groupe du Portail service-libre.
Partie 9 : Comment procéder pour mettre en place une politique sur les appareils nouvellement inscrits ?
La procédure d'application des politiques aux appareils nouvellement inscrits dépend de vous et des besoins de vos clients. Nous présentons ici trois options différentes :
- Le nom de la politique (nom de la politique) qui sera d'abord liée à l'appareil peut être indiqué lors de la création d'un identifiant de souscription. La politique est automatiquement associée à l'appareil une fois que vous l'avez enregistré avec le code d'accès.
- Définir une politique comme politique par défaut de l'entreprise. Chaque nouveau système est immédiatement connecté à la politique par défaut au moment de l'inscription si aucun nom de politique n'est spécifié dans le code d'inscription et s'il existe une politique portant le nom enterprises/enterprise id>/politiques/défaut..
Sans politique
Lorsqu'un appareil est enregistré sans politique valide, il est mis en quarantaine. Les appareils en quarantaine ne peuvent exécuter aucune fonction tant qu'ils ne sont pas liés à une configuration.
L'enregistrement d'un dispositif échoue s'il n'est pas lié à une stratégie dans les cinq minutes, et le dispositif est réinitialisé en usine. L'état de quarantaine d'un appareil vous permet d'inclure des contrôles de validité des licences ou d'autres processus de validation de l'inscription dans votre solution.
Partie 10 : Inscrivez des appareils Android avec AirDroid MDM
AirDroid Business MDM comprend un certain nombre de fonctions d'alerte, telles que l'utilisation des données, la mise hors ligne de l'appareil, etc. Une fois l'alerte déclenchée, les administrateurs informatiques recevront une notification et pourront prendre des mesures préventives pour résoudre le problème.
Les comptes propriétaires et administrateurs peuvent consulter les historiques des activités des appareils et des utilisateurs afin de surveiller les activités des appareils et des utilisateurs, telles que l'inscription des appareils, l'utilisation de l'accès à distance, la publication d'applications, la connexion à la console d'administration, et bien plus encore. Cassez les systèmes silencieux et utilisez des outils modernes de surveillance des données pour améliorer les opérations et la sécurité tout en obtenant des informations commerciales essentielles. Si vous avez besoin de MDM pour les appareils Android, AirDroid MDM est la meilleure solution.
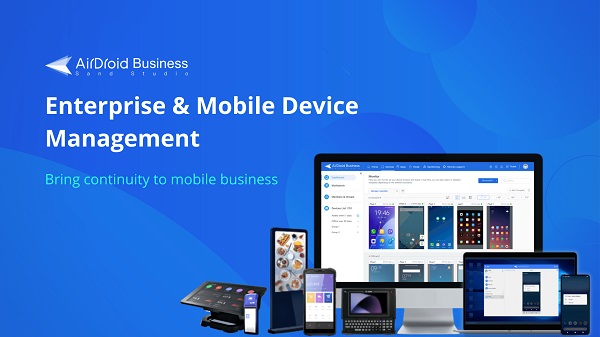
Partie 11 : FAQ sur le processus d'inscription à Android Enterprise
Comment s'inscrire à Android Enterprise ?
- Near-field communication- Appuyez sur une étiquette NFC pour inscrire un nouvel appareil.
- Code EMM - Remplissez le code unique fourni par votre fournisseur EMM.
- Code QR - Scannez un code QR pour enregistrer votre appareil à partir de la fenêtre d'installation.
- Compte Google d'entreprise - Connectez-vous pour enregistrer votre appareil à l'aide d'une adresse e-mail professionnelle sur G Suite.
Qu'est-ce qu'un appareil Android pour entreprise ?
Android Enterprise est une initiative de Google qui permet d'utiliser des téléphones, des tablettes et des applications Android au travail. Les développeurs peuvent intégrer la prise en charge d'Android dans leurs solutions de gestion de la mobilité d'entreprise (EMM) à l'aide des API du programme et d'autres outils.
Comment savoir si Android Enterprise est installé ?
Les étapes suivantes vous permettront de savoir si un appareil est capable de fonctionner avec Android Enterprise :
- Ouvrez l'application Mobile@Work sur l'appareil.
- Sélectionnez Paramètres > À propos de > Détails du produit dans le menu.
- Confirmez que la mention « Android Enterprise (AFW) Support » contient la réponse « Oui ».
Qu'est-ce qu'Android Enterprise recommandé ?
Android Enterprise Recommandé permet aux entreprises de choisir, de configuer et de contrôler en toute confiance des appareils et des services Android qui répondent à des exigences professionnelles élevées vérifiées par Google.
Qu'est-ce que la souscription MDM ?
La souscription d'un appareil mobile (MDM) est la première étape de la gestion de l'entreprise. Au cours du processus d'inscription, l'appareil est configuré pour communiquer avec le serveur MDM en utilisant des mesures de sécurité. Le service d'enrôlement confirme que l'entreprise ne peut gérer que des appareils authentifiés et autorisés.
Android for work est-il identique à Android Enterprise ?
Contrairement à Google TV, Android Auto, Android Automotive, WearOS ou d'autres éditions d'Android, Android for work et Android Enterprise sont des solutions intégrées plutôt que des produits distincts. De plus, la gestion d'Android Enterprise nécessite un EMM contemporain car il s'agit d'un ensemble d'API et non d'une gestion d'Android en tant que telle.
Qu'est-ce que Android Enterprise Intune ?
Intune vous aide à développer des applications et des paramètres sur des appareils Android Enterprise appartenant à l'entreprise et dotés de profils professionnels. Consultez les exigences d'Android Enterprise pour plus de détails sur Android Enterprise.
Comment enregistrer un appareil sur MDM ?
Si les appareils sont déjà utilisés, les administrateurs du système et les employés peuvent rapidement les enregistrer. Si les employés possèdent les appareils, vous pouvez créer une demande d'inscription qui sera envoyée par courrier au personnel, qui l'utilisera ensuite pour inscrire les appareils s'il en possède. Ces informations peuvent être envoyées en masse ou individuellement.
Conclusion
Android Enterprise est une initiative de Google qui permet l'utilisation des appareils et des applications Android sur le lieu de travail. Le programme fournit des API et autres outils aux développeurs afin qu'ils puissent intégrer la prise en charge d'Android dans leurs solutions de gestion de la mobilité d'entreprise (EMM). Android Enterprise recommandé permet aux entreprises de sélectionner, de déployer et de gérer en toute confiance des appareils et des services Android qui répondent à des exigences élevées validées par Google.



Laisser une réponse.