[Solved] How to Launch Chromium in Kiosk Mode?
With the increasing ratio of cybercrimes, every individual and enterprise is vigilant about their privacy on the internet. They look for security features to safeguard their privacy and avoid malicious attacks.
Web browsers play a significant role in internet security. Various internet browsers are operational, each with unique security policies. Enterprises must find the safest and most flexible browser and set it into kiosk mode with high-security settings to ensure safe browsing by the staff.
1Chromium - An Open-source Web Browser
Chromium has a wide range of users worldwide due to its unique characteristics than other web browsers. It is an open-source web browser that allows Google Chrome and other web browsers to use source codes.
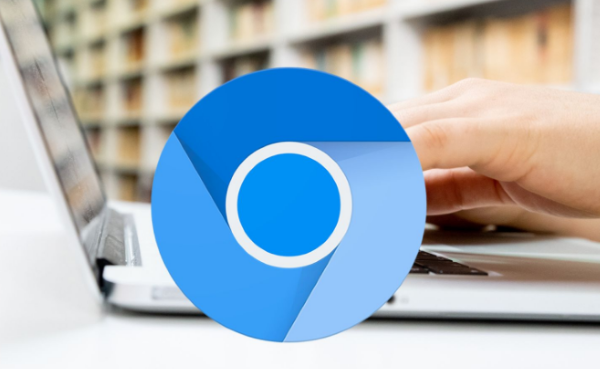
Developers use this browser to add new functionalities using the Chromium source code. It is compatible with Google and much similar to the Chrome browser. All Chrome extensions work on the Chromium browser. Infect, Chrome relies on Chromium. Google also develops Chromium. The primary purpose of creating Chromium is to receive input from outside sources and then generate new ideas for an advanced browser.
2How to Launch Chromium in Kiosk Mode?
Launching kiosk mode with the Chromium browser has different methods. Each operating system has unique software and built-in techniques to enable kiosk mode. Here we will discuss the most straightforward ways for different platforms.
3.1What is kiosk mode?
Kiosk mode is a special digital device feature that restricts device usage to specific applications. Kiosk mode comprises different functions depending on the software capabilities.
Single app kiosk mode enables the IT team to run only one application on the device while restricting all other operations. Multi-app kiosk mode helps businesses like customer support centers to run more than one application on the devices. The kiosk browser is also a valuable feature to ensure safe browsing with customized settings.
3.2How to Setup Chromium Kiosk Mode?
Launch Chromium in Android Kiosk
You can launch the Chromium browser on Android devices using the robust MDM solution with extraordinary features to support businesses. AirDroid Business is the perfect MDM solution to set applications in kiosk mode.
Click the free trial button below to create your AirDroid Business account and start 14-day usage.
- Open the AirDroid Business admin console and find "Apps" - "Organization App Library".
- Upload the apk of the Chromium browser to your organization app library and distribute it to your target devices/device groups.
- After distribution, add "Chromium" to your App Allowlist(specify a list of approved apps that are allowed to run on your managed devices).
- Chromium browser kiosk mode: Now you can choose whether to configure your devices into single/multi-app kiosk mode. Single-app kiosk mode - only running Chromium browser in your devices. Multi-app kiosk mode - you can set up more specific applications (in addition to the Chromium browser) to make them available on your devices.
- You can also customize various settings of the devices using AirDroid Business MDM remotely. Including device interface, volume, network connetction settings, Wi-Fi, Hotspot, Bluetooth, etc.
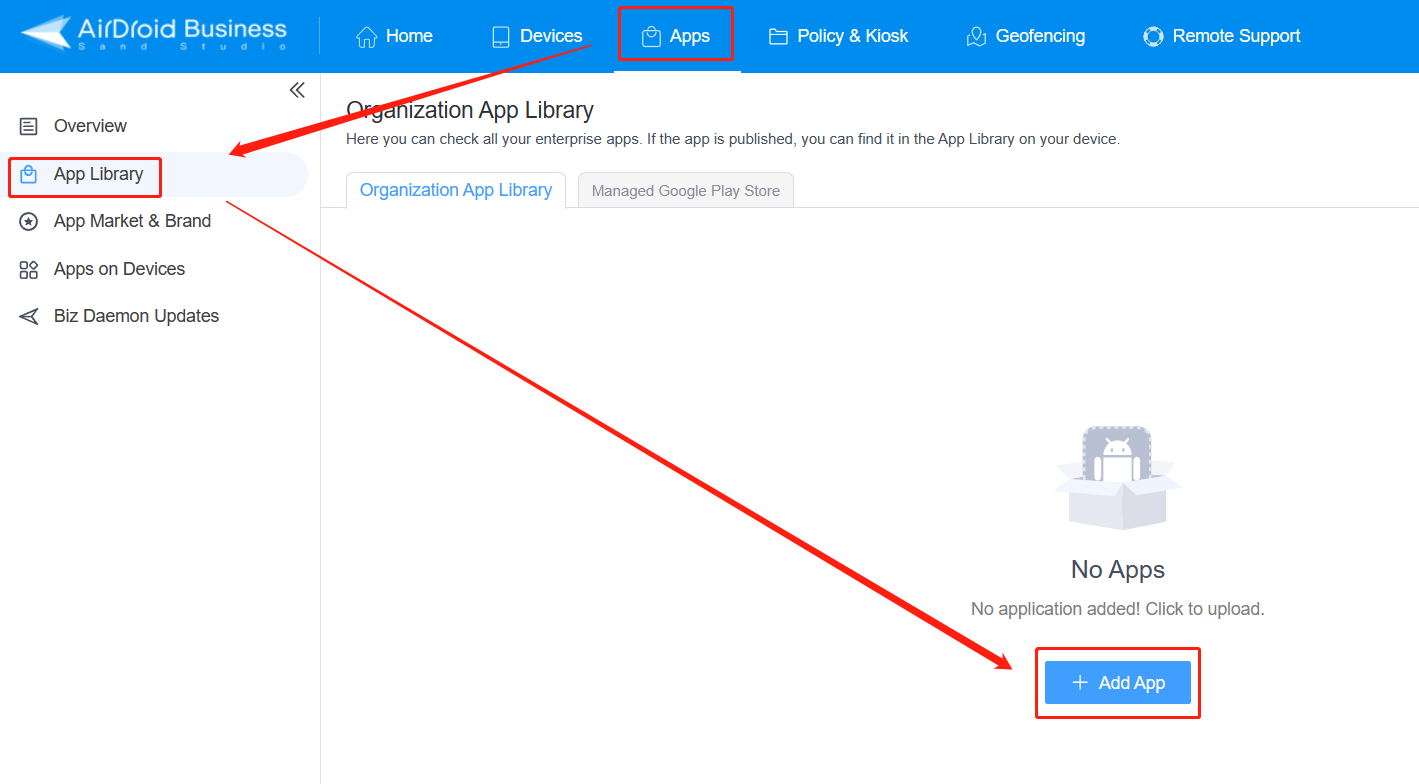
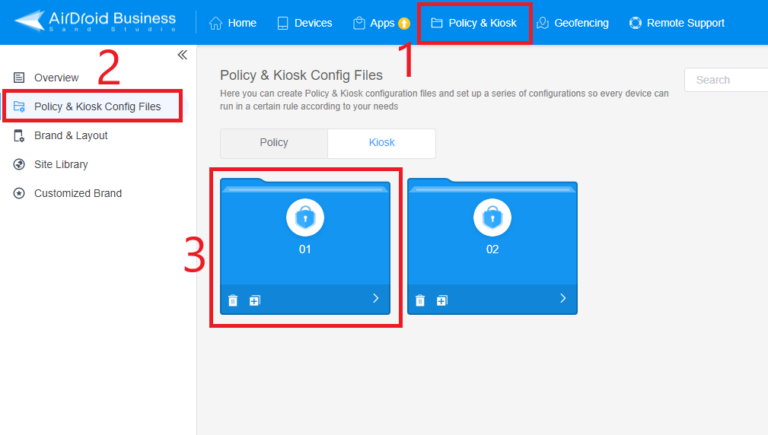
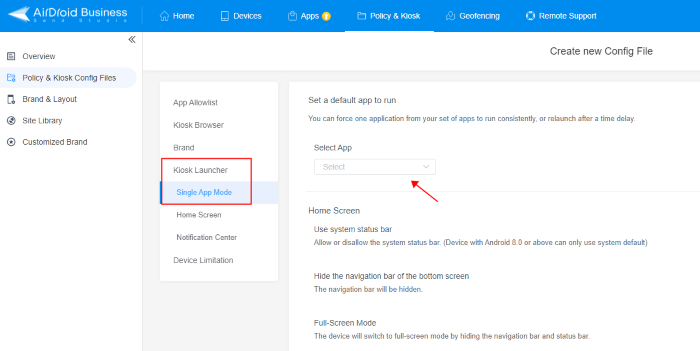
Launch Chromium in Windows Kiosk
You must use the command-line interface to launch Chromium on Windows and then enter a few commands to set Chromium to kiosk mode. Here are the basic steps:
- Step 1: Close the Chromium browser first and then open the Run dialogue box. You can open it using the Run program from the Windows search bar or press the Window button plus R.
- Step 2: To open a command prompt, type "cmd" and press the enter key to proceed.
- Step 3: Use the "cd" command and navigate to the destination where you have installed the Chromium.
You must use the following format to give the command: C: \ Folder name \ Chromium. - Step 4: Enter the code to launch the Chromium in kiosk mode. Here is the code for it:
Chrome.exe –kiosk "https://Chromium browser.com"
After entering the code, the device will be set into kiosk mode, having a full-screen display with only one application running, i.e., Chromium browser. Chromium will display only the selected web browser.
Launch Chromium in Chrome Kiosk
Launching Chromium in the Chrome kiosk is quite simple, as it can be done using the device settings. Here are the simple steps to configure kiosk mode:
- Step 1: Create an account on the Chrome book and log in with the administrator account.
- Step 2: At the bottom-right corner of the screen, find a time and click on it to open the system menu and then click on the gear icon to open the Settings Page.
- Step 3: Click on the search box in the Settings tab and type 'kiosk.'
- Step 4: A list of results will appear on the screen. Click on the kiosk option. Open the kiosk apps tab and select "Manage Kiosk Applications."
- Step 5: Enter the URL of the Chromium web browser to run in kiosk mode. After selecting the app, click the "Add" button and press the 'Done' tab.
- Step 6: After performing all the above steps, restart the Chrome Book, and it will automatically launch with kiosk mode.
3How to Set up Chromium Kiosk Mode on Raspberry Pi?
Setting the Chromium browser into kiosk mode enables developers and other users to continue smooth browsing. Enterprises can ensure device data security and allow staff to use only the Chromium browser for web research and use source code while blocking all other functions on the devices.
Requirements
You must have a Raspberry Pi with a lightweight LXDE environment to implement kiosk mode with this unique method. You don’t need to worry here because almost all Raspberry Pi have this capability.
Tutorial
There are various methods to set up Raspberry Pikiosk kiosk mode, but here we will describe the shortest and simplest one. It is a time-saving and direct method to enable kiosk mode with the Chromium browser. Here are the steps:
- Step 1:File Creation
Open Nano editor on Raspberry Pi and create a file on location “/etc/xdg/lxsession/LXDE-pi/”. Choose the file name as ‘autostart’ using the following command:
$ sudo nano /etc/xdg/lxsession/LXDE-pi/autostart.
- Step 2:Add Text
- After creating the file, you need to add the following text on the display:
- @xset s off
- @xset s noblank
- @xset -dpms
- @chromium-browser --kiosk
- The code in the first line will create a profile with the LXDE-Pi name.
- The code in the second line will enable the desktop environment of your profile.
- The code in the following four lines will restrict Raspberry from entering sleep mode and ensure continuous operation.
- "@chromium-browser --kiosk " will enable kiosk mode with a full-screen Chromium browser, which the user cannot close.
The text will display on the Nano editor just like shown in the image below:
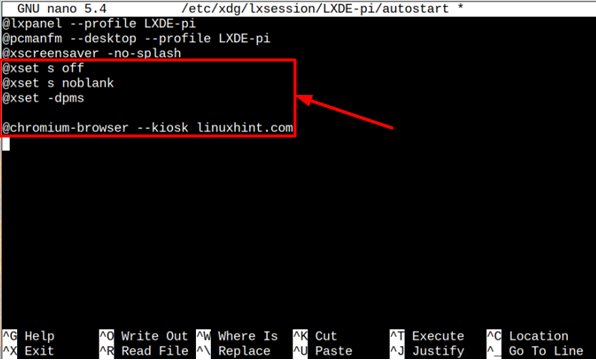
Here are the functionalities of codes written in each line.
- Step 3:Save Code
- To save the above code, press CTRL+X, type y, press the enter key, and then reboot the system to apply changes.
4Versatile Digital Kiosk Display for Various Applications
Digital kiosk displays have significant importance in almost all industries. A kiosk helps enterprises to make enterprise devices purpose-built with limited functions.
They can set a single app kiosk mode to play only the company app on devices. Some companies require more than one application to perform various tasks. They can whitelist multiple apps to run on the devices. Here are its benefits in the three most important sectors:
Retails
- Self-Checkouts
- Sales and Promotions
- Product Catalogs
Most of the popular retail shops are crowdy. To manage numerous people simultaneously without delay, they utilize digital display kiosks. After shopping, customers reach these check-out kiosks to scan their bills and pay bills.
Retailers facilitate customers with different loyalty programs using these digital displays to add them to various rewards and promotions.
Digital displays are crucial to display product details and prices. They serve as interactive product catalogues sharing the images of products with complete information and creating a price comparison.
Advertisement
- Marketing Tool
- Interactive Ads
- Videos and Animation
Digital displays are utilized as a perfect marketing tool by adding additional cameras and sensors to analyze customer preferences and display ads accordingly.
Digital displays with kiosk mode are best practices to win customers' hearts. Interactive ways display new arrivals, promotions and sales to attract more customers.
Businesses can also play specific videos repeatedly to grab customer attention and improve sales. They can utilize them best for event promotions in various locations.
Self-service/self-ordering kiosk
- Hotels and Restaurants
- Information
- Ticketing
Self-ordering kiosks help restaurants and hotels to browse menus with digital images and prices. Customers can order the food and pay the bill without delay.
Self-service kiosks are valuable for displaying detailed information about any event, product or service, and users can easily purchase them.
It helps to easily buy tickets at airports, railway stations and cinemas for instant bookings with flexible offerings.
5Closing
Chromium is a unique browser on which other browsers like Google Chrome depend. It is an open-source browser developers use to get and utilize the code for making advanced features.
Chromium can run on platforms like Raspberry PI but has special requirements to run on different platforms. It is essential to run Chromium in kiosk mode to allow users limited device access.
When Chromium is added to the kiosk mode, end-users can only use the Chromium browser on the device with no other access. The launching procedure of kiosk mode on various platforms is different, just like you can use AirDroid Business MDM for setting kiosk mode on Android.



Leave a Reply.