Screen Pinning: Lockdown Your Device to One Screen
- What is Screen Pinning?
- Screen Pinning is a feature that allows restricting an Android device’s screen to a single app, preventing access to other apps and device functions (but it is crucial to know that users can access all the tabs and pages of the selected app). Other devices offer similar features to screen pinning, but they are named differently.
- This article will cover the setup process of screen pinning features of different OS. Additionally, we will address some challenges associated with screen pinning and explain key points users should be aware of when using this feature.
- 1 :How to Set Up Screen Pinning on Android/iOS/Win
- 2 :Why Use the Screen Pinning Feature?
- 3 :Limitations & Potential Issues that Users Should be Aware of
- 4 :More Granular Control Over App Usage

- 5 :Are There Any Apps that Can Replace the Built-in Screen Pinning
1 How to Set Up Screen Pinning on Android/iOS/Win
Android Screen Pinning: Samsung, Google Pixel, Xiaomi
📱Samsung
Open the Samsung’s built-in ‘Settings’ app and navigate to ‘Security and Privacy.'
Scroll down to find the ‘Other Security Settings’ option. Move the slider towards the right side after the pin app option.
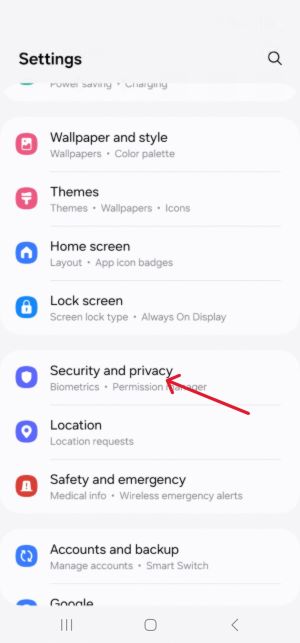
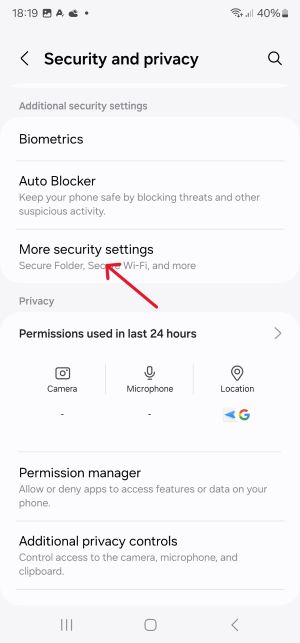
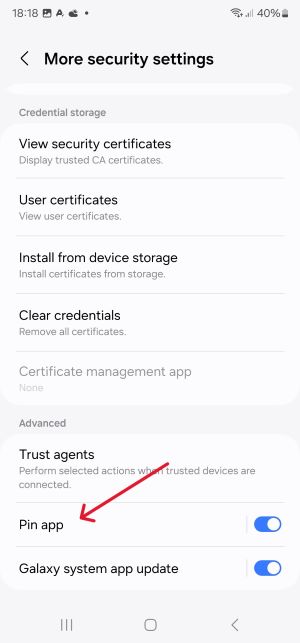
How to Pin An App?
- Choose any app you want to pin and open it. Press the ‘Recents’ button available at the bottom-left side of the screen. Another way is to swipe the screen from bottom to top and hold it.
- An icon will appear on the app. Tap on it and choose the ‘Pin this app’ option.
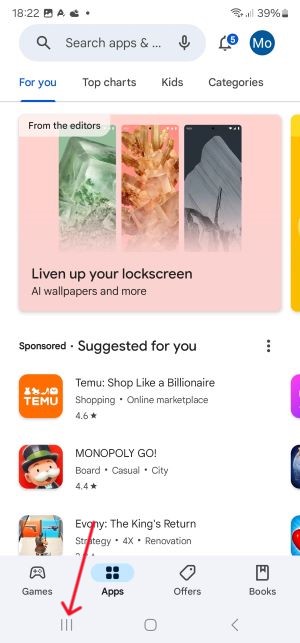
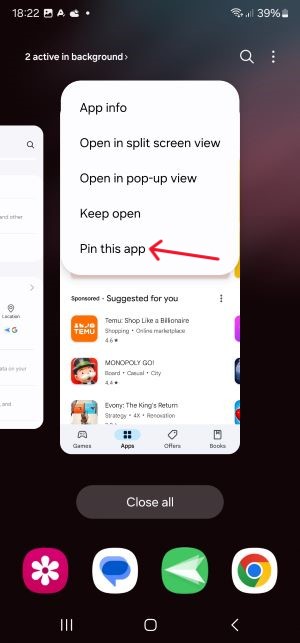
How to Unpin An App?
- Simultaneously press the ‘Recents’ button and the back button to unpin the app.
📱Google Pixel
Open the Device Settings app and choose the ‘Security & Privacy’ option.
Find the 'App Pinning option in the ‘More security & privacy’ tab and turn on it.
![]()
![]()
![]()
How to Pin An App?
- Open the app that you want to keep open on your device screen and restrict closing.
- Click on the square button at the bottom right of the screen, and the app icon will appear. Click on it, and a new menu will appear.
- Choose the ‘Pin’ option and it will pin the app.
![]()
How to Unpin An App?
- To unpin the app, swipe the screen up and hold.
📱Xiaomi
Open the device Settings app and navigate to the Security tab.
In the Security tab, choose the ‘Advanced’ option and turn on ‘Screen Pinning.’
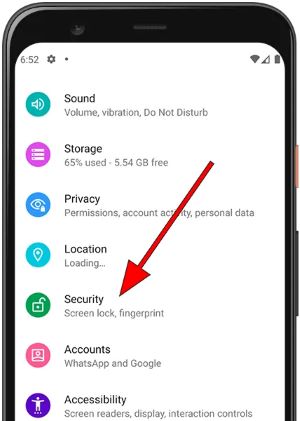
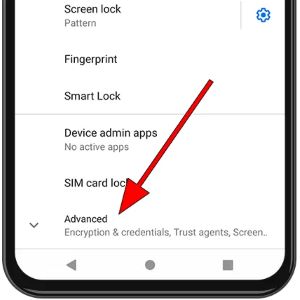
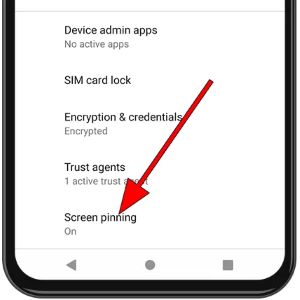
How to Pin An App?
- Open the app you want to pin and click the ‘Recent Applications button’ symbolized with a square. Press and hold the app icon for a few seconds
- A pin option will display on the screen. Select it to start screen pinning.
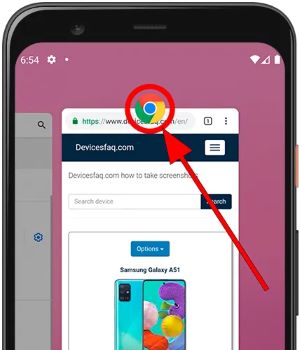
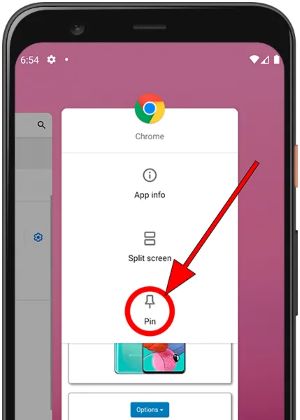
How to Unpin An App?
- Long press these two buttons on your Xiaomi phone simultaneously to unpin the app pinning.
📱iOS
The 'screen pinning' feature of iOS is 'Guided Access'. You need to enable Guided Access to pin an app on iPhone/iPad. Here are the detailed steps:
Open the ‘Settings’ app and navigate to ‘Accessibility’ tab.
Find ‘Guided Access’ option and toggle to enable it. Tap the Passcode Settings option and choose ‘Set Guided Access Passcode’ to enter the passcode.
Launch the app you want to pin and press the right-side button of the iPhone three times to turn on Guided Access. Once it’s on, press the start option from the top-right corner of the screen and it will pin your desired app.
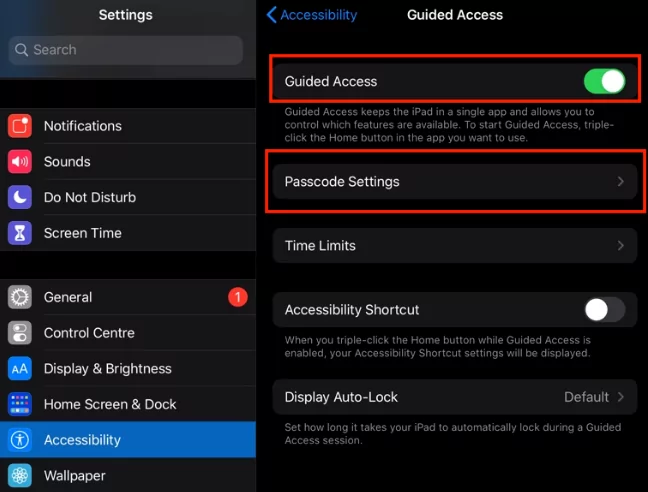
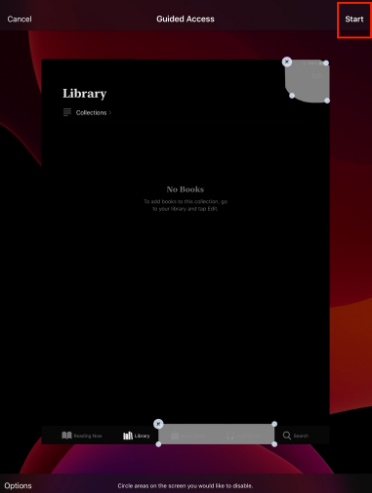
🖥️Windows
On Windows 10 and 11, Assigned Access pins an app to the computer's screen. Here are the steps to implement Assigned Access:
Tap on ‘Set up Assigned Access’ link under ‘Other People’ option.
Now, select ‘choose an account’ option to select a specific account and the app you want to pin.
Restart your PC and sign in the kiosk account, it will directly run the selected app.
Electronic retailer: Lock the devices in the store designated for customer trial to a specific application.
Hotel: Lock devices in the lobby exclusively for self-check-in and check-out.
Restaurant: By enabling screen pinning, admins can restrict users to a specific application like an order-taking app on a pizza shop in town for which the device is purchased.
Medical care centers: Screen pinning helps receptionists provide a tablet to patients to check schedule and book appointments by pinning the medical app on it.
Open the Windows Settings and navigate to ‘Accounts’ tab to choose ‘Family and other people.’
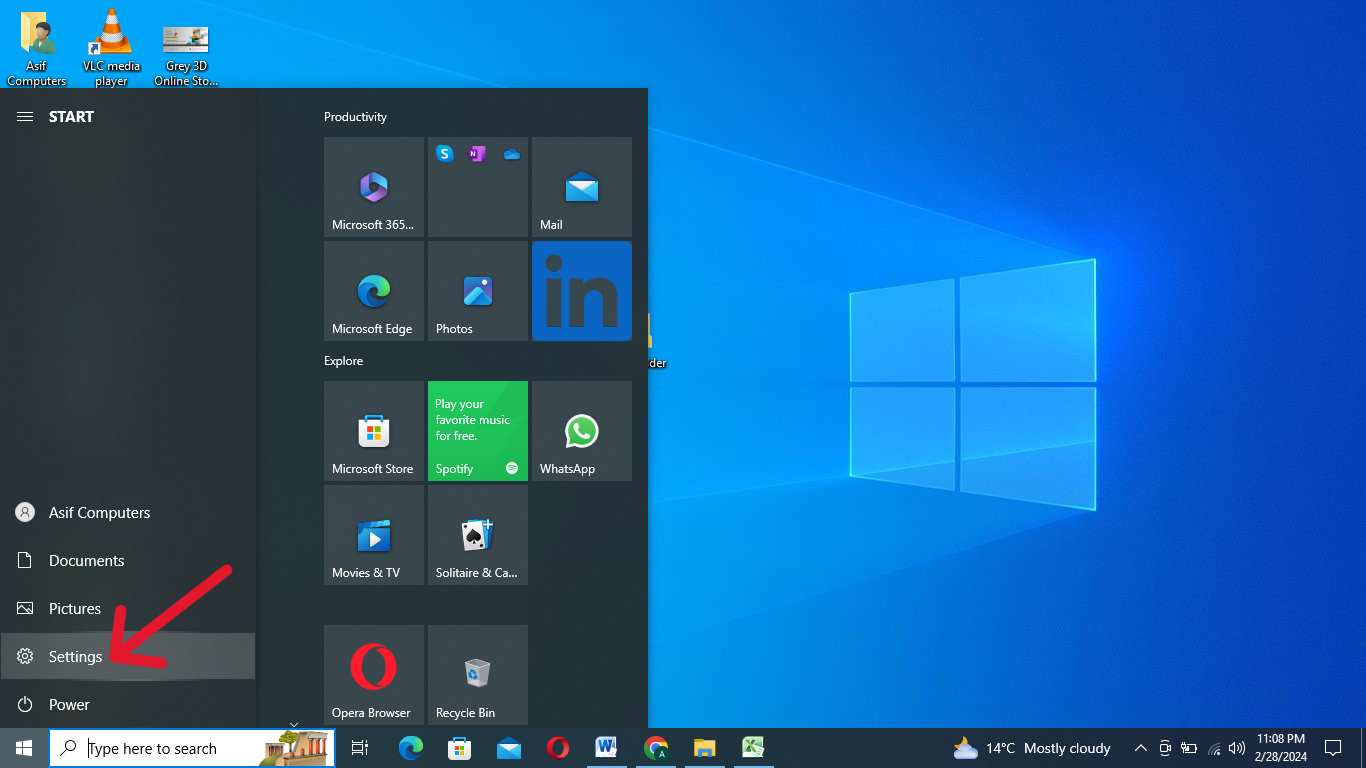
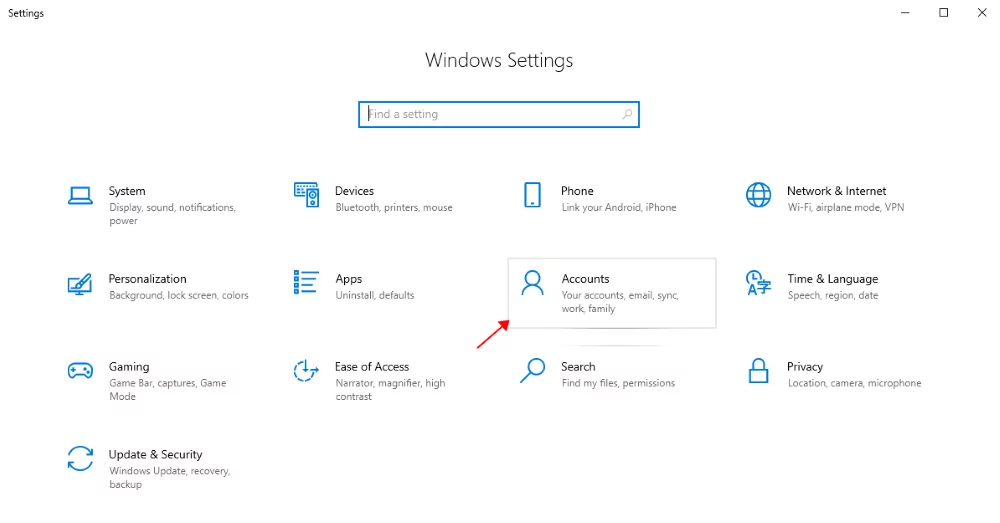
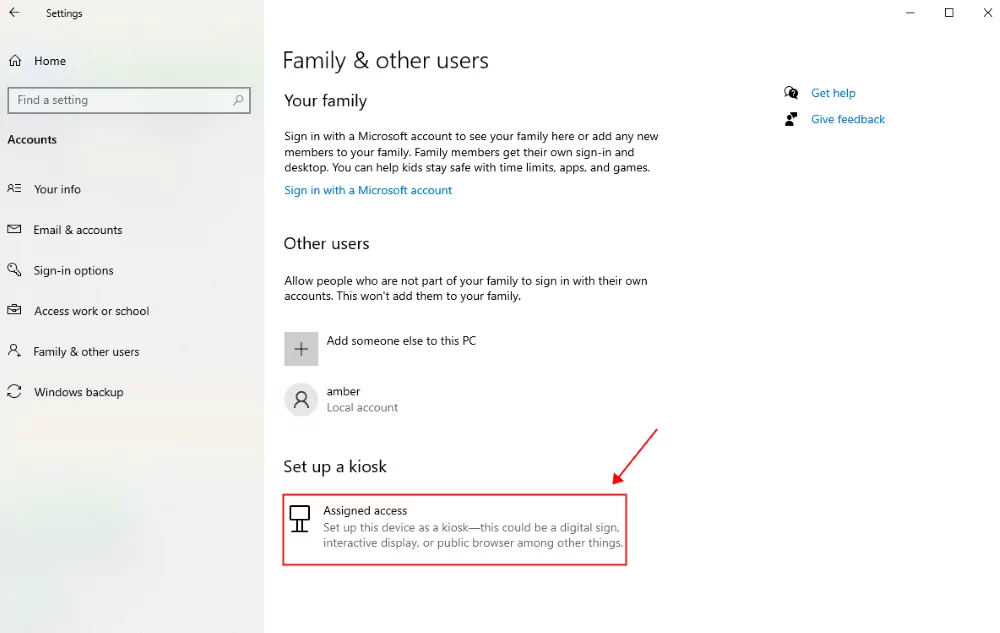
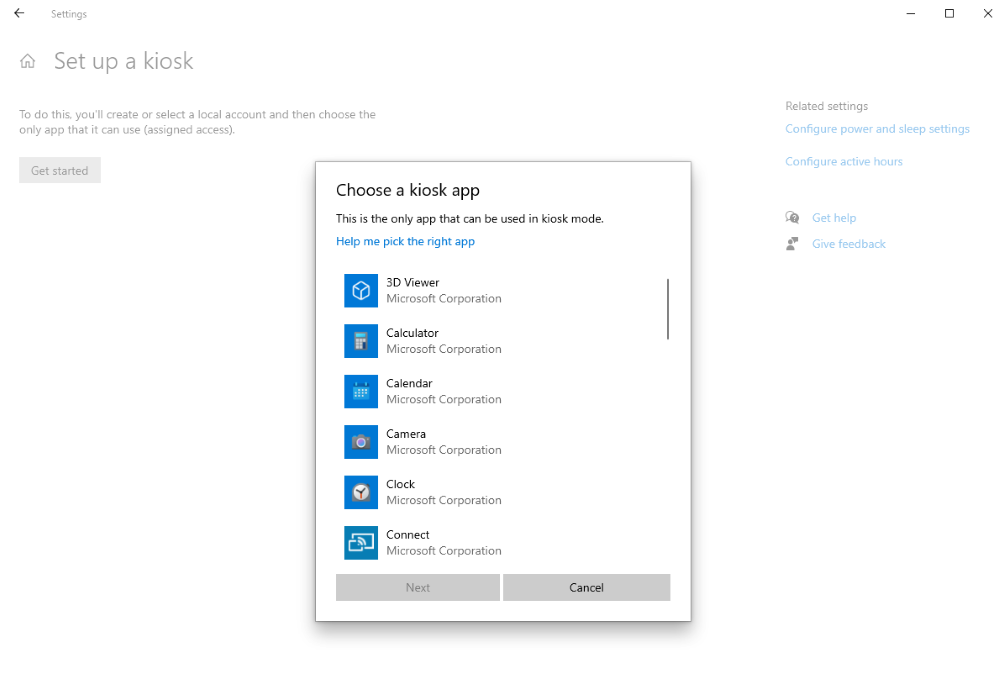
2 Why Use the Screen Pinning Feature?
For Individual Users
It is common for all family and friends to borrow the phone to take pictures. But you don't want them to see your personal photos, videos, documents, and other files.
Screen pinning will help you set the phone limited to the camera app, preventing access to all other functions so you can freely give your phone.
Similarly, children take the phone and start watching cartoons. It consumes a lot of data. If the device screen is locked, they cannot open YouTube and watch videos from the phone, preventing excessive data consumption.
For Businesses
Small businesses use screen pinning feature to lockdown device uses.
For example:
However, large businesses need some secured and advanced tool to ensure data security and strict control over the devices.
3 Limitations & Potential Issues that Users Should be Aware of
Screen pinning locks the entire app, not specific areas within the app
Screen pinning only locks the entire app, which means users can navigate to all tabs or pages of that specific app. It can be risky if the app contains sensitive data on any page as users can access it.
Similarly, for parental control, you pin the YouTube app and play a single video. Your children can move to other videos and content that might be inappropriate and that you don't want them to watch.
Users can exit screen pinning by pressing a combination of buttons
Screen pinning is easy to bypass. So, if you hand over the device to someone who knows the shortcut key combinations to exit screen pinning, he can quickly exit it and access other files saved in the device.
It raises various privacy and security concerns that can severely damage your privacy.
Notifications and quick settings can still be accessed
App pinning does not disable notifications and quick settings. So the user can make changes to your device settings even if you are sure you have pinned the app.
Similarly, the user can easily access confidential data from the notifications, like phone numbers of incoming messages, which can lead to a breach of privacy.
4 More Granular Control Over App Usage
Considering the above potential issues, we have figured out the best alternative to overcome these challenges and offer fully controlled device usage.
Kiosk mode is the best alternative to screen pinning, which provides single-app mode, multi-app mode and kiosk browser.
Single-app mode: Only one specific app can be run on the device. Users are not able to leave this pre-set application.
Multi-app mode: Administrators can restrict the devices from running selected applications.
Kiosk browser: The device is locked to a secure browser, which can define the allowed and blocked lists of websites.
Kiosk mode turns simple mobile phones and tablets into dedicated devices serving as self-service, POS, and self-ordering devices.

5 Are There Any Apps that Can Replace the Built-in Screen Pinning
Yes, there are various screen pinning alternatives to recommend for different scenario.
Parents are always curious about their children's mobile usage. So, they look for various parental control tools or applications.
After testing multiple apps, we have concluded that most parental control apps in the market do not offer the ability to lock the device to a single app; instead, they only allow app whitelisting and blacklisting.
Some widely used screen pinning applications that replace the built-in function include Stay Focused, App Lock and so on.
Furthermore, businesses have multiple devices, and manually managing screen pinning on all devices is troublesome. We recommend using MDM software, which enables you to lock down multiple devices from a remote location. MDM also offers various customization options with advanced features like kiosk mode to restrict device or app usage.ture?
6 Conclusion
Screen pinning is a valuable feature that is built-in and available on all the latest devices. It helps to lock a screen to a specific application, restricting access to other apps, but users can access all pages of the pinned app, giving space for data breaches as they might contain features to access the data.
Enterprises which require strong security, and enforced locking of one or multiple apps with no exits should use MDM kiosk mode as it is unable to exit without admin’s permission.





Leave a Reply.