How to Configure Hotspot on Android/iOS/Windows?
A hotspot enables network access for needed devices anytime, anywhere. However, specific configurations are crucial for ensuring network safety and smooth operation.
In this article, we will discuss how to configure hotspots for Android,iPhone/iPad and Windows devices, ensuring internet availability and security.
1Configuration Options of Mobile Hotspot
Network Name (SSID)
The Service Set Identifier(SSID) is the hotspot name displayed on other devices. Like Wi-Fi networks, it will display in the scanned list in the Wi-Fi tab so other devices can seamlessly connect. Device honor can also easily change the name for better visibility and identification.
Password
It is a security key set by the device honor-sharing hotspot. It ensures that only authorized users can access the mobile data by adding the password as we usually do while connecting to a Wi-Fi network. It contains restrictions to set at least eight characters for passwords.
Maximum connections
It is an additional feature that helps users set a limit for the number of devices connecting to the hotspot simultaneously. It helps to control the data consumption on shared devices and ultimately reduces costs.
Security
The security option enables you to choose security protocols for your hotspot. Choosing WPA2 PSK allows you to set a strong password as it is a standard security protocol to secure and authenticate Wi-Fi networks.
Turn off the hotspot automatically
It allows setting a specific period to provide hotspots for other devices. After that particular time, the hotspot will automatically turn off, saving data.
2How to Configure Mobile Hotspot?
2.1How to Configure Hotspot on Android?
Different Android phones have different configuration steps. So, let’s discuss some widely used Android devices like Samsung, Pixel, OnePlus, and Xiaomi.
📱Samsung
Choose ‘Settings’ app > Navigate to connections > Mobile hotspot and tethering > Click on it. Then you can configure hotspot here.
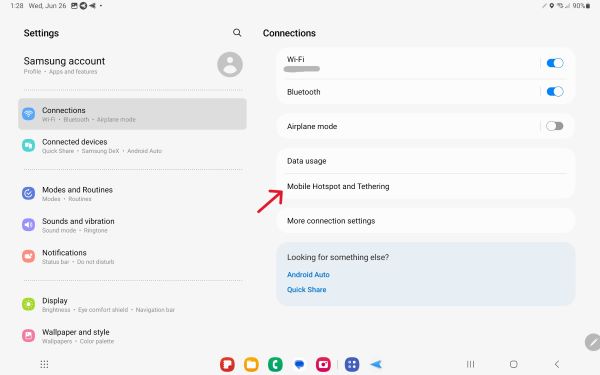
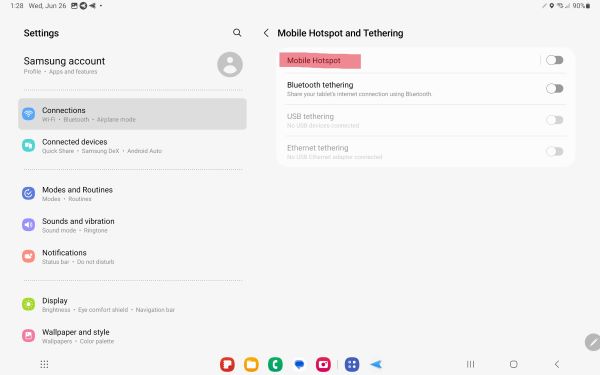
⚙️Configuration options in Samsung
Name, password, maximum connections, security, and advanced options, including band selection.
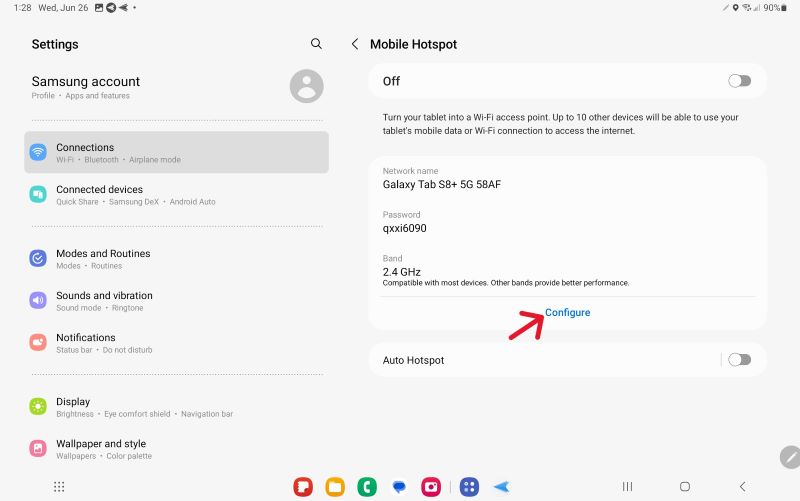
📱Google Pixel
Navigate to the Phone ‘Settings’ app > Select the ‘Network and Internet’ option from the menu > Choose ‘Hotspot and Tethering’ > Click on the ‘Wi-Fi hotspot’ to enter the configuration page.
⚙️Configuration options in Pixel
Name, password, security, turn of hotspot automatically, and number of connections allowed.
📱OnePlus
Open the Main Menu > Choose ‘Settings’ > Tap on ‘Wi-Fi and Networks’ > Hotspot & Tethering > Click on 'Wi-Fi hotspot' for configuration.
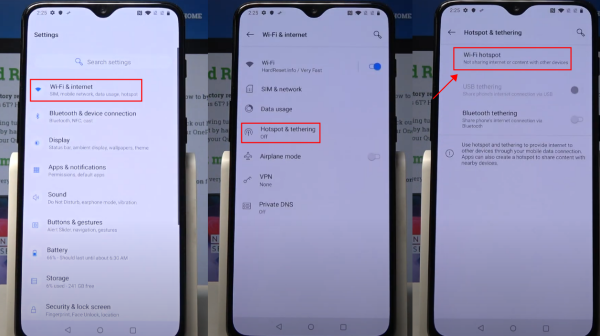
⚙️Configuration options in OnePlus
SSID, security, password, turn of hotspot automatically.
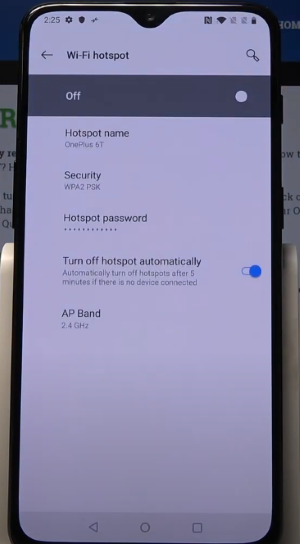
📱Xiaomi
Open Start Screen > Tap the ‘Settings’ app > Choose ‘Portable Hotspot’ and enable it > Choose ‘Set up Portable Hotspot’ to manage settings > Choose SSID and password, and press the Confirm button.
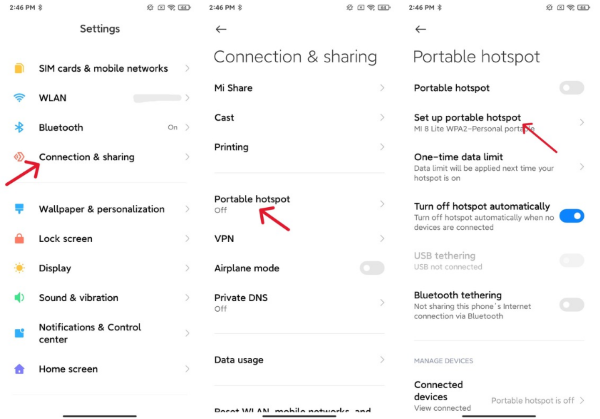
⚙️Configuration options in Xiaomi:
SSID, Password, Security, Device Identification, and Select AP Band.
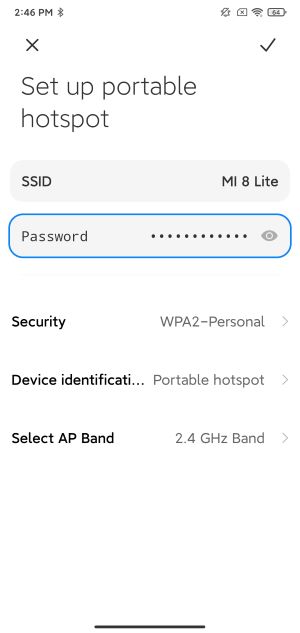
2.2How to Configure Hotspot on iPhone/ iPad?
Open Settings app > Personal Hotspot > Here, you can open hotspot, set the hotspot passwords, and decide whether to turn on 'maximum compatibility'.
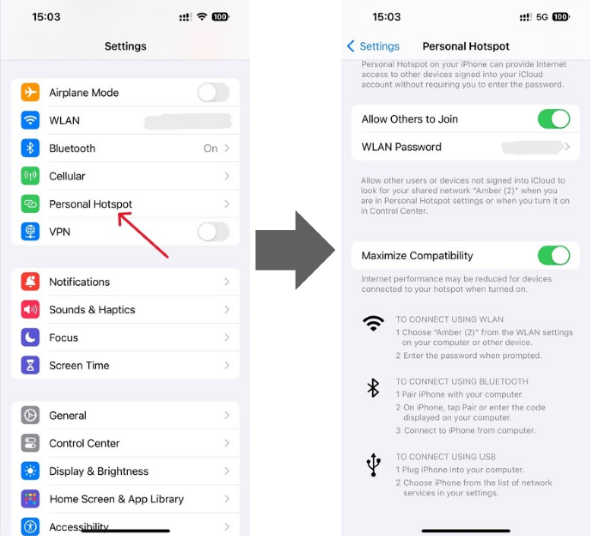
⚙️Configuration Options:
Hotspot name, Password, Maximize Compatibility.
2.3How to Configure Hotspot on Windows?
Type Settings in the Windows menu > Select the Settings app > Navigate to the ‘Network and Internet’ option > Choose Mobile Hotspot and enable it to share the internet connection.
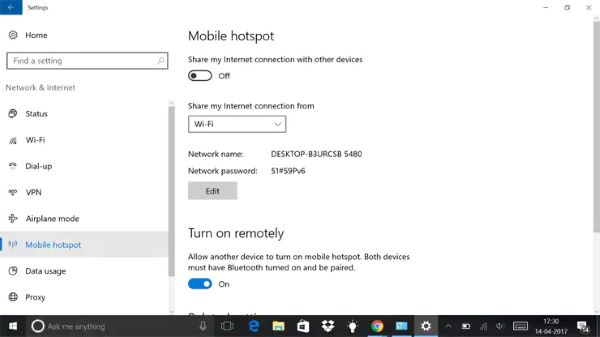
⚙️Configuration options in Windows:
Network name, password, turn on remotely or not.
3How to Remote Turn On/Off Hotspot on Managed Android?
It is crucial in business environments to remotely manage hotspot policies(include turn on/off) for data protection and regulatory compliance, which can be done using a mobile device management solution.
Enable/Disable Network Sharing with MDM Solution
- Step 1: Access the admin console and choose ‘Policy and Kiosk’ from the main menu. Then create a new Policy template
- Step 2: Under the 'Restrictions' > 'Tethering' tab, choose to enable/disable ‘Network Sharing’ to allow/prohibit devices to share the network through hotspot, Bluetooth, or USB. After setting, apply this Policy Config File to your target devices.
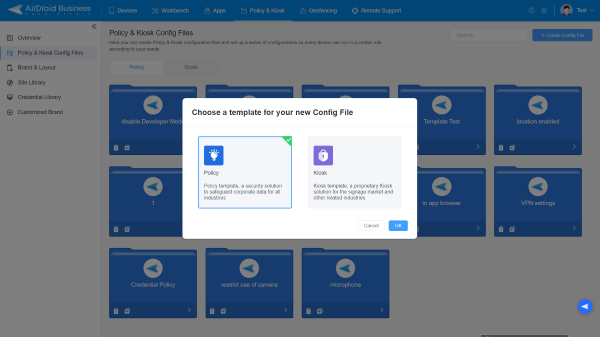
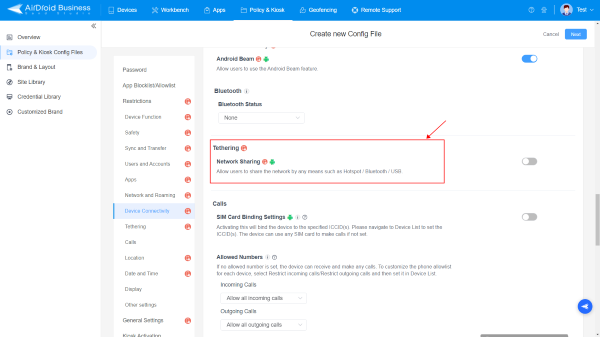
Setup results
Implementing hotspot settings with AirDroid Business ensures consistent configuration among all managed devices, providing uniformity and easy management.
Moreover, it also helps to improve security by using secure protocols that prevent unauthorized access to keep confidential data safe.
💡Recommended Network Settings
- Wi-Fi
It ensures the devices are connected only to a secure network using WPA2 or WPA3 security protocols. Admins can turn off connections to public or unsecured networks for all managed devices, resulting in device and data security. - VPN
Admins can enforce Virtual Private Network (VPN) for managed devices for safe data transmission. It allows auto-configuration of VPN when a device is online, so no space for breaches is left behind. - Airplane Mode
IT teams can remotely enable or disable airplane mode on managed devices as required. It is helpful to quickly disable all network connections to enhance security and save battery. - Data usage Limits
Limits are set on managed devices, and mobile data gets restricted when a device reaches a specific limit, resulting in saved costs for unnecessary data usage.
4How to Connect to a Personal Hotspot?
The connection principle for all devices, including Android, iOS, Mac, and Windows, is almost identical.
A blue-colored status bar is displayed with a number showing the number of connected devices. Let's discuss it from the perspective of different connection mediums:
Wi-Fi
Open the device settings on the device sharing the internet. Find out personal hotspots or mobile data. Depending on the device's OS or model, it might be available in different folders.
Usually, you will find the option as a personal hotspot, mobile data, or portable data. Give the network a specific name for easy identification in the search list.
Unlock the device you need to connect with the hotspot and open the Wi-Fi tab from the settings app.
Click the Search / Scan button, or the device will automatically scan and provide the list of available internet connections.
Click on the hotspot name and add a specified password to enjoy browsing.
Bluetooth
Enable Bluetooth features on both devices, i.e., source and receiver devices. Open Bluetooth settings on the receiver device and search for available devices. Then select your hotspot device and match or confirm the pairing code on both devices. Once it's done, go to settings and select the paired device to use its internet.
USB
It is beneficial to share the internet with a single device but with high-speed internet. Turn on the personal hotspot on the device that will share the internet. Connect the device to another device using a USB cable. Enable USB tethering on the source device using the network settings option.
5Hotspot Status You Should Know
When a device connects to your hotspot
Generally, the status bar's color on the device changes when the personal hotspot is enabled on it. It turns blue on the iPhone. A notification or status is displayed continuously on the screen, showcasing that the hotspot is enabled.
On Android, a notification is displayed in the notification bar that continuously shows the number of devices connected to the hotspot. Navigate to Settings > Network and Internet > Hotspot and Tethering > Wi-Fi hotspot. There, you can view a list of connected devices.
The maximum number of devices for your Hotspot
It displays the number of devices connecting with personal hotspots to enjoy uninterrupted internet. The number of connected devices might vary with the device type and carrier. Some devices allow up to 10 devices to connect with a hotspot, while others only support a maximum of five. So, users need to check the exact limit to avoid any trouble.
Prevent Charge Extra
Distributing the internet through hotspots increases data consumption, thus affecting the rates of data purchased. Users can manage extra charges by considering the following factors:
- Monitor data usage
Regularly monitoring data consumption helps optimize internet usage on shared devices. Keeping track of internet usage using MDM provides extra information and detailed insights, which help reduce costs to the maximum extent. - Set data usage Limits.
By setting data usage limits, users can prevent excessive data usage. Instead of paying overcharging costs, the data connection automatically disconnects when the data limit exceeds. - Internet package
Different internet provider companies offer various pricing plans. Choose a network that provides high-speed, uninterrupted, low-priced internet service. Choose the nearest suitable package according to the data requirement.
Disconnect
The device displays a notification or change in the status bar whenever it turns off the mobile hotspot, whether it is automatically or manually turned off. Go to device Settings and open mobile hotspot to check its status. Here are the steps to manually turn off the hotspot on Android:
Open the Settings app > Navigate to Connections > Mobile hotspot and tethering > disable Mobile Hotspot.
6Conclusion
A hotspot is valuable as it helps users connect their device with mobile data anywhere. It is thus also called a portable hotspot.
Mobile hotspots also bring some security challenges, so it is crucial to understand how to configure hotspots with adequate settings.
Some configuration options supported by hotspots include SSID, password, security, maximum connections, and turning off the hotspot automatically.
These settings help to ensure optimized data consumption and costs and additional protection for network and data. Its configuration is simple for individual users, while enterprises need an efficient system to handle hotspot access on official devices for uniformity and equal settings.
Enterprises can use MDM solutions like AirDroid Business to remotely manage and control hotspot access and policy management for network access.


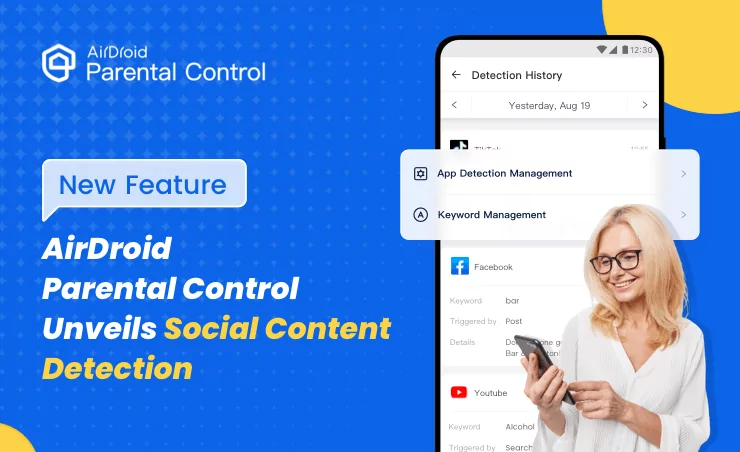
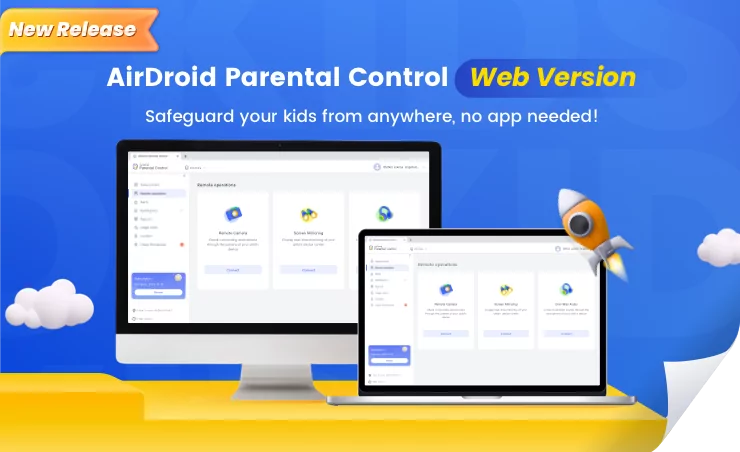
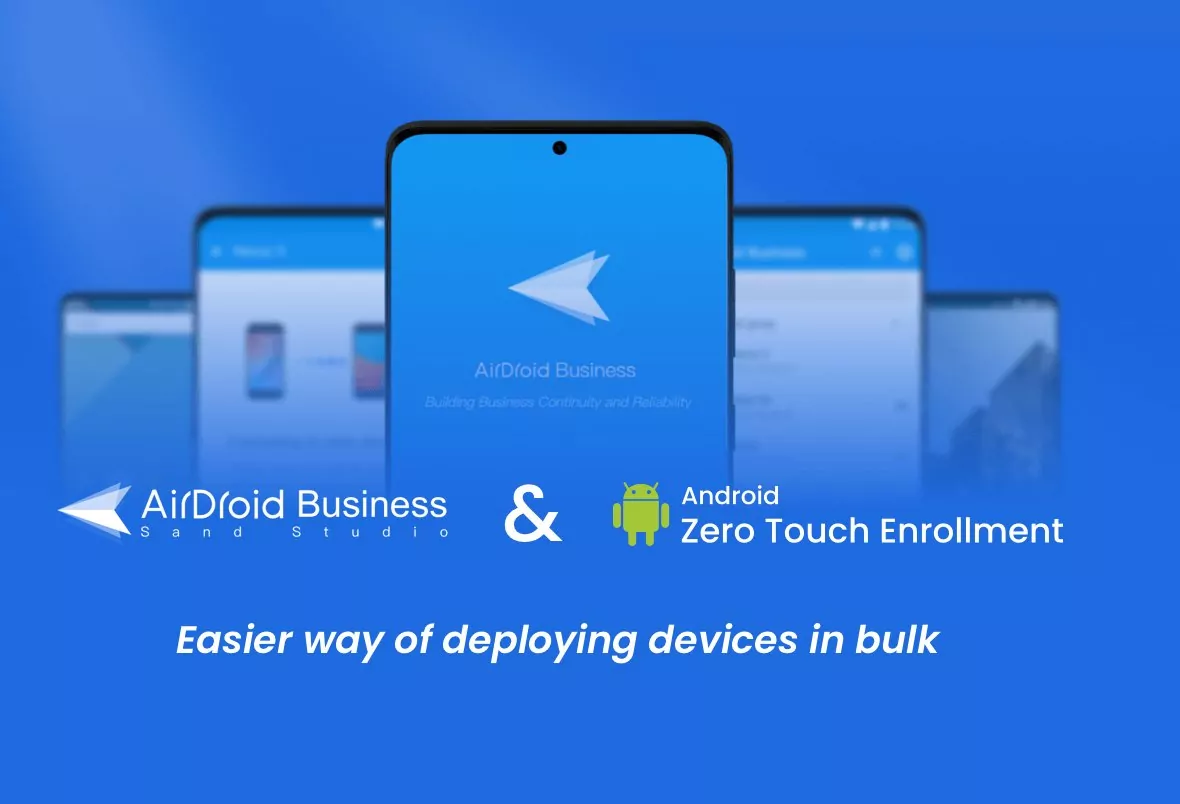

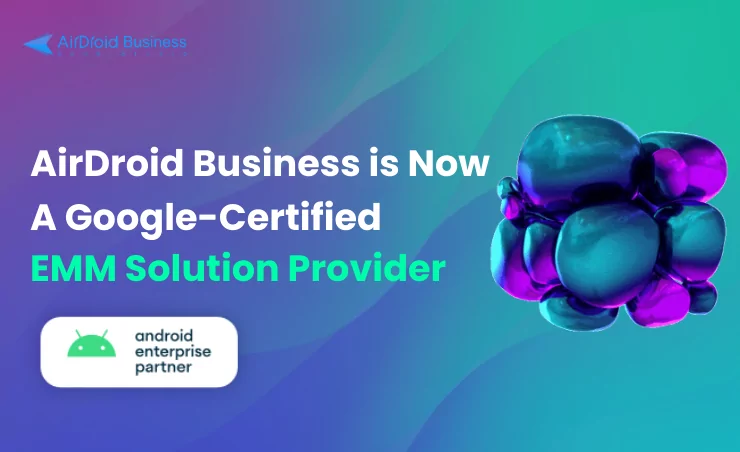



Leave a Reply.