5 Ways to Block YouTube on iPhone and iPad
Key Takeaways:
- Every iPhone comes with the Screen Time setting that helps users to block apps and websites.
- Many users complained that they failed to block YouTube with Screen Time, you can use a reliable third-party app.
- Most routers, especially the high-end ones, have app and website filtering features.
- To prevent your child from using the YouTube app on your device or theirs when they are studying, you can use the Guided Access feature.
YouTube is consistently introducing features that are very appealing to customers. That is why this post will show you some of the methods for blocking the app on your iPhone and iPad. Parents can also help your children avoid being addicted to the app.
Method 1. Block YouTube on iPhone with Screen Time in Setting
In this method, you will find how you can block YouTube on an iPhone without a third-party app or extension. Every iPhone comes with the Screen Time setting that helps users to block apps and websites. Hence, this section considers how to use this feature.
1Block Access to YouTube Completely
You can block an app such as YouTube with Screen Time. This app will not be deleted but your child will not be able to use the app again. This method also applies to YouTube web and its several domains. These web settings will prevent your child from accessing YouTube on their Safari, Chrome, and other browsers. You can even set age restrictions. YouTube has an age rating of 13+.
To turn off access to YouTube app, follow these steps;
- Open the Settings app and navigate to Screen Time. Click on Content & Privacy Restrictions and enter your passcode.
- Toggle on the switch and then click on Store, Web, Siri & Game Center Content.
- click on the Apps option to set the age limit to 9+.
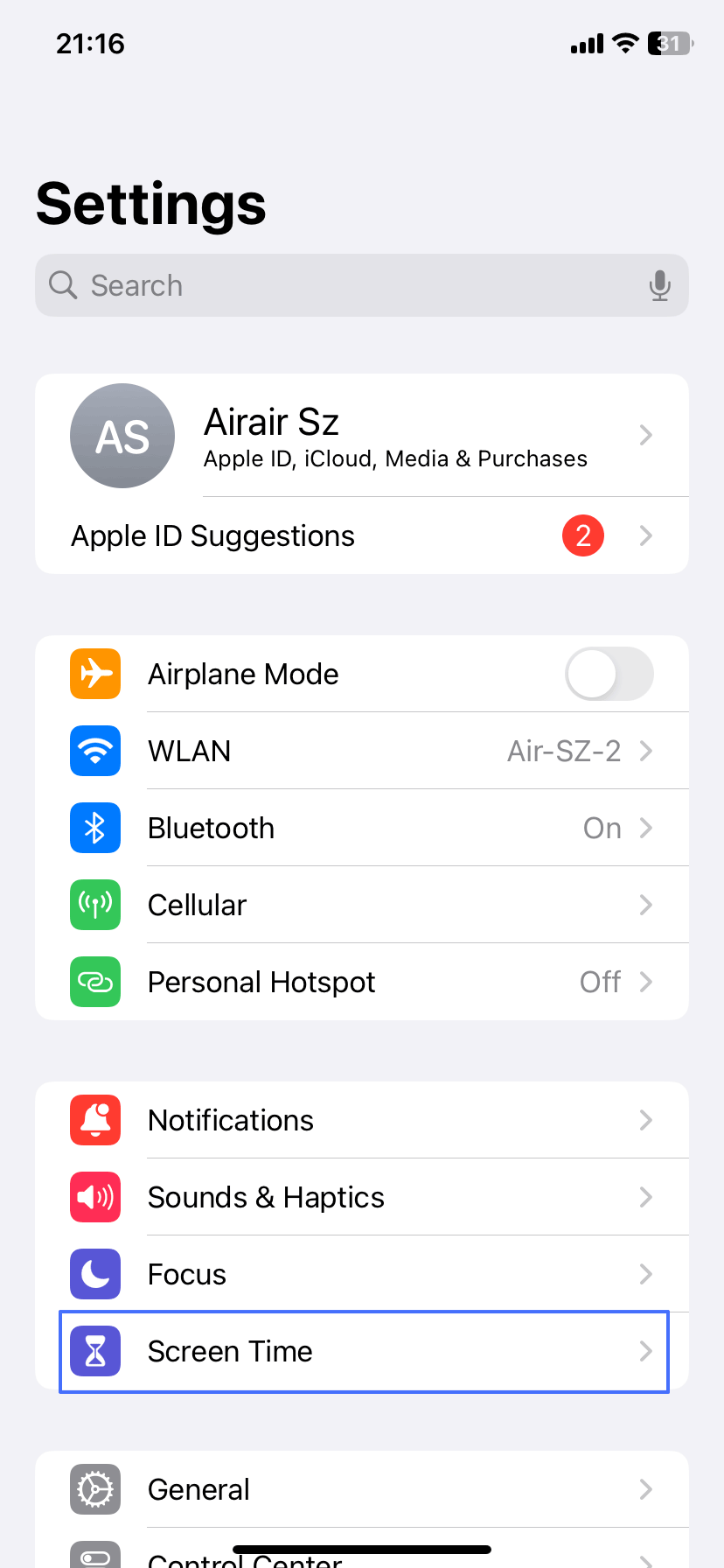
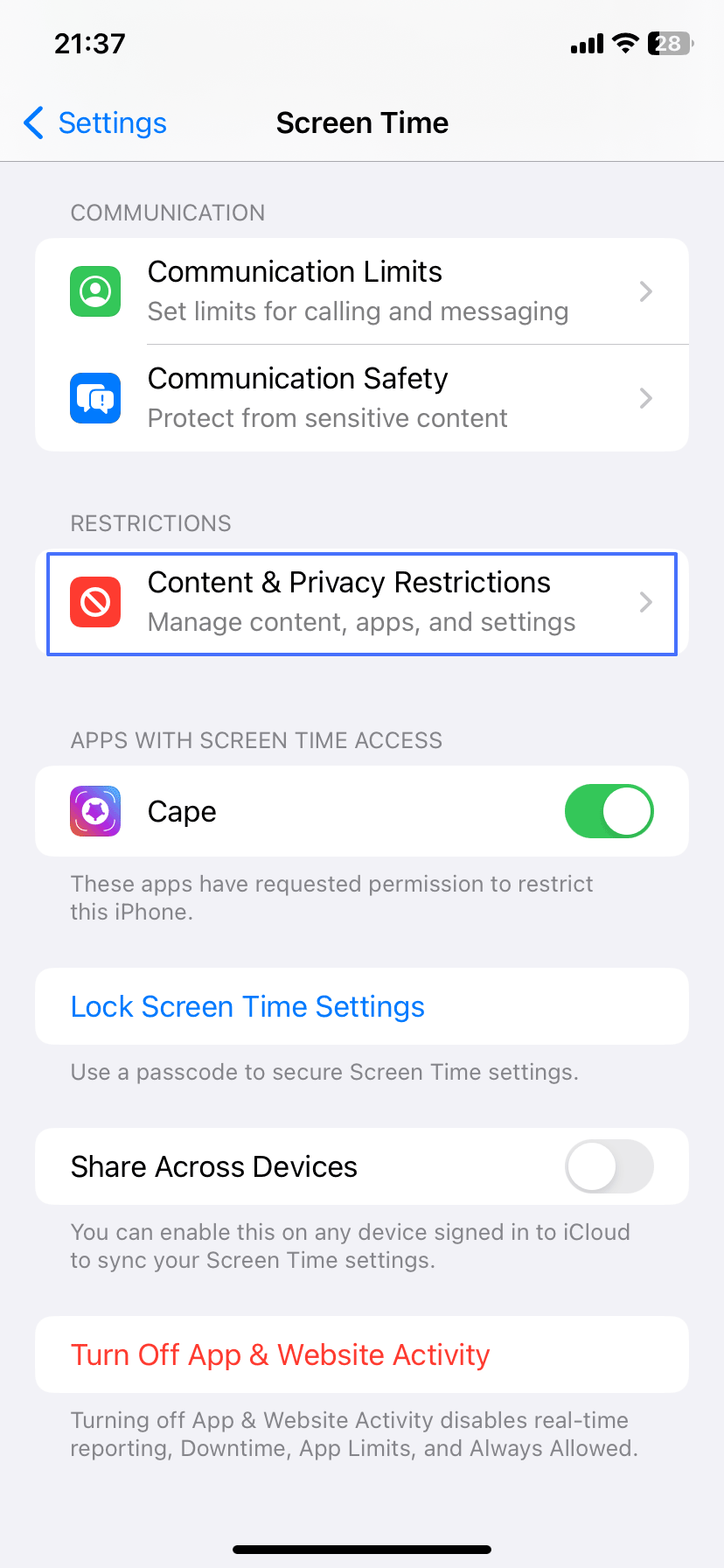
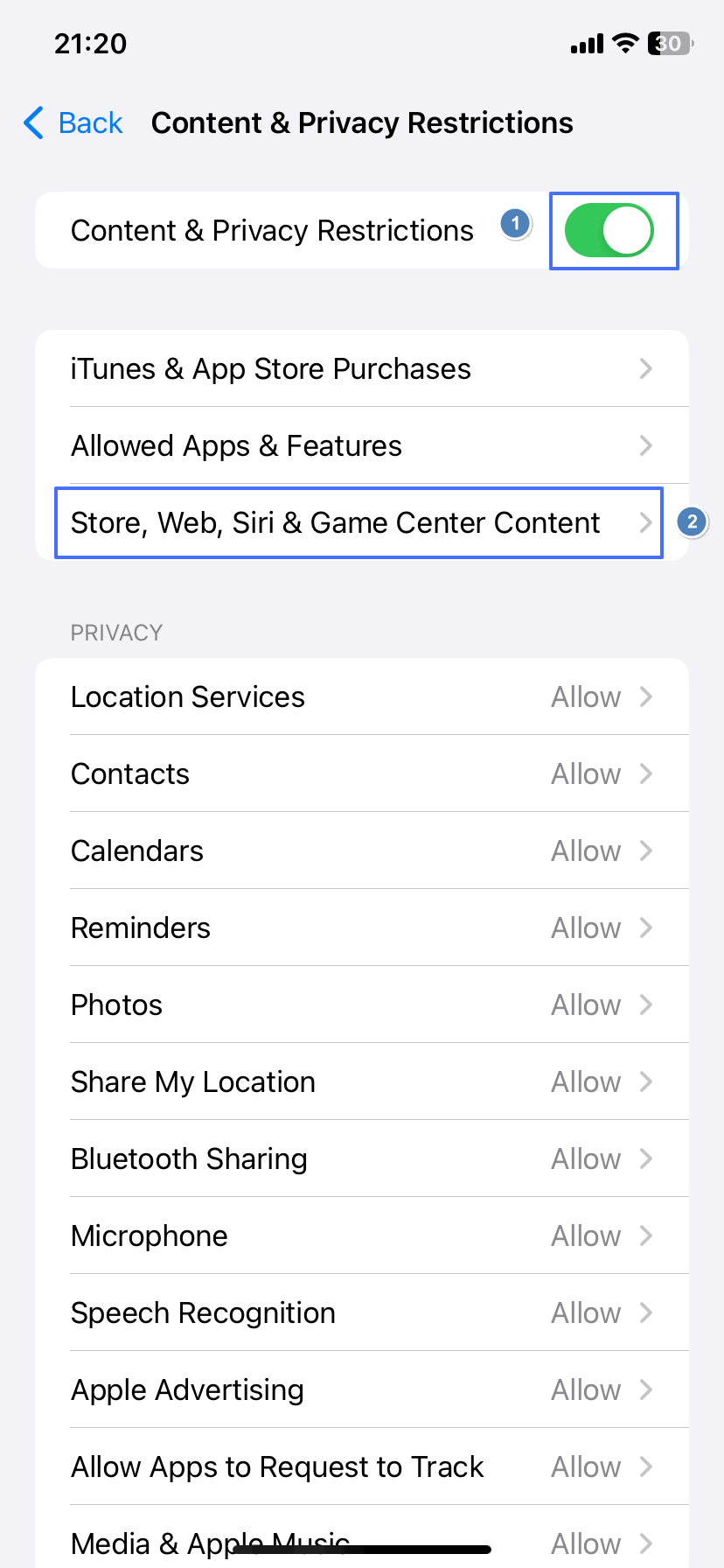
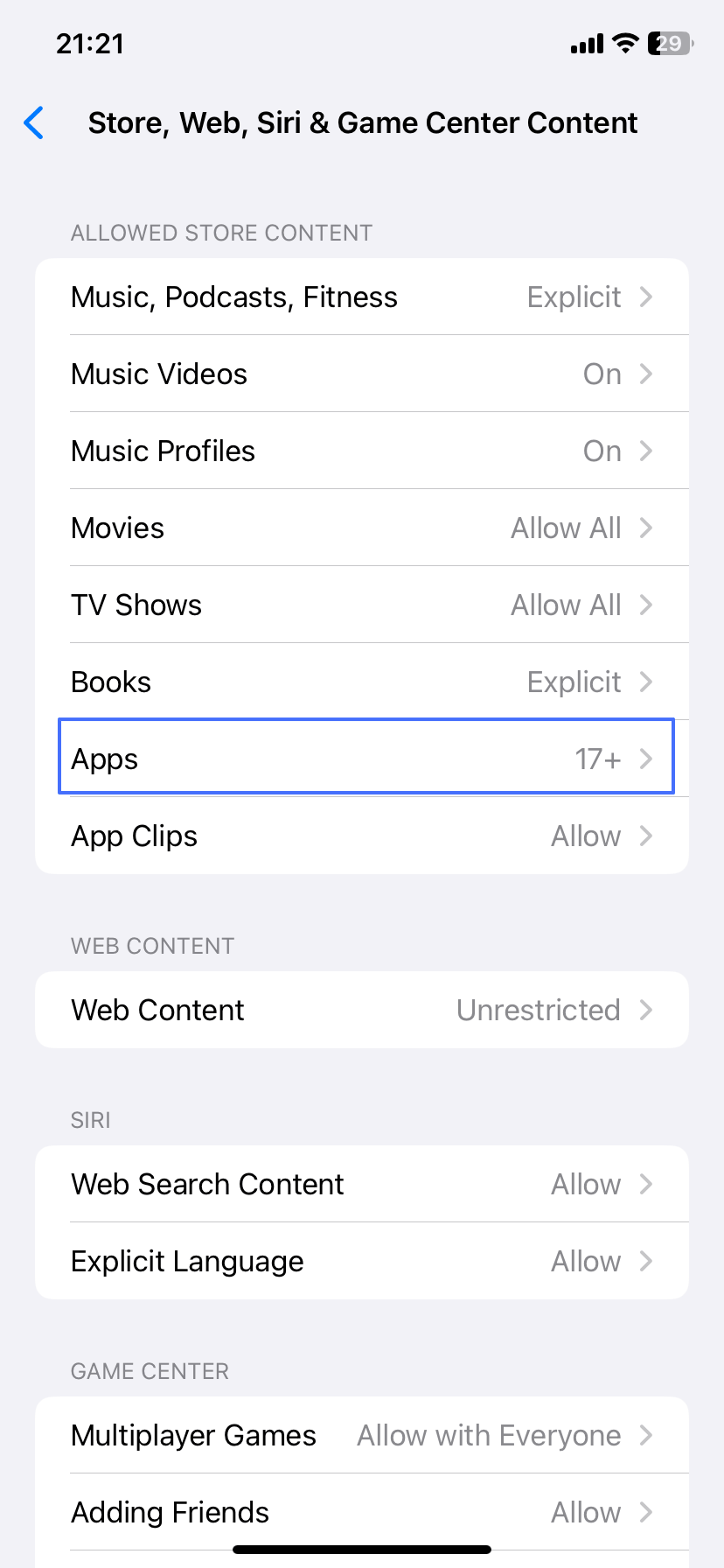
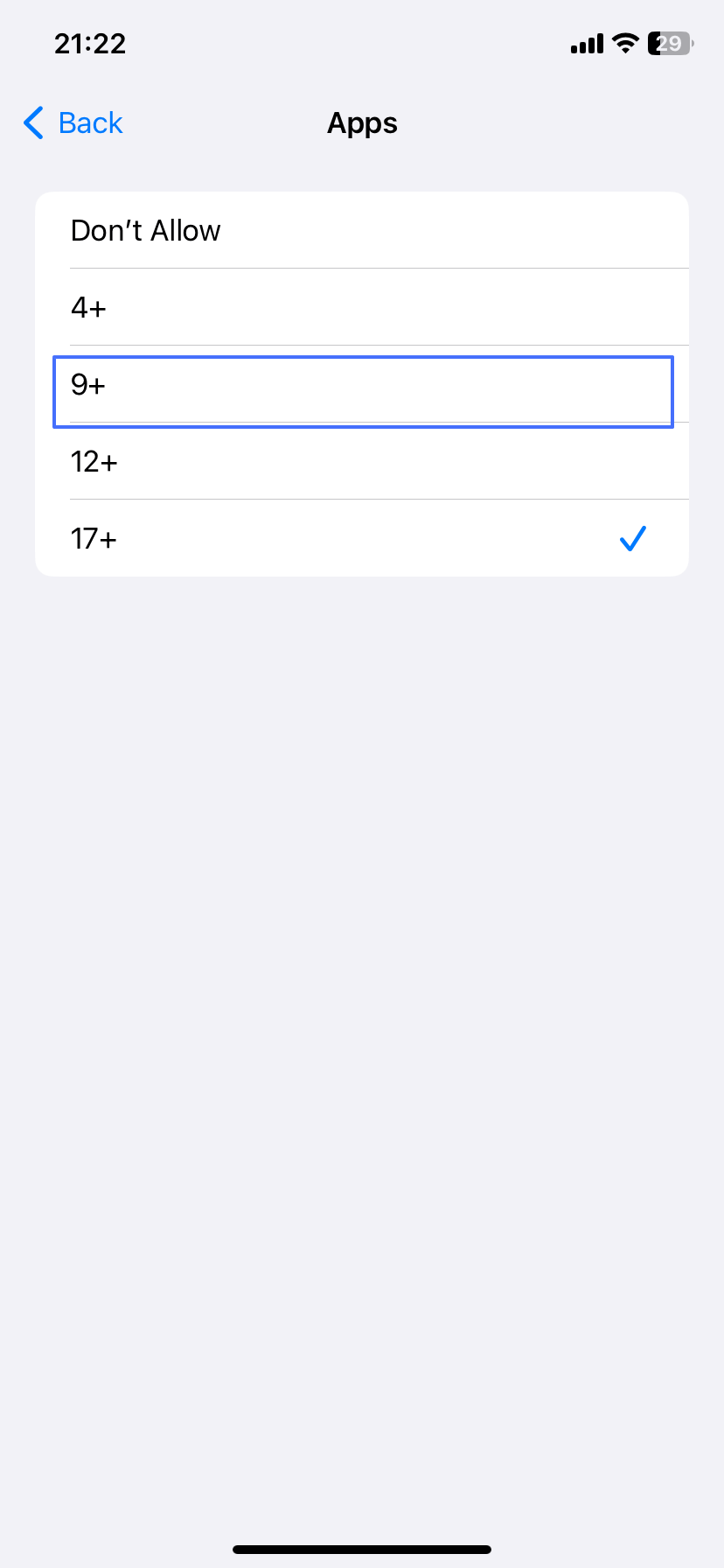
To block web access, follow these steps;
- Open the Settings app and navigate to Screen Time.
- Click on Content & Privacy Restrictions and enter your passcode.
- Click on Store, Web, Siri & Game Center Content, then select Web Content.
- Click on Limit Adult Websites. On the Never allow, click on Add Website.
- Add these YouTube domains to the block list.
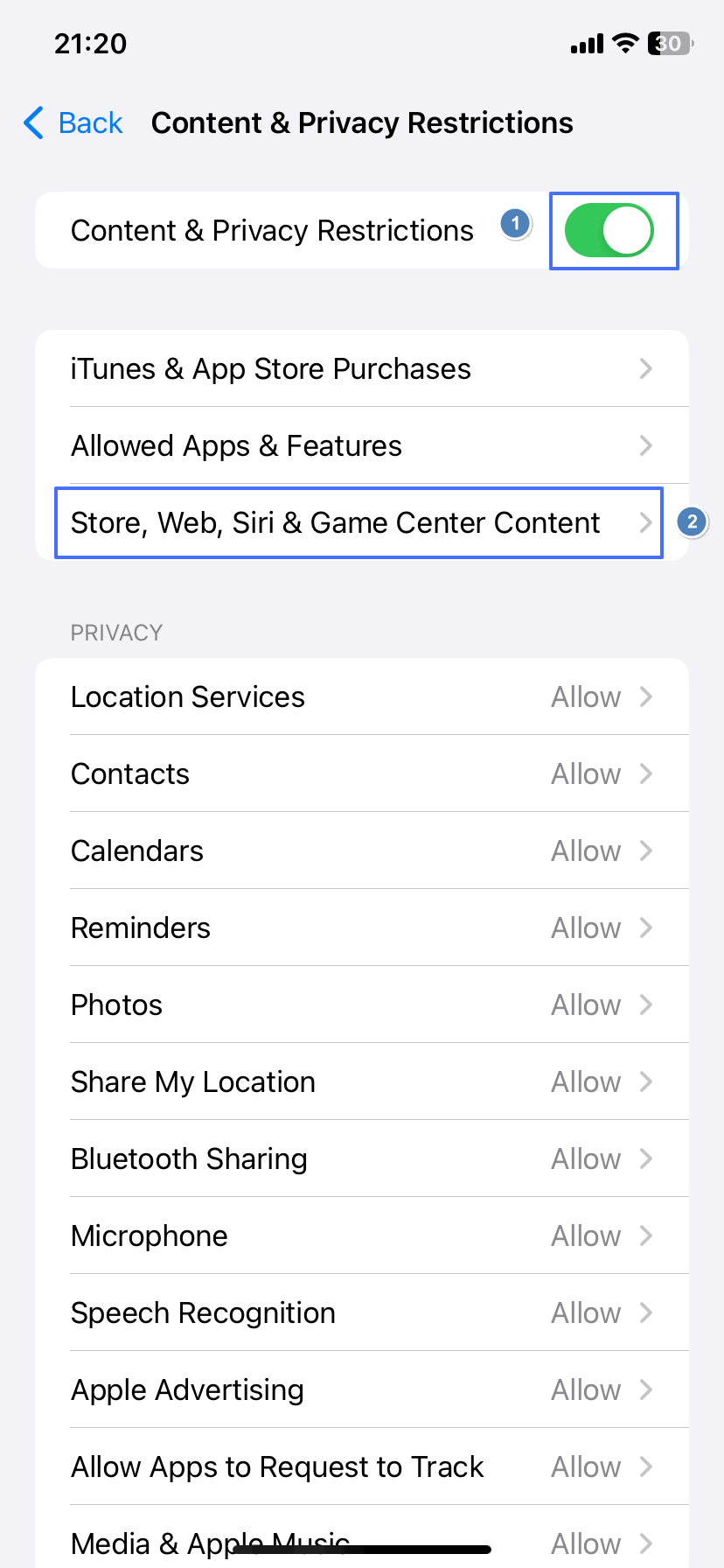
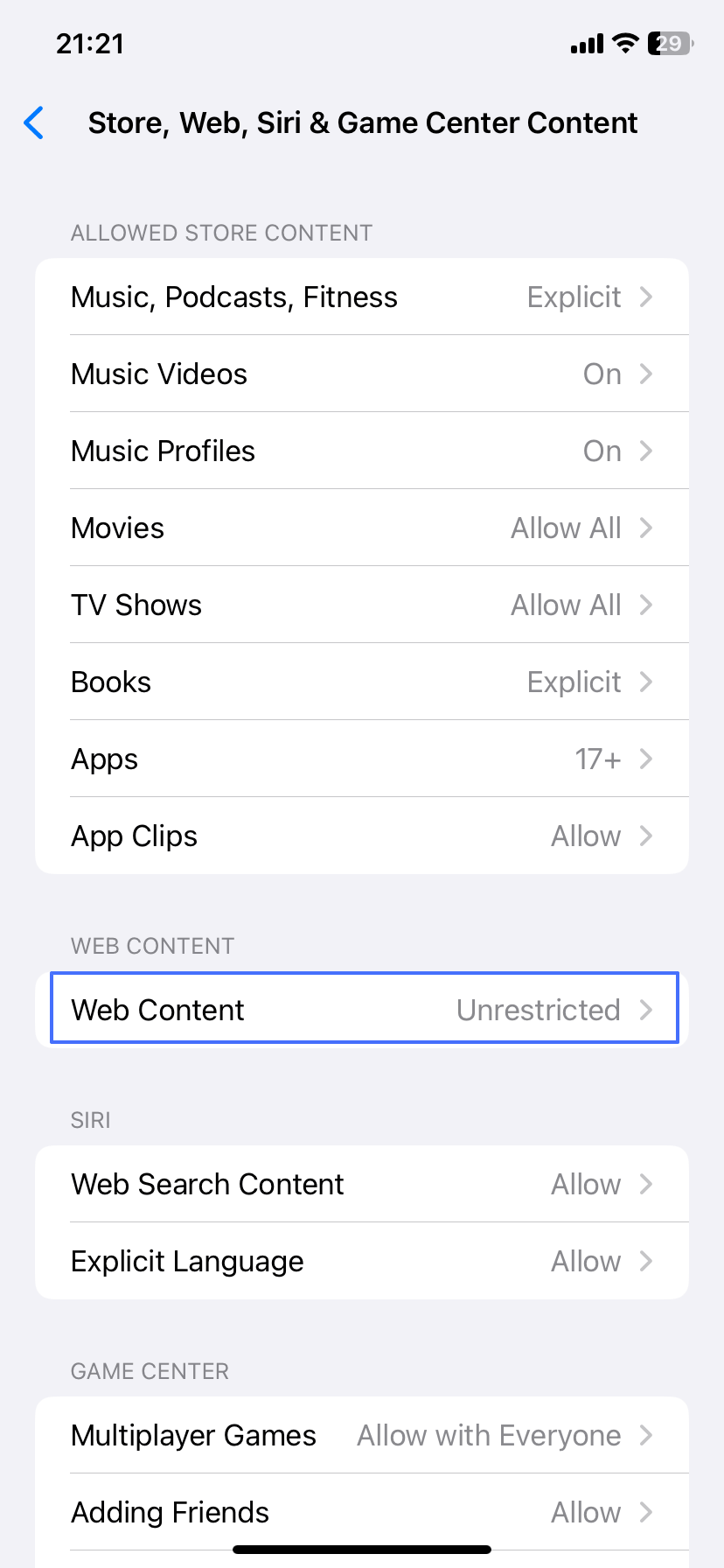
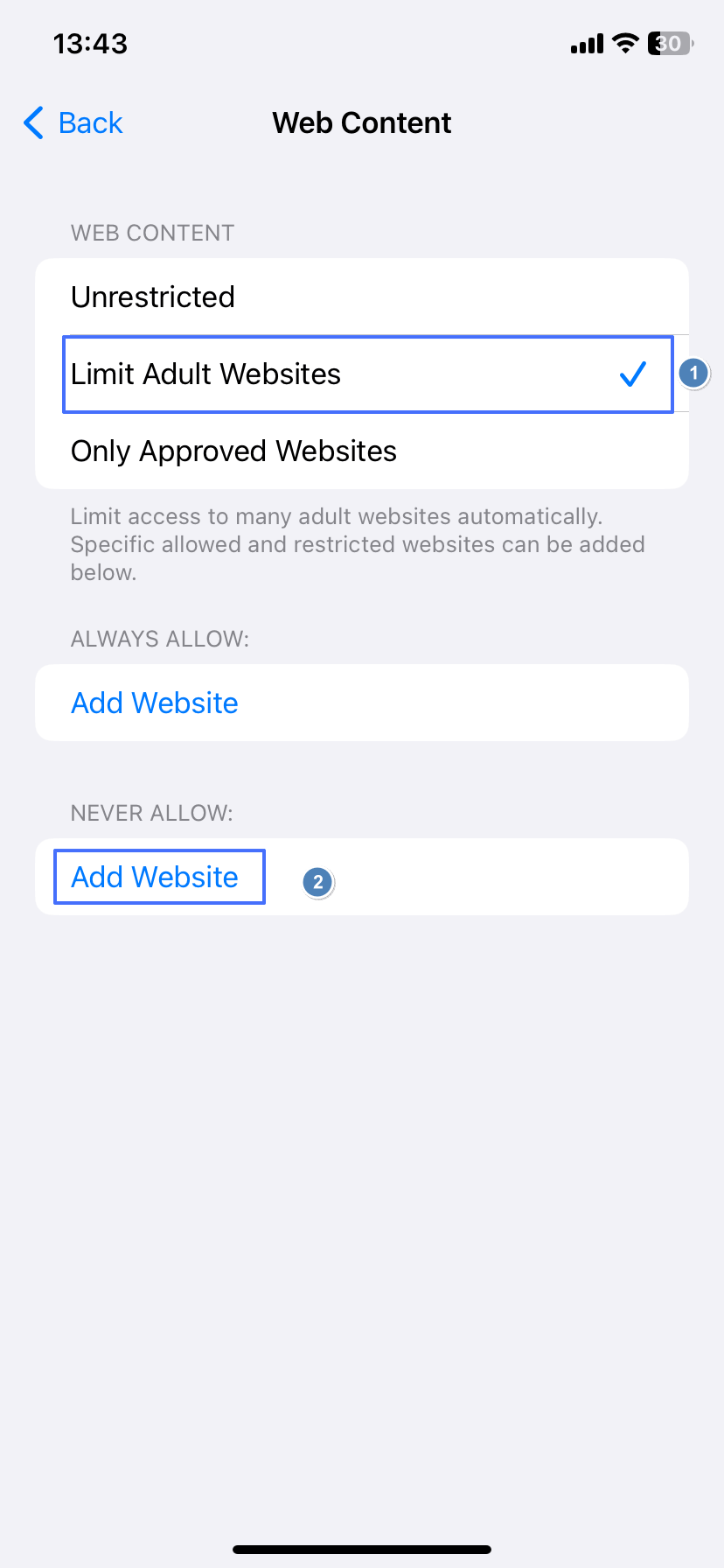
- youtube.com
- googlevideo.com
- youtu.be
- youtube-nocookie.com
- youtube.googleapis.com
- youtubei.googleapis.com
- ytimg.com
- ytimg.l.google.com
- youtube-ui.l.google.com
- ytstatic.l.google.com
2Block or Unblock YouTube Whenever You Want
Instead of blocking YouTube access, you can restrict it using Screen Time by setting a time limit for how long it can be used. That way, your child can still use it, but for a short while.
- Open the Settings app and navigate to Screen Time.
- Click on App Limits.
- Select YouTube under categories Entertainment, then click on Next at the top right.
- Set the amount of time allowed for each day and then complete the process by clicking on Add.
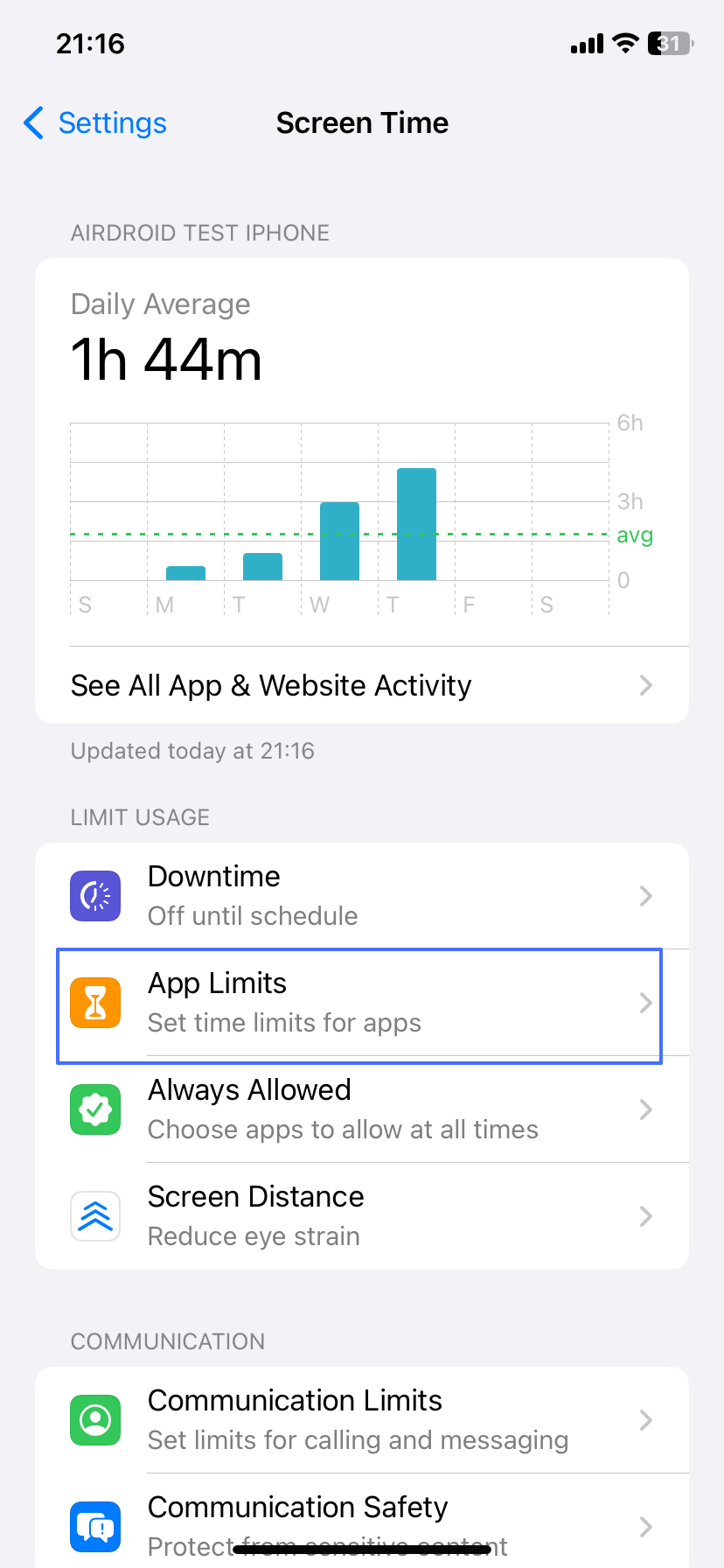
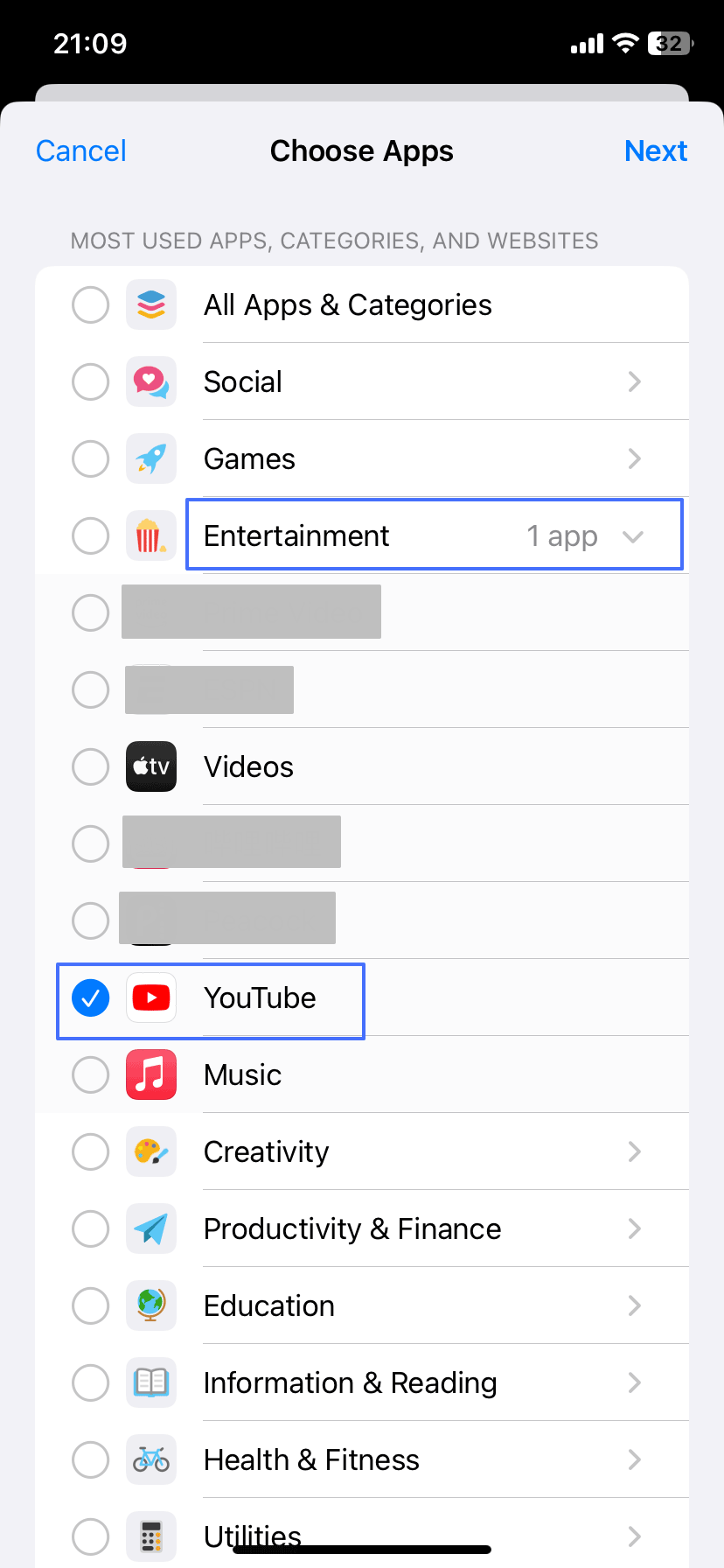
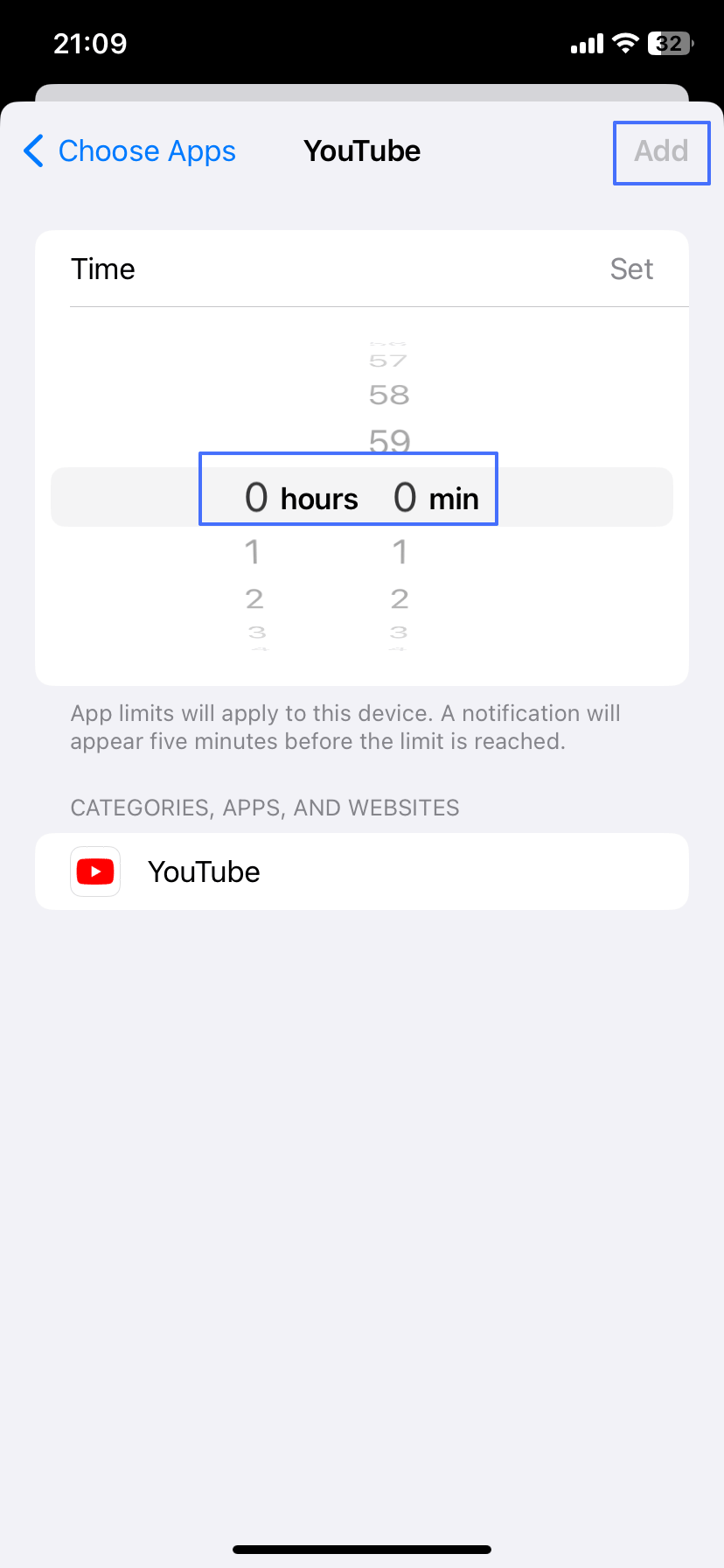
You can schedule a downtime. That way, your child can’t use the YouTube or any other app during the period.
- Open the Settings app and navigate to Screen Time.
- Click on Downtime.
- Click on scheduled and set a period for every day for customized day when your child can’t use YouTube app and the whole phone.
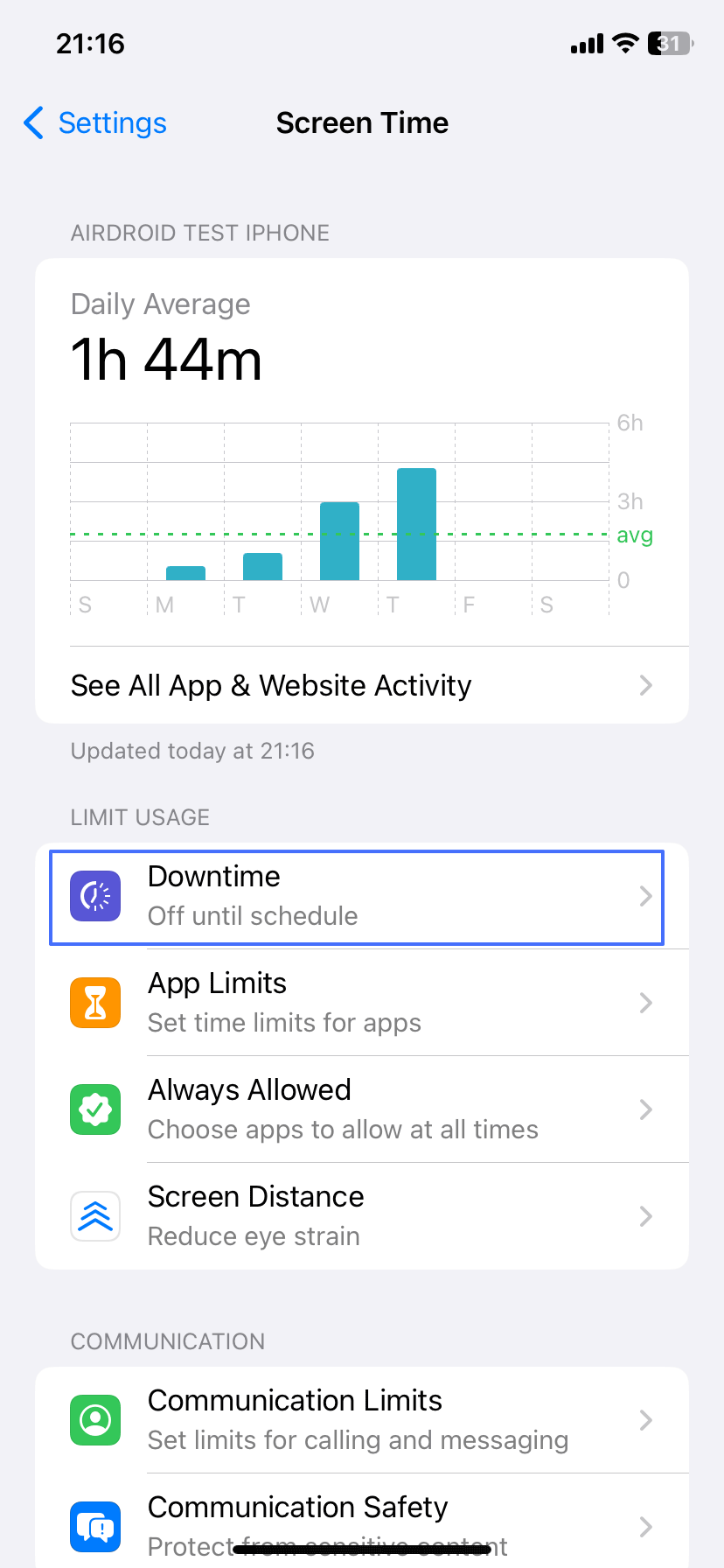
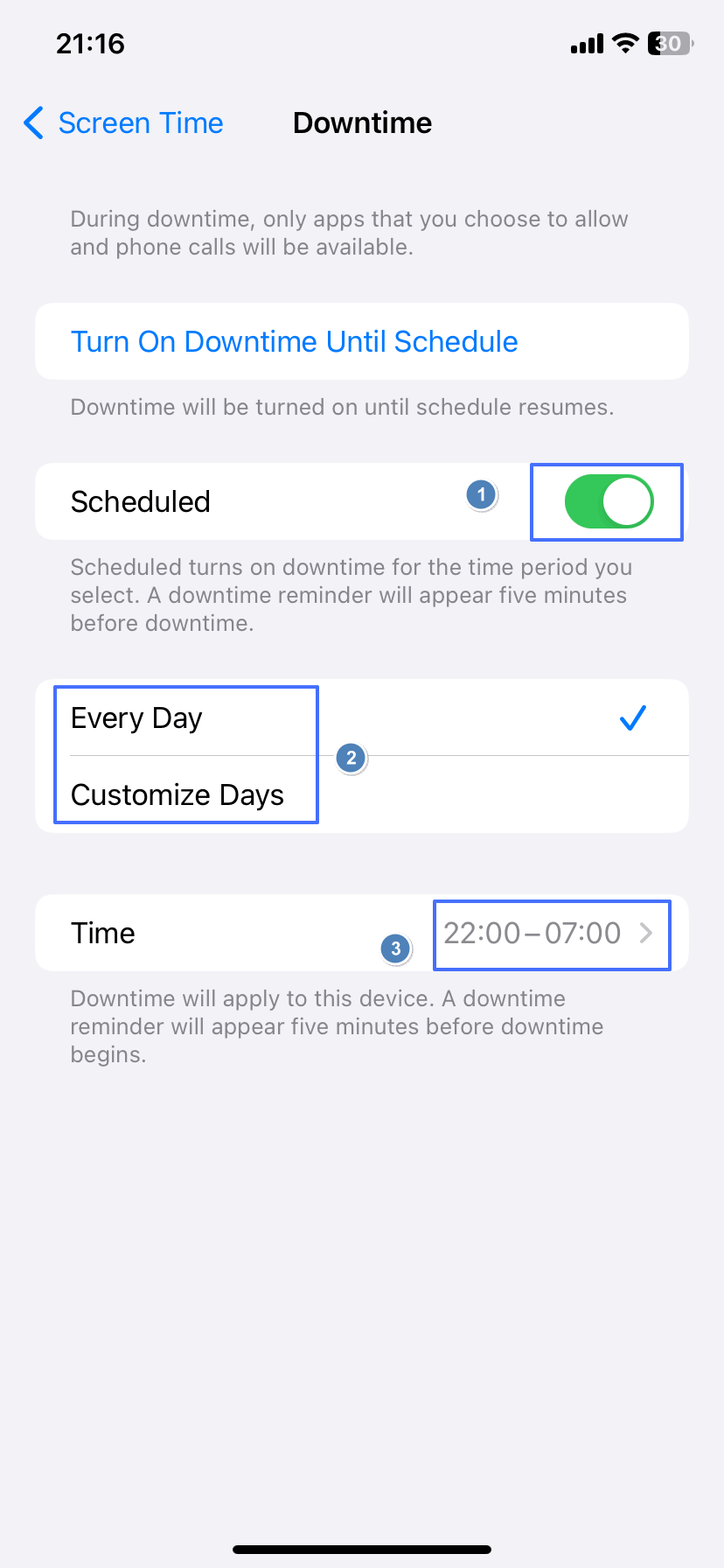
3Delete the YouTube App and Block Re-installation
You can ensure total prevention by using Screen Time. This approach requires uninstalling the app. Thereafter, you will prevent the device from installing the app again through the phone settings.
- Uninstall the app by removing it from the app list or home screen.
- Open the Settings app and navigate to Screen Time.
- Click on Content & Privacy Restrictions.
- Select iTunes & App Store Purchases.
- Set the download of YouTube to Don’t Allow.
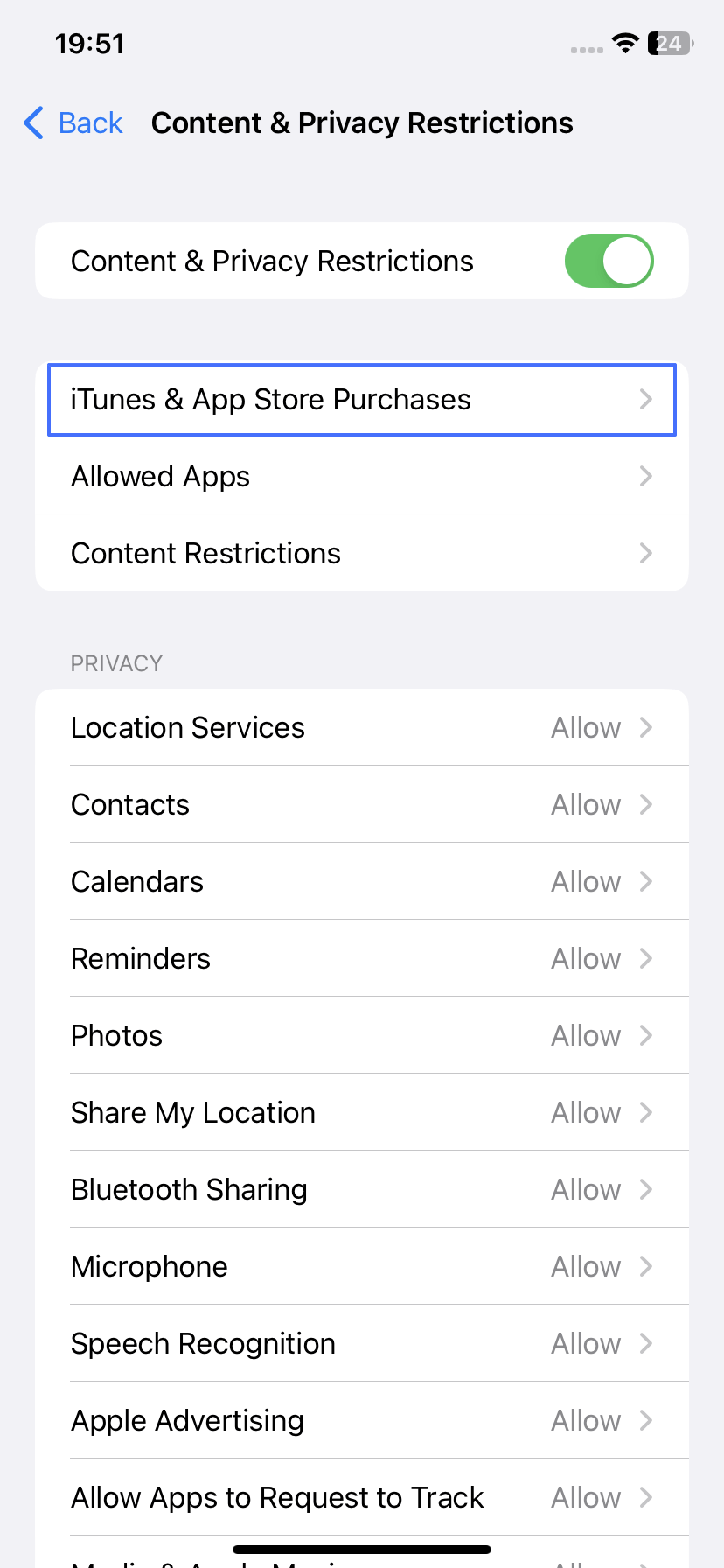
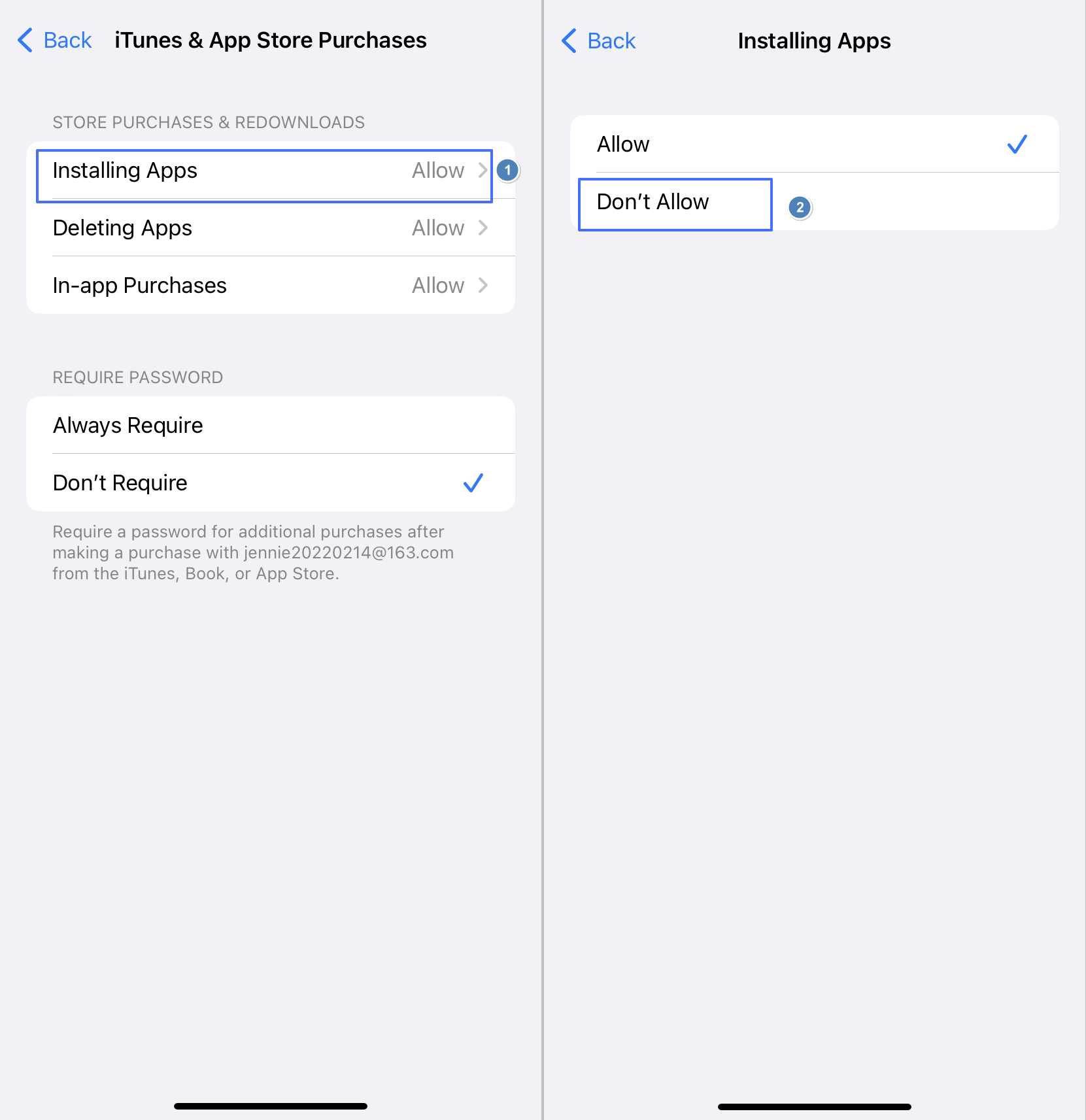
Method 2. Block YouTube on iPhone with Parental Control App
Instead of using an embedded iPhone function to block apps, you can use a third-party app. In Android devices, AirDroid Parental Control is one of the most reliable solutions. A similar version will soon be released for iPhone to block YouTube apps and websites. Furthermore, it will also filter inappropriate content on the YouTube app.
However, you can use the Qustodio Parental Control app. It is a paid app that offers blocking features for up to $54.95 yearly. It has features such as daily time limits, web filtering, location monitoring, custom alerts, etc. The app was customized for parents and tutors. In other words, it can be used at home and in school.
Method 3. Block YouTube Website on Wi-Fi Router
Most routers, especially the high-end ones, have app and website filtering features. Hence, this section will show you how to use the feature. All you need to do is to blacklist YouTube's website and its domains. Hence, any device connected to the router will not be permitted to access any of the websites or apps.
We will tell you the general steps. However, each router has different steps to block YouTube website, you may choose the router your are using and follow the steps .
- Check the router for its IP address or check the accompanying box. It will look like “192.168.1.168.”
- Enter the username and password for the router to access its settings. Skip the step above if there is no password, or check the manual to set up a password if it is new.
- Navigate to settings, then parental control or website filtering on your Router account.
- Enter the YouTube website address and its other domains to block them.
- Save the change in the setting to apply the changes.
Method 4. Disable Safari and Switch to a Safe Browser
Once the YouTube app and website are blocked, users cannot access the web or mobile app on their device again. However, if the website is not blocked you may need to replace your child's browser to ensure they do not have access to the YouTube website. Hence, you may consider use a safe browser such as the AirDroid Browser.
Using this app on a kid's iPhone will help you monitor and manage the website on AirDroid Parental Control. That way, you can know if they open the YouTube websites, what websites they access, and how long they spend on the websites. Furthermore, you can prevent them from accessing the website by setting screen limits or blocking the websites.
Method 5. Use Guided Access to Focus on Only One App
To prevent your child from using the YouTube app on your device or theirs when they are working, you can use the Guided Access feature. This feature limits the device to a single app. Here is how to use the feature.
- Open the Settings app and click on Accessibility.
- Scroll to the bottom and you will find Guided Access, turn it on.
- Then set the Passcode for the feature by tapping on Passcode Setting.
- Click on Set Guided Access Passcode, then set the Passcode or other security options. You may also enable the Face ID so that you can turn off easily.
- Launch the desired app for your child. On an iPhone X or newer, press the side button three times. For an iPhone 8 or older, press the Home button three times.
- To disable touch in certain screen areas, draw a circle around them with one finger. Adjust or delete the circle as needed.
- Click on Guided Access, then select Start. Now your child can’t use YouTube or any other apps except the app you choose.
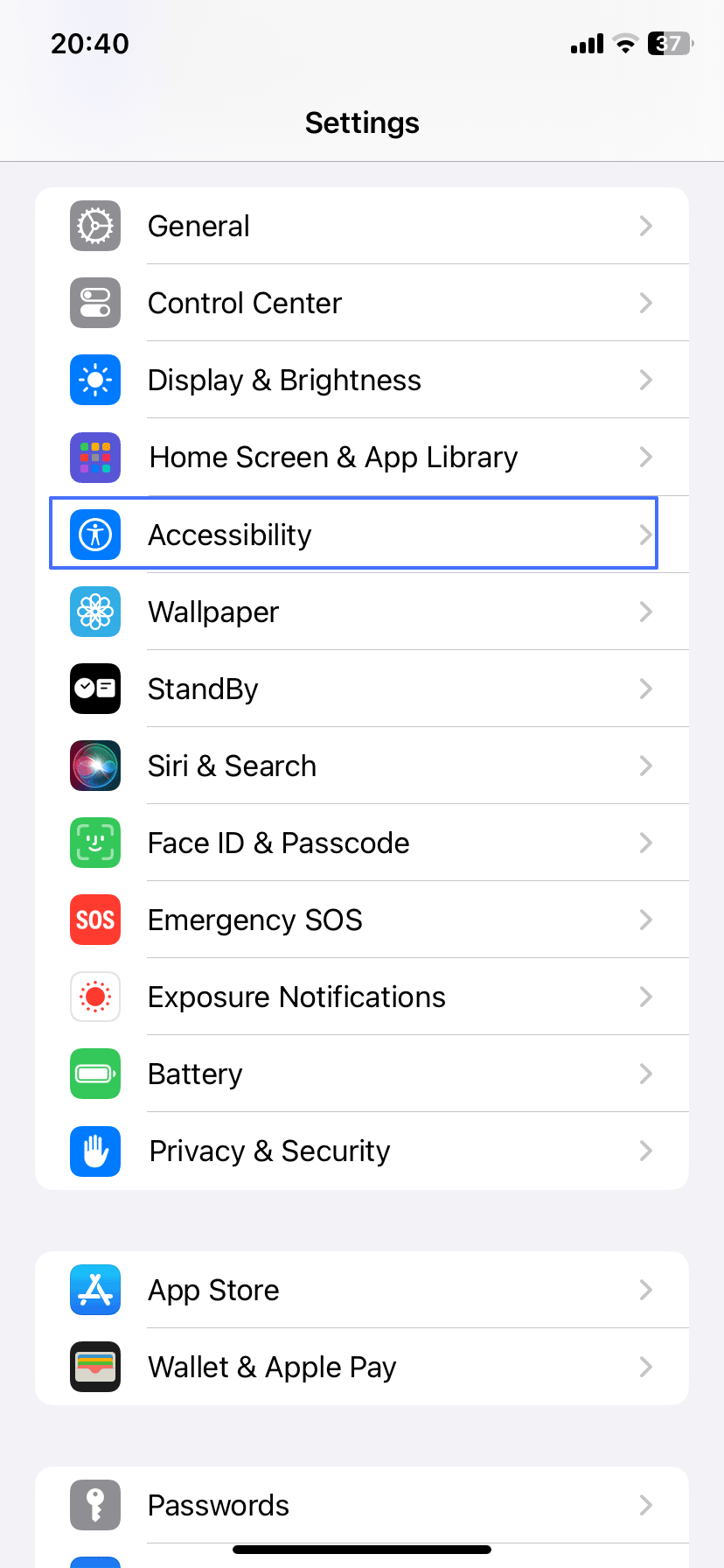
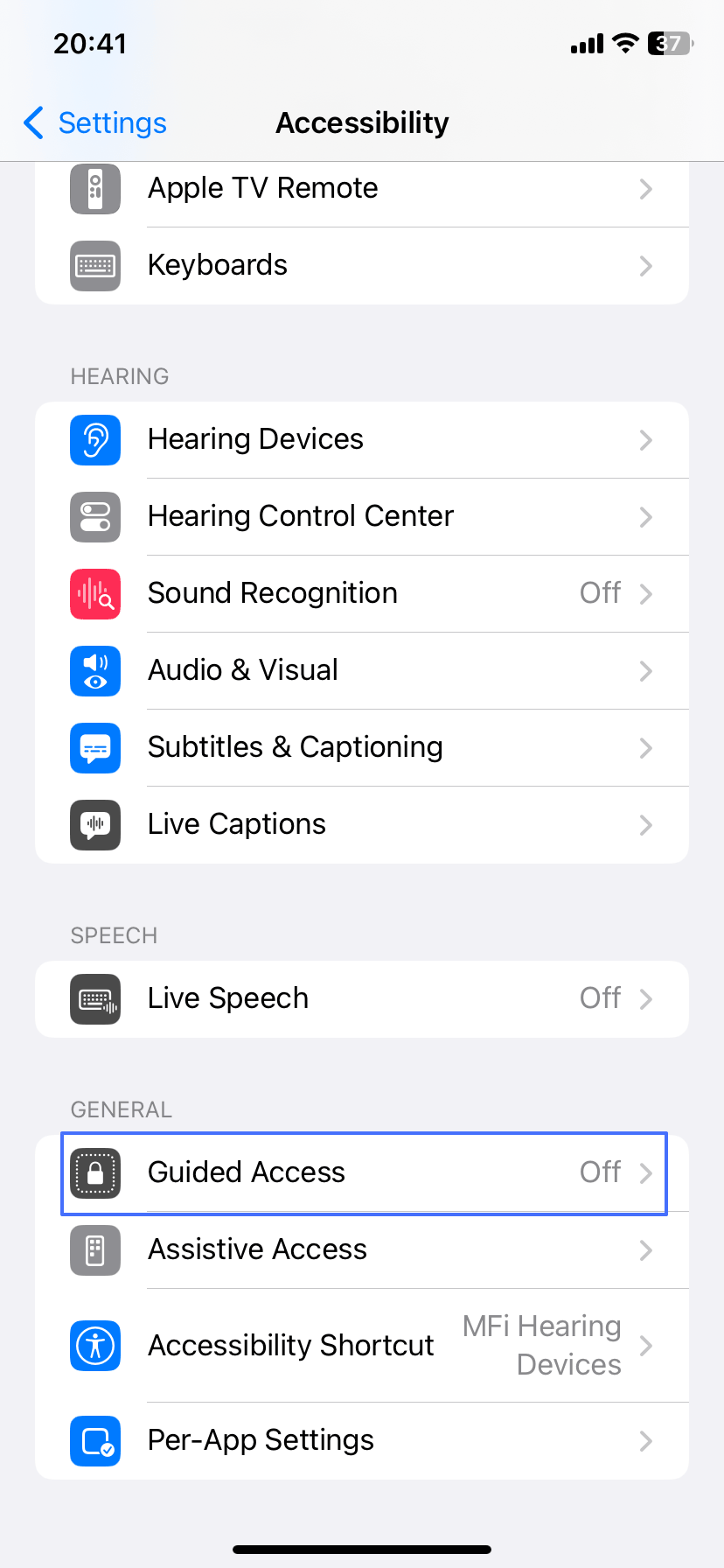
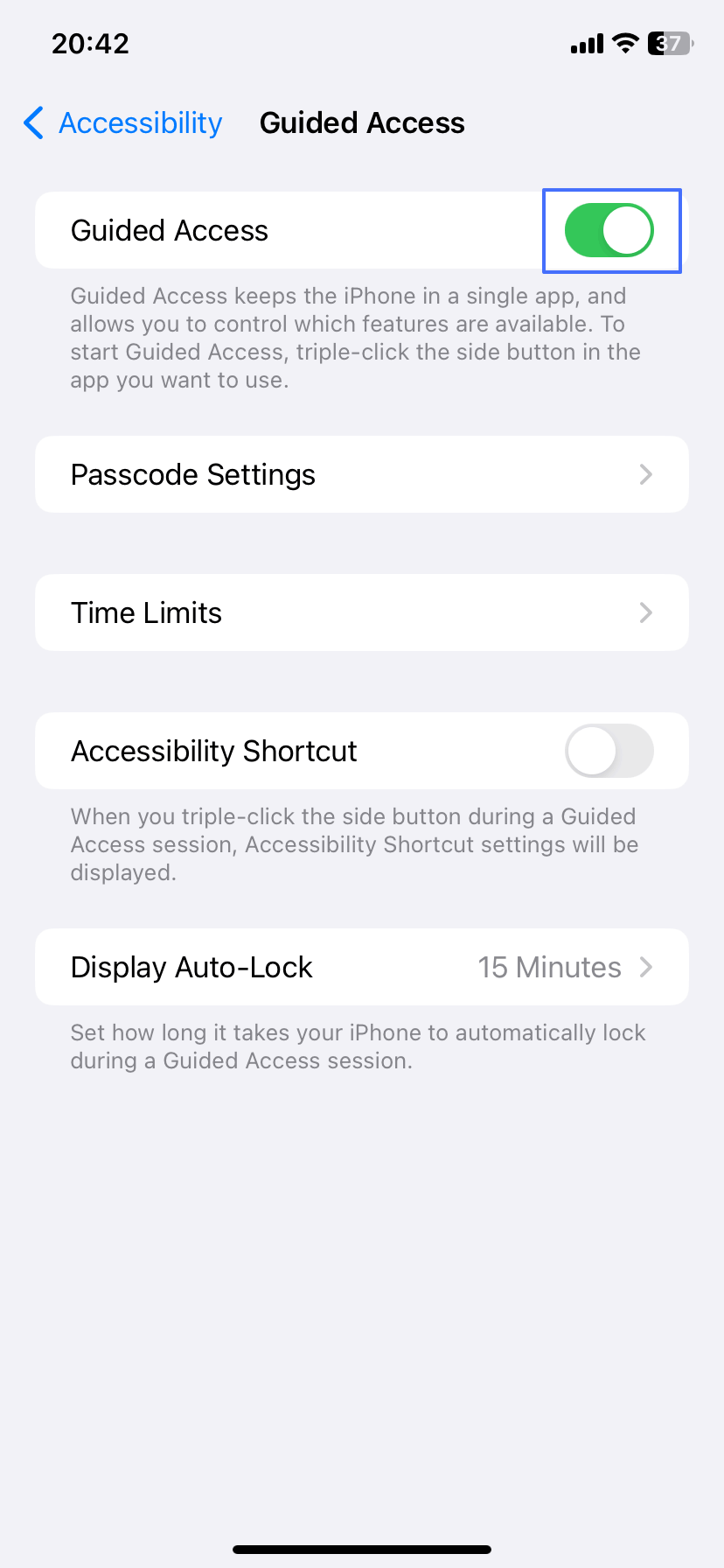
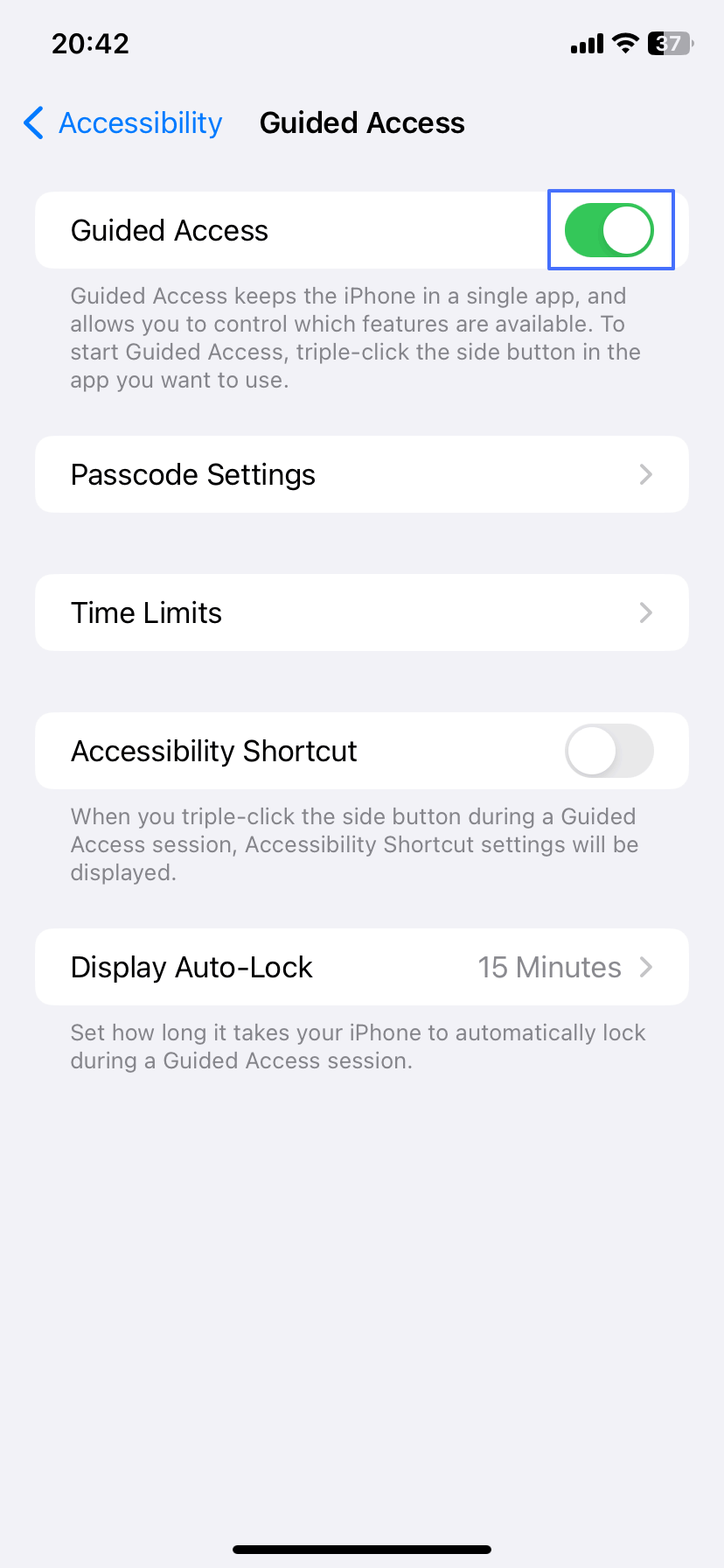
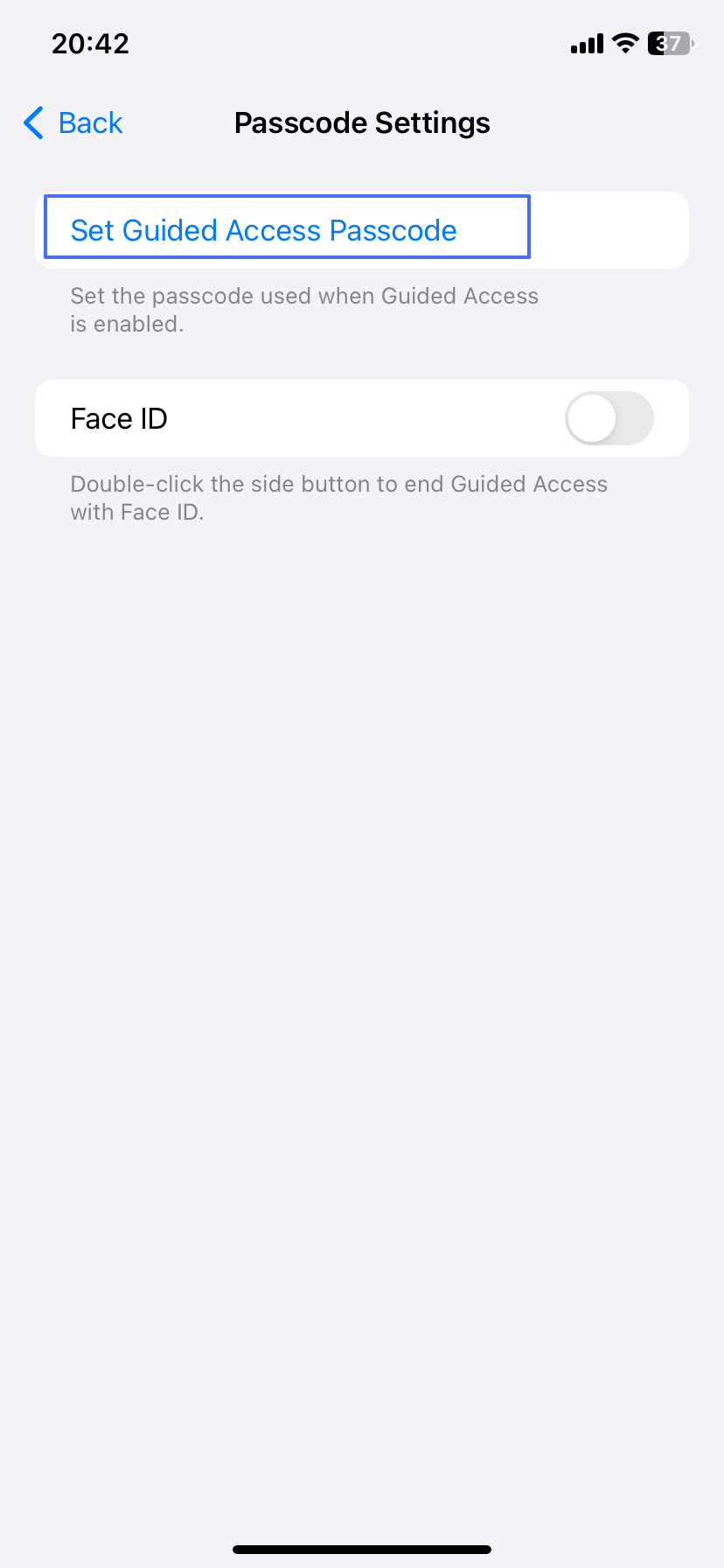
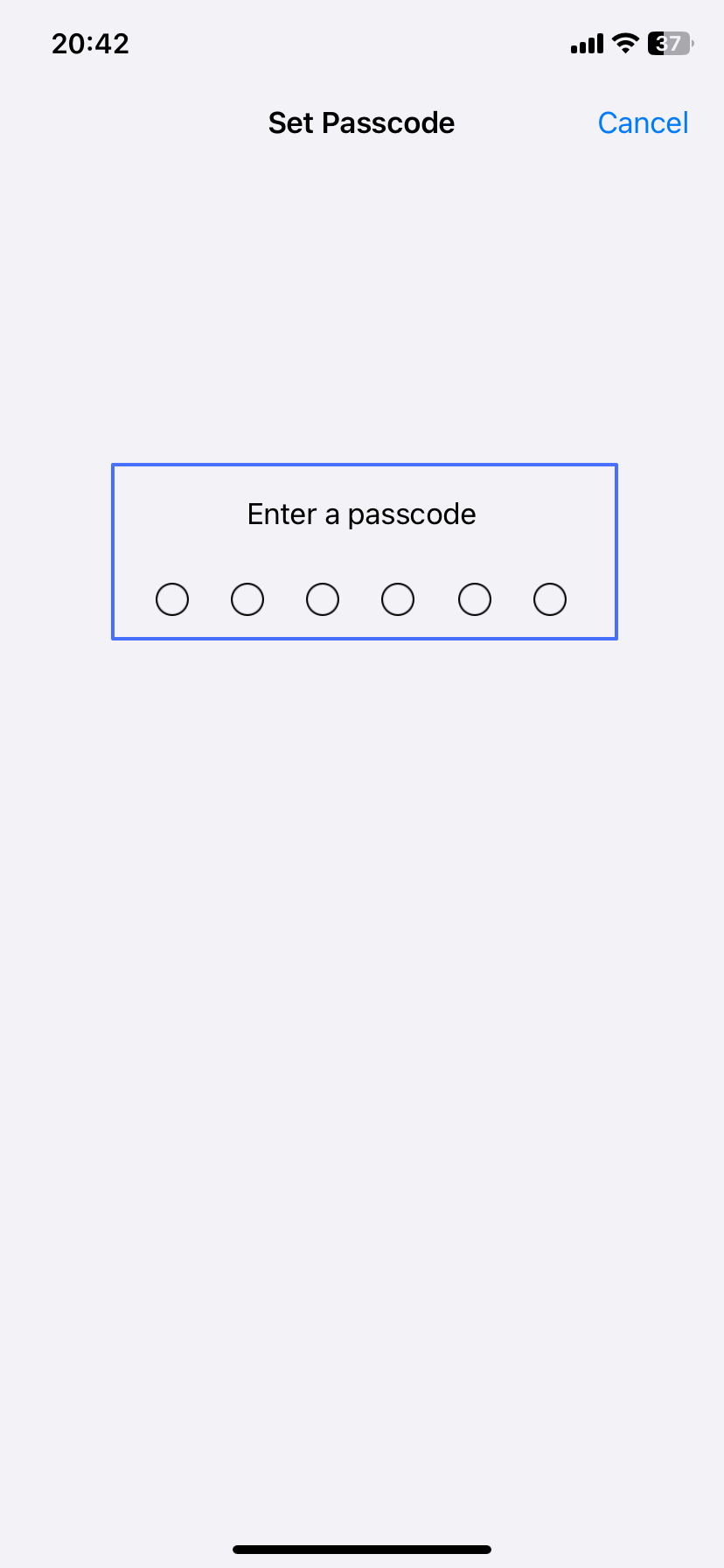
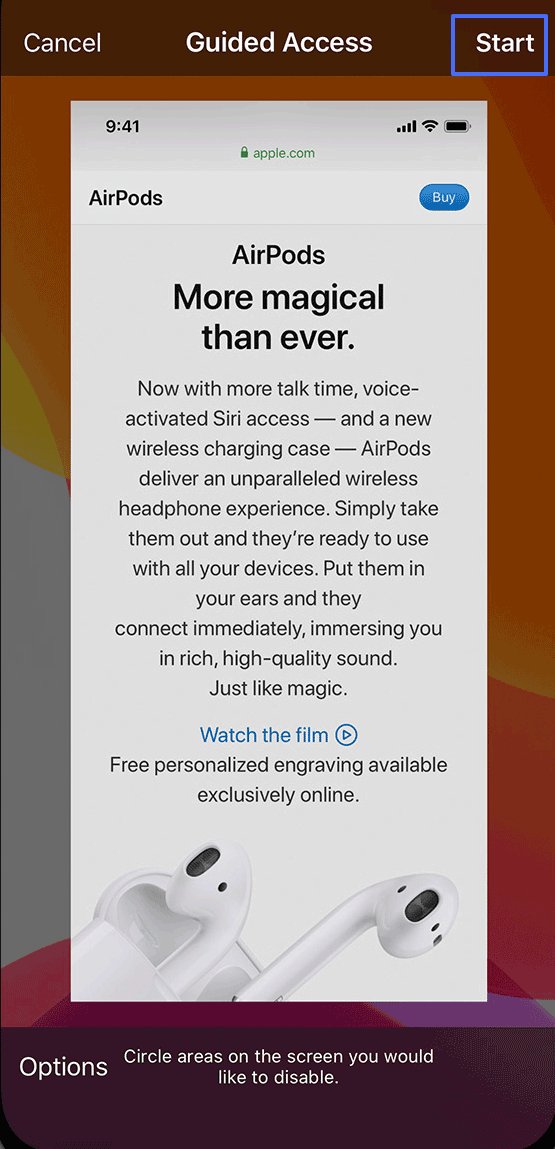
Why Parents Need to Block YouTube for Kids
This section addresses why parents should take blocking YouTube for their kids seriously.
Exposure to Inappropriate Content
There are content sensory features on the app but not very efficient. In fact, these sensory features can be bypassed. To avoid your child's exposure to this violent or sexually explicit content, you should block YouTube on their device.
Easy to Get Addicted
Given the large number of videos and smooth-running features on the app, kids can become addicted to watching and engaging videos on the app. The introduction of YouTube shorts is another cause of addiction to the app that parents have to watch.
Safety Concerns
Parents who do not block the YouTube of their kids expose them to safety risks. Anybody can open a channel on the app and can broadcast their ideas and opinions to a large audience. Hence, there is a high rate of misinformation being spread as fake news on the app. Similarly, there are dangerous users with the intention to supply disinformation to their audience.
Concluding Thoughts
This article has exhausted how to block YouTube on an iPhone or iPad. These methods are applicable to help your child struggling with YouTube short addiction or other content. You can use the in-built solution in the app setting or you can choose any of the third-party options.
You can also use the browser option or prevent the app outright through the router. That way, you will help your children against misinformation and disinformation common to many of the channels on the app.
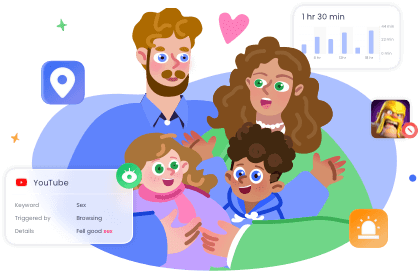









Leave a Reply.