Cómo acceder a teléfono desde PC
Todos hemos estado allí. Estás sentado en tu escritorio, trabajando en tu computadora, cuando de repente te das cuenta de que dejaste tu teléfono en la otra habitación. O tal vez estás tratando de mostrarle a alguien una foto o video que está almacenado en tu teléfono, pero no logras que funcione. De cualquier manera, sería muy útil poder usar tu teléfono a través de tu computadora.
Parece algo imposible, pero es posible usar tu teléfono a través de tu computadora, gracias a los desarrolladores de aplicaciones y la tecnología inalámbrica. Entonces, si tienes curiosidad sobre cómo usar mi teléfono móvil desde mi computadora, ¡sigue leyendo!
Parte 1. ¿Puedo Operar Mi Teléfono desde Mi PC?
La respuesta corta es Sí; puedes operar tu teléfono desde tu PC. De hecho, hay varias formas de hacerlo. Sin embargo, el método que utilices dependerá del tipo de teléfono que tengas. Por ejemplo, los iPhones son diferentes de los teléfonos Android, que también son diferentes de los teléfonos Windows.
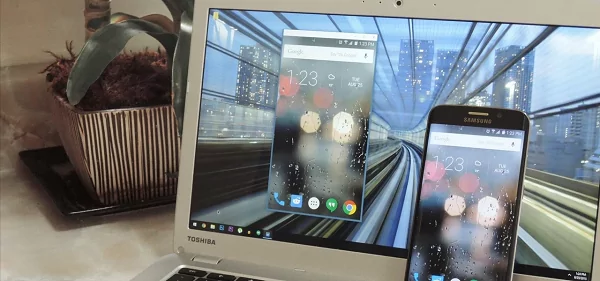
Parte 2. ¿Cómo Usar un Teléfono Android en una PC?
¿Quieres saber cómo usar tu teléfono Android desde tu escritorio? Bueno, hay varios servicios y aplicaciones que pueden ayudarte a hacerlo. Con tantas opciones, tu elección se reducirá al tipo de teléfono o sistema operativo que tengas, el tipo de datos que quieras acceder y para qué planeas usar el servicio. A continuación, algunas de las opciones más populares:
1 AirDroid Personal
AirDroid Personal es una de las aplicaciones de gestión de teléfonos más populares y mejor valoradas. Está disponible para Android, lo que la convierte en una excelente opción para aquellos que desean usar su teléfono en su computadora, sin importar su teléfono Android.
La aplicación AirDroid ofrece una variedad de funciones que la convierten en una excelente opción para aquellos que desean usar su teléfono Android en su computadora.
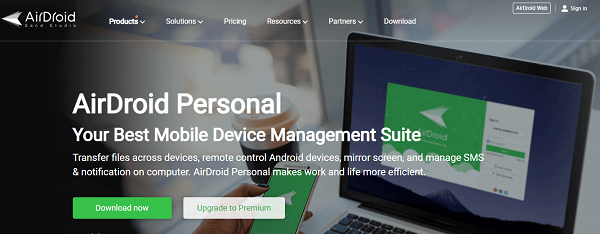
¿Qué Puedes Hacer con AirDroid Personal?
Hay muchas cosas que puedes hacer con AirDroid. Sin embargo, algunas de las características más populares incluyen las siguientes:
Control Remoto de Tu Teléfono desde la PC:
Esta aplicación admite el control remoto de todos los teléfonos Android. Con la aplicación, no necesitas rootear tu teléfono para acceder al control completo de tus dispositivos. Puedes controlar tu dispositivo de forma remota desde cualquier parte del mundo siempre que ambos dispositivos estén conectados a Internet.
Duplicar la Pantalla de Tu Teléfono en la PC:
¿Cansado de usar una pantalla pequeña en tu teléfono? ¡Ahora puedes usar tu teléfono en la pantalla más grande de tu computadora! La duplicación de pantalla de AirDroid es única en el sentido de que no requiere que tu teléfono y computadora estén en la misma red Wi-Fi.
Transferir Archivos a Través de Múltiples Plataformas:
Puedes transferir archivos entre tu teléfono y tu computadora, sin importar el tipo de dispositivo que estés usando. La función "Nearby" de AirDroid Personal te permite transferir archivos rápida y fácilmente entre dispositivos cercanos sin necesidad de Internet.
Gestionar Mensajes y Notificaciones en la PC:
Otra característica esencial es la capacidad de gestionar tus mensajes y notificaciones desde tu computadora. Con AirDroid, puedes enviar y recibir mensajes de texto y ver todas las notificaciones de tu teléfono en tu computadora.
Encender la Cámara del Teléfono desde la PC:
Por último, pero no menos importante, una de las funciones más interesantes de AirDroid es la capacidad de usar tu computadora para encender la cámara de tu teléfono de forma remota. Esto es genial para tomar fotos o videos sin necesidad de tener tu teléfono.
Pasos para Acceder al Teléfono desde la PC con AirDroid Personal
Paso 1: Haz clic en el botón "Descargar Ahora" a continuación para descargar e instalar la aplicación AirDroid Personal tanto en tu teléfono Android como en tu computadora.
Paso 2: Crea una cuenta de AirDroid Personal e inicia sesión en la misma cuenta en tu teléfono y computadora.
Paso 3: Sigue las instrucciones en pantalla para otorgar permiso a la aplicación.
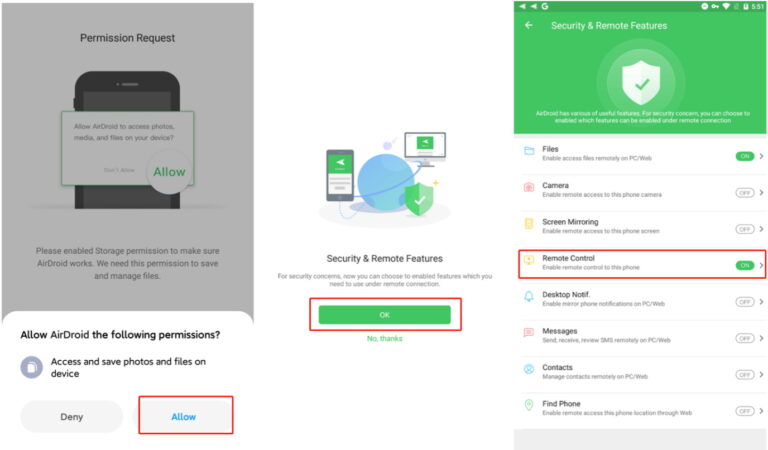
Paso 4: Haz clic en el icono de "Telescopio" en la pantalla de tu computadora. Haz clic en el botón "Control Remoto" para conectarte con tu teléfono. Luego puedes usar tu móvil desde tu escritorio.
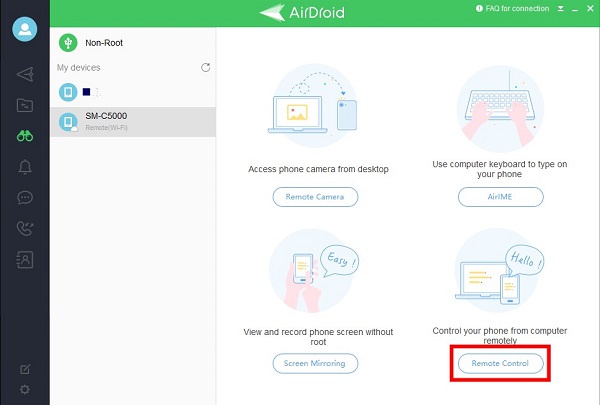
¿Por qué AirDroid Personal es Tu Mejor Elección?
Algunas de las razones por las que AirDroid Personal es la mejor opción para usar tu teléfono en tu computadora incluyen las siguientes:
- Está disponible para dispositivos Android y iOS.
- Es gratis de usar sin anuncios.
- Puedes usarlo para controlar tu teléfono de forma remota desde cualquier parte del mundo.
- Te permite duplicar tu teléfono en la pantalla más grande de tu computadora.
- Puedes gestionar mensajes y notificaciones desde tu computadora.
2 Phone Link
Anteriormente conocido como Your Phone, Phone Link es una aplicación desarrollada por Microsoft que te permite conectar tu teléfono Android a tu computadora con Windows 10. Puedes usarla para ver e interactuar con las notificaciones, mensajes de texto y fotos de tu teléfono en tu computadora.
Algunas de las características de Phone Link incluyen:
Características Clave
- Ver y responder mensajes de texto desde tu computadora.
- Ver todas las notificaciones de tu teléfono en tu computadora.
- Acceder a las fotos y videos de tu teléfono en tu computadora.
- Usar el ratón y teclado para interactuar con las aplicaciones de tu teléfono.
Pros
- Muy fácil de configurar
- Interfaz intuitiva
- Fácil de usar
Contras
- Relativamente inestable
- Menos funcionalidad para usuarios de teléfonos no Samsung
Pasos para Acceder al Teléfono desde la PC con Phone Link
Paso 1: Instala la aplicación Phone Link desde Google Play Store.
Paso 2: Instala/actualiza Phone Link en tu computadora.
Paso 3: Inicia sesión en tu cuenta de Microsoft usando ambos dispositivos.
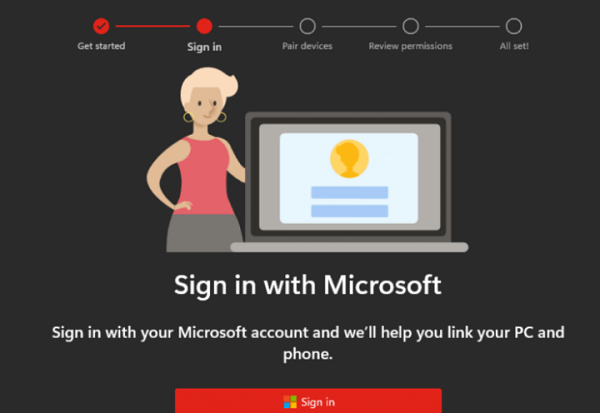
Paso 4: Tu Windows cargará un PIN. Ingresa el PIN en tu dispositivo Android.
Paso 5: Los dos dispositivos se conectarán automáticamente. Toca "Continuar" para completar la conexión.
Paso 6: Haz clic en "Empezar" en tu computadora para acceder a tus dispositivos Android.
3 Android-x86
Android-x86 es un proyecto de código abierto que te permite ejecutar el sistema operativo Android en tu computadora. Es una excelente opción para aquellos que desean usar Android en su computadora pero no quieren usar un emulador.
Para usar Android-x86, necesitas descargar e instalar el archivo ISO en tu computadora. Una vez instalado, puedes arrancar tu computadora y usar Android como lo harías en un teléfono o tableta.
Características Clave de Android-x86
- Ejecutar Android en tu computadora sin un emulador.
- Usar el teclado y ratón de tu computadora para interactuar con Android.
- Instalar cualquier aplicación de Android en tu computadora.
- Ejecutar múltiples instancias de Android al mismo tiempo.
Pros
- Es un proyecto gratuito y de código abierto.
- Permite ejecutar Android en tu computadora sin un emulador.
- Es una opción estable y confiable.
Contras
- No es tan fácil de usar como otras opciones.
- Puede ser difícil de configurar.
Pasos para Acceder al Teléfono desde la PC con Android-x86
Paso 1: Descarga el archivo ISO de Android-x86.
Paso 2: Luego, accede a la página de Rufus y descarga la herramienta de flasheo Rufus para ayudar a crear un disco de arranque.
Paso 3: Inicia Rufus, inserta tu disco y flashea Android-x86 en la unidad USB.
Paso 4: Arranca tu dispositivo desde el disco flash.
Paso 5: Instala Android-x86 en tu computadora.
Paso 6: Ahora puedes ejecutar aplicaciones de Android desde el sistema Android-x86 instalado.
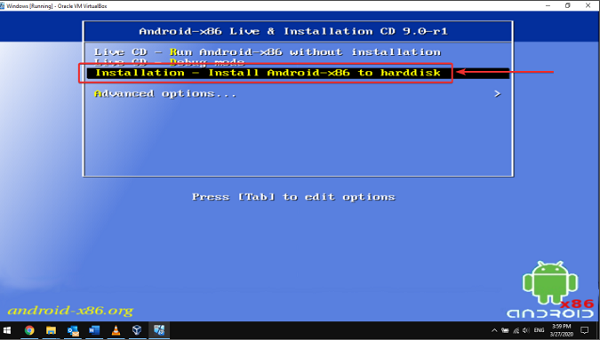
Parte 3. Usar iPhone en una PC
Los iPhones carecen de funciones preinstaladas que te permitan usar tu teléfono en tu computadora. Eso significa que uno tiene que dar el paso adicional de instalar software de terceros para usar su iPhone a través de su computadora. Hay algunas opciones diferentes disponibles, pero nos centraremos en tres de las más populares:
1 Usar Chrome Remote Desktop
Recientemente, Google ha comenzado a eliminar su soporte para Chrome Remote Desktop, pero sigue siendo una opción viable para aquellos que desean usar su iPhone a través de su computadora. La nueva función permite a los usuarios ver la pantalla de su teléfono en su computadora y usar su teclado y ratón para controlar su teléfono.
Características de Chrome Remote Desktop
- Compartición de escritorio bidireccional
- Transferencia y compartición de archivos
- Control remoto multiplataforma
- Monitoreo y alertas
- Grabación de sesiones
Pros
- Es gratuito
- Fácil de instalar
- Acceso remoto permanente
- Compartición de pantalla única
Contras
- No tiene función de chat
- No permite impresión remota
Pasos para Acceder al Teléfono desde la PC con Chrome Remote Desktop
Paso 1: Inicia sesión en tu cuenta de Google.
Paso 2: Ve a la página web de Chrome Remote Desktop.
Paso 3: Haz clic en la opción "Configurar acceso remoto".
Paso 4: Descarga e instala la extensión Chrome Remote Desktop en Chrome.
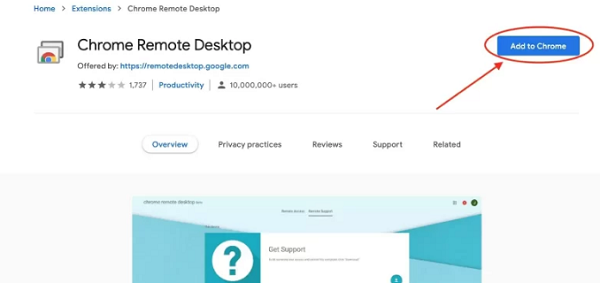
Paso 5: Crea un nombre para tu computadora y haz clic en "Siguiente".
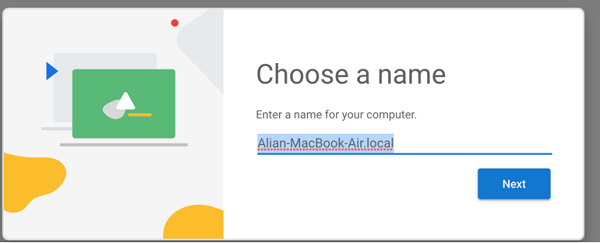
Paso 6: Crea un PIN de 6 dígitos que usarás para conectar tu iPhone de forma remota.
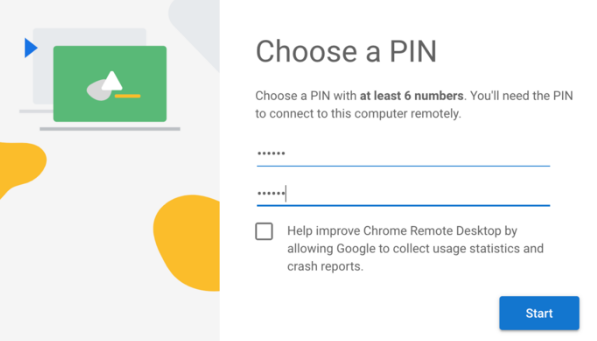
Paso 7: Lanza la aplicación Chrome Remote Desktop en tu iPhone.
Paso 8: Selecciona el nombre de tu PC en la lista de dispositivos e ingresa el PIN.
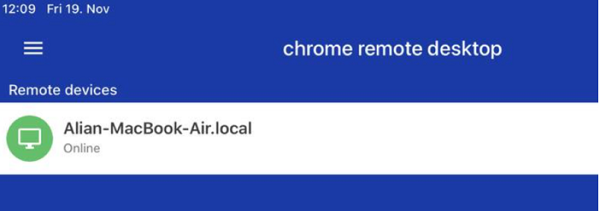
Paso 9: Ahora puedes controlar tu iPhone desde tu PC.
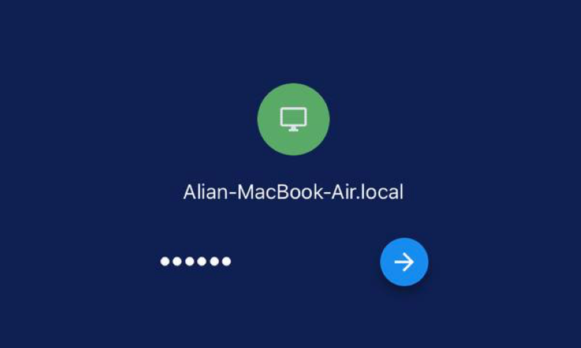
2 Usar iPhone desde Mac
Puedes usar tu computadora Mac para acceder y operar tu iPhone de forma remota. Este método es especialmente útil ya que te permite acceder a tu iPhone, incluso si está en otra habitación o ubicación. Para configurar esto, tu iPhone debe tener iOS 8 o posterior.
Características de Control Mac-iPhone
- Recibir o hacer llamadas desde Mac
- Escribir en el iPhone usando el teclado de tu Mac
Pros
- Gran integración Mac-iOS
- Muy rápido
- Fácil de configurar y usar
Contras
- Las computadoras Mac son muy caras
- No puedes actualizar la RAM o el HDD de tu Mac
Pasos para Acceder al Teléfono desde la PC con Mac
Paso 1: Para comenzar, registra tu dispositivo iOS y tu dispositivo Mac usando el mismo Apple ID.
Paso 2: Luego, abre Preferencias del Sistema en tu computadora Mac y busca la sección General.
Paso 3: Localiza y permite Handoff. Luego, márcalo entre la opción de dispositivos iCloud y la Mac.
Paso 4: Vuelve a tu iPhone y toca dos veces el botón de inicio. Aparecerá una nueva notificación cerca del dock.
Paso 5: Una vez que iCloud esté sincronizado, puedes gestionar aplicaciones de terceros y preinstaladas.
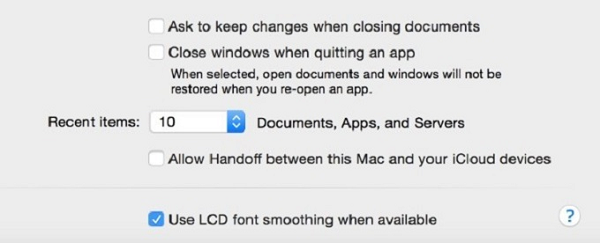
3 ApowerMirror
ApowerMirror es una aplicación con calificación de 5 estrellas disponible para Android e iOS. Esta aplicación te permite no solo usar tu iPhone en tu computadora, sino también controlarlo desde tu computadora. Eso significa que puedes enviar mensajes de texto, hacer llamadas telefónicas e incluso tomar capturas de pantalla, ¡todo desde tu computadora!
Características de ApowerMirror
- Pantalla completa: juego en una pantalla más grande
- Tomar capturas de pantalla
- Grabar pantalla
- Pizarra
- Duplicación de pantalla entre dispositivos
- Transmitir la pantalla de la PC al teléfono
Pros
- Transferencia de datos rápida
- Versión gratuita disponible
- Fácilmente duplica las pantallas de iOS
- Compatible con los últimos dispositivos iOS
Contras
- Control limitado de dispositivos iOS
- La calidad de la pantalla duplicada baja a menudo
Pasos para Acceder al Teléfono desde la PC con ApowerMirror
Paso 1: Descarga e instala ApowerMirror en tu computadora y iPhone.
Paso 2: Conecta tu iPhone y PC a la misma red.
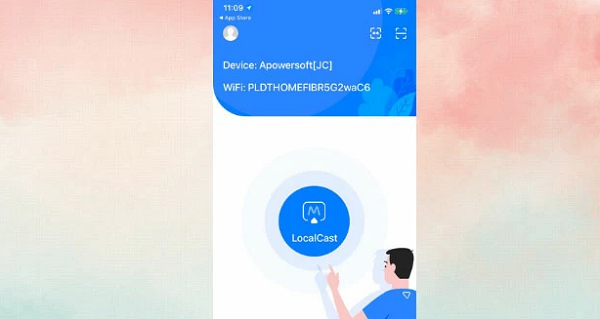
Paso 3: Lanza la aplicación en tu iPhone y toca el botón Mirror.
Paso 4: Desliza hacia abajo para ver el Panel de Control > Duplicar Pantalla > Apowersoft.
Paso 5: Ahora puedes usar tu iPhone desde tu PC.
Conclusión
¡Eso es todo! Ahora sabes cómo usar tu teléfono en tu computadora. Ya sea que quieras acceder a tu teléfono de forma remota o simplemente usarlo como una segunda pantalla, hay muchas opciones disponibles para ti. Si estás buscando la mejor manera de controlar tu teléfono desde tu computadora, te recomendamos usar AirDroid Personal. Es rápido, fácil de usar y ofrece una gran selección de funciones.

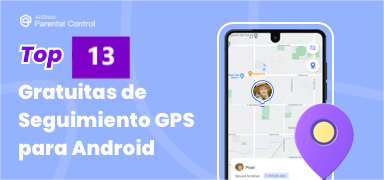

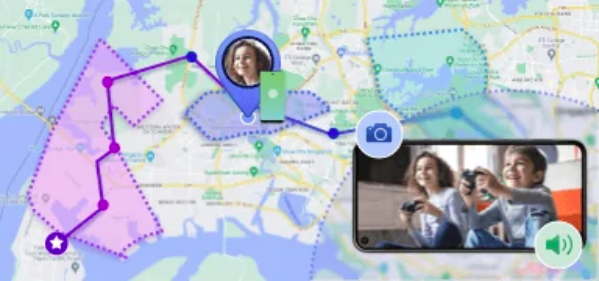




Deja una respuesta.