¿Está Disponible TeamViewer para Linux Ubuntu?
TeamViewer es una herramienta todo en uno para acceso remoto y control remoto, uso compartido de escritorio, conferencias web y transferencia de archivos a través de diferentes plataformas. Mientras que las versiones de Windows y Mac de este programa son bastante populares, no muchas personas saben si pueden usarlo en Linux.
Respondiendo a las consultas de los usuarios, este artículo proporcionará una guía completa sobre si puede o no usar TeamViewer para Linux. ¡Ahora que sabes lo que te espera, vamos al grano!
Parte 1. ¿Soporta TeamViewer Linux?
Sí, TeamViewer es compatible con Linux. Miles de usuarios en todo el mundo utilizan TeamViewer en Linux para tener un acceso remoto sin problemas a otros dispositivos, ya sea Linux, Windows o Mac. Es decir, puedes usar TeamViewer Linux para agilizar tu trabajo remoto en cualquier momento y desde cualquier lugar a una velocidad satisfactoria.
Además, también te permite establecer conexiones entrantes y salientes entre tus dispositivos, así como transferir archivos entre diferentes plataformas.
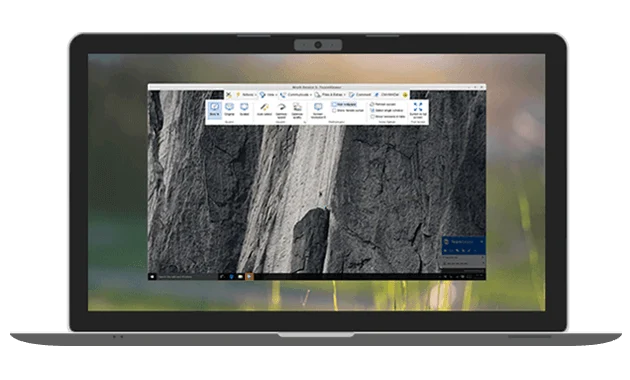
Parte 2. ¿Cómo Descargar e Instalar TeamViewer en Linux?
Esta sección proporcionará una guía paso a paso sobre cómo instalar TeamViewer Linux. El procedimiento es bastante complicado, especialmente para usuarios poco técnicos.
Pero no tendrás ningún problema si sigues cuidadosamente los siguientes pasos:
- Paso 1. Ve al sitio web oficial de TeamViewer para Linux y descarga tu versión preferida, x86 de 64 bits o x86 de 32 bits.
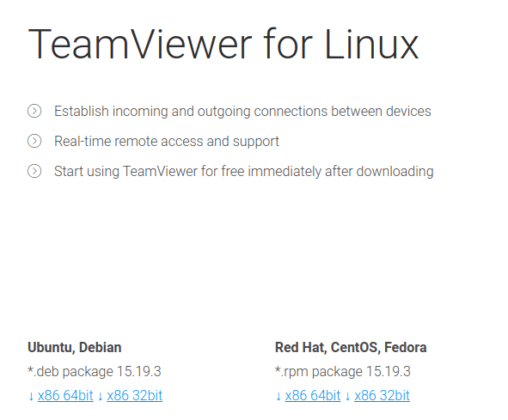
- Paso 2. Después de la descarga, haz clic derecho en la extensión ".deb" y elige "Abrir con Instalador de Software".
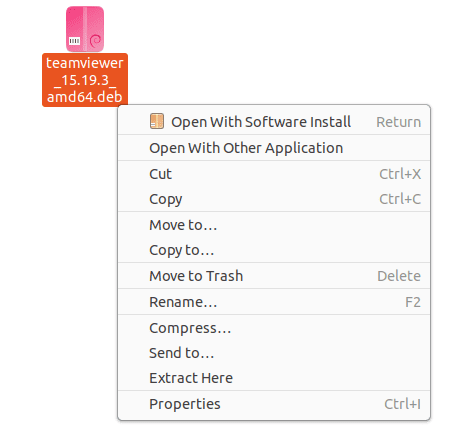
- Paso 3. En la siguiente interfaz, haz clic en Instalar y espera hasta que se complete el proceso de instalación.
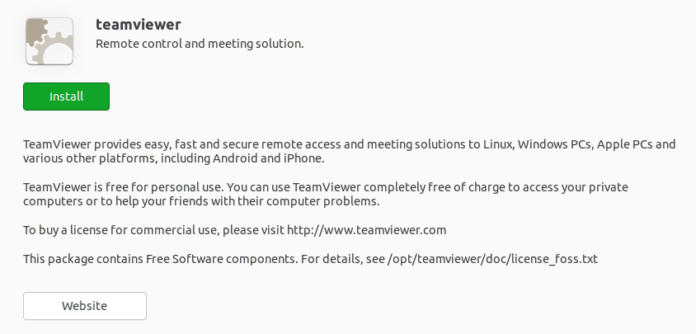
- Paso 4. En este paso, haz clic en "Mostrar Aplicaciones" en la parte inferior izquierda de tu pantalla.
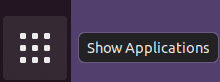
- Paso 5. Entrarás a una nueva interfaz. Busca TeamViewer y ábrelo. Ahora, inicia sesión/registrate con tu cuenta y comienza a usarlo.
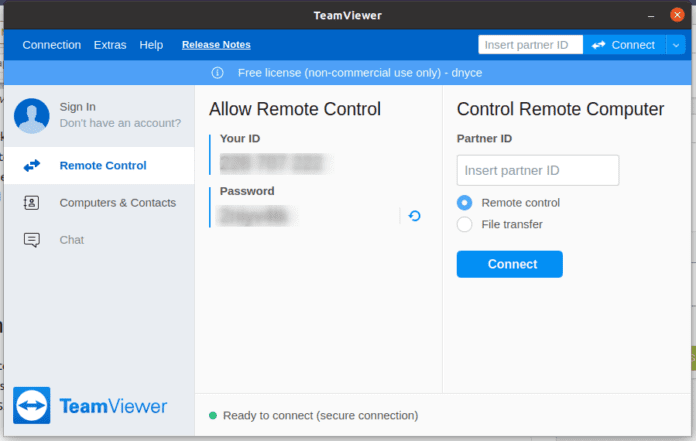
Así es como puedes instalar TeamViewer en Linux. La buena noticia es que este software es completamente gratuito si tienes la intención de usarlo para fines personales o no comerciales. Sin embargo, el uso comercial requiere que obtengas su versión premium.
Parte 3. Problemas Comunes en TeamViewer Linux
Por muy bueno y versátil que sea TeamViewer, no es inmune a errores y fallos inesperados. A continuación, se presentan algunos problemas comunes de TeamViewer 14 en Linux que puedes encontrarte.
Antes de preocuparte demasiado, la buena noticia es que puedes solucionarlos fácilmente con solo unos pocos clics. ¡Veámoslos!
1. Pantalla Negra
Una pantalla negra que aparece en la interfaz de TeamViewer es un problema demasiado común. Mayormente, ocurre cuando los usuarios intentan conectarse al programa. Independientemente de las razones, así es como puedes solucionar este problema:
- Reinicia el PC remoto
- Reinicia el servicio de TeamViewer desde Inicio > Ejecutar > services.msc
2. Inicio Automático/Reinicio
Muchos usuarios se quejan de que TeamViewer no se inicia automáticamente cuando reinician el sistema, incluso cuando la opción "Iniciar TeamViewer con el Sistema" está habilitada.
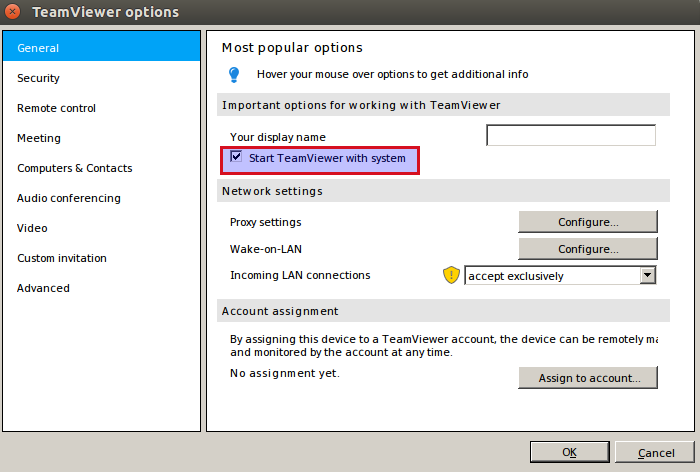
Si estás enfrentando este problema, sigue los siguientes pasos para solucionarlo:
- Asegúrate de ejecutar el "/opt/teamviewer/tv_bin/script" al inicio. Para hacerlo, simplemente cópialo a /etc/init.d así:
cd /opt/teamviewer/tv_bin/script
sudo cp teamviewerd.sysv /etc/init.d/
- Luego, haz que el script sea modificable por cualquier persona excepto el propietario.
sudo chmod 755 /etc/init.d/teamviewerd.sysv
- Finalmente, ejecuta "sudo update-rc.d teamviewerd.sysv defaults" para iniciar el servicio automáticamente con cada reinicio.
3. No se Instala
A veces, el proceso de instalación de TeamViewer se cuelga o termina con un error. Es uno de los problemas más comunes y igualmente irritantes con TeamViewer en Linux que necesita ser abordado de inmediato.
A continuación, se presentan dos soluciones rápidas:
1. Reinstalación
- Reinstala una copia nueva de TeamViewer desde el sitio web oficial.
- Copia el archivo de instalación directamente bajo C:
- Desactiva temporalmente tu Antivirus y ejecuta la instalación como "Ejecutar como Administrador"
2. Eliminar la Versión Anterior
Puede suceder que ya hayas instalado una versión anterior de TeamViewer en tu sistema. De manera similar, las claves corruptas dejadas por una instalación defectuosa o una actualización del sistema también pueden causar este problema.
Por lo tanto, lo primero que debes hacer es desinstalarlo desde el Panel de Control. También implementa los siguientes pasos:
- Ve a Regedit: elimina las carpetas completas de TeamViewer ubicadas en
[HKEY_LOCAL_MACHINE\SOFTWARE\Wow6432Node\]
[HKEY_CURRENT_USER\SOFTWARE\]
- También, elimina la carpeta completa de TeamViewer ubicada en %temp%.
Parte 4. Prueba la Mejor Alternativa a TeamViewer para Controlar Remotamente Android sin Instalar en Linux
TeamViewer es una herramienta útil para acceder a dispositivos multiplataforma, pero no muchos usuarios lo prefieren como primera opción debido a su interfaz y procedimiento técnico. Ahí es donde AirDroid Web entra en juego y ofrece un procedimiento de un solo clic para acceder y controlar cualquier dispositivo de forma remota desde un navegador web sin instalar nada, incluso en Linux.
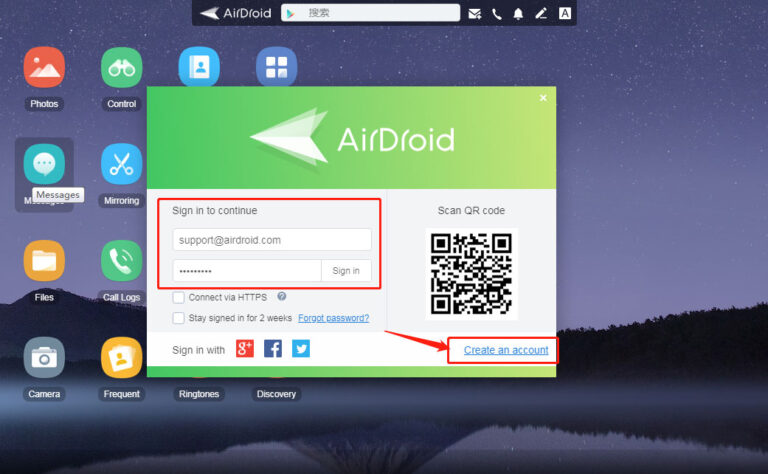
Empezar con esta herramienta es muy fácil. El sitio web de AirDroid Web te lleva directamente a la página principal donde puedes iniciar sesión con tu cuenta de AirDroid y luego, escanear un código QR para establecer una conexión inalámbrica con otro dispositivo o smartphone.
Luego, obtienes un montón de opciones para administrar y controlar cada función de tu teléfono, incluyendo archivos, carpetas, mensajes, aplicaciones, transferencia de archivos y muchos más. AirDroid Web es compatible con todas las plataformas, incluyendo Mac, Windows, Linux, Android e iOS. Sin embargo, obtienes más funciones para Android en comparación con iOS.
Características Clave de AirDroid Web
Echa un vistazo a sus características más destacadas:
- Conectar y administrar dispositivos de forma remota desde el navegador web
- Administrar todos los archivos y carpetas de forma intuitiva
- Transferir archivos entre dispositivos a una velocidad súper rápida
- Reflejar Android en tu Linux
- Activar la cámara remota para usar tu smartphone como un dispositivo de seguridad
- Usando su función de Buscar Teléfono, puedes rastrear un teléfono perdido
- Administrar notificaciones SMS en tu teléfono desde el navegador
Qué Herramienta Elegir
Ahora que conoces la interfaz básica y las características clave tanto de TeamViewer como de AirDroid Web, es hora de elegir la mejor opción.
Basado en los comentarios de los usuarios y nuestra propia investigación, AirDroid Web es una opción ideal si tienes que usar rápidamente y de manera eficiente la utilidad de acceso remoto. En comparación con TeamViewer, es rápido, intuitivo y ofrece toneladas de características impecables de acceso remoto, incluyendo espejo de pantalla, cámara remota, administración de notificaciones SMS, Buscar Teléfono, y más.
Además, su elegante interfaz lo convierte en la opción preferida para usuarios no técnicos o principiantes. No necesitas ningún conocimiento técnico para configurar y usar este programa a diferencia de TeamViewer.
También podría interesarte Cómo Usar AirDroie Web?
Conclusiones Finales
Ahora, has aprendido que instalar y configurar TeamViewer en Linux es bastante fácil. Puedes enfrentarte a varios errores menores mientras usas TeamViewer en Linux, pero no hay nada que no puedas solucionar.
Pero si no quieres pasar por las molestias de instalar un software de escritorio remoto en Linux, entonces usa AirDroid Web. Solo toma unos segundos conectar tu dispositivo con esta herramienta en línea. Luego, puedes comenzar a disfrutar de toneladas de características impecables de control remoto y acceso remoto.
Preguntas Frecuentes
Las siguientes respuestas mejorarán tu comprensión del tema sobre el uso de TeamViewer en Linux.
- Después de la instalación, inicia TeamViewer en Linux.
- En su interfaz principal, haz clic en "Control Remoto" de la pestaña izquierda y utiliza el "ID Propio" en el cuadro "ID del Socio" para establecer una conexión con otro dispositivo.
- Después de descargar TeamViewer, inícialo y elige en el menú la opción Extras > Opciones.
- Marca la casilla «Iniciar TeamViewer con el sistema».
- Anota el ID de TeamViewer o asigna esta instalación de TeamViewer a una cuenta.

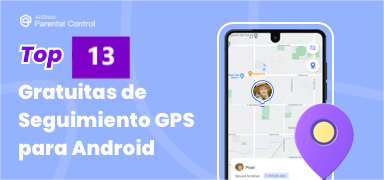

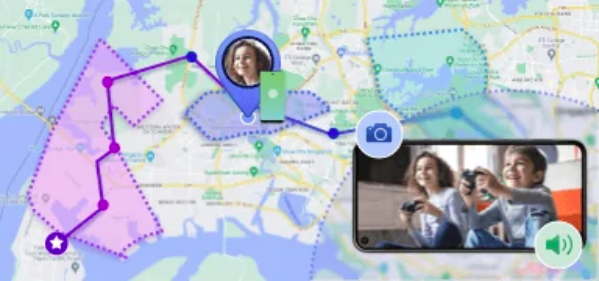




Deja una respuesta.