Una conexión de datos débil o una versión desactualizada de TeamViewer pueden evitar que controles el dispositivo de forma remota.
Arreglar TeamViewer Control Remoto No Funciona [Mac/Windows]
TeamViewer es el software de acceso remoto más buscado que permite a los usuarios conectar su PC, Linux o MacOS a cualquier teléfono inteligente desde cualquier lugar. Desde la pandemia, la demanda de software de acceso remoto ha crecido exponencialmente, y TeamViewer está entre las mejores opciones. A pesar de su popularidad, los usuarios a veces pueden experimentar errores o mal funcionamiento al usar TeamViewer.
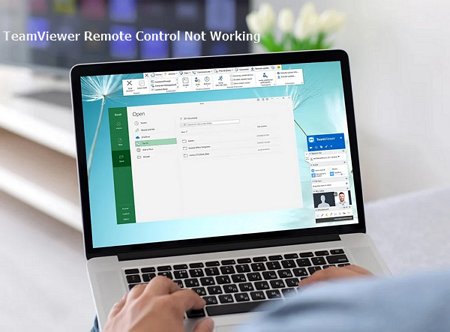
Pero no necesitas preocuparte, ya que hemos compilado una lista de posibles soluciones para ayudarte a hacer que tu TeamViewer vuelva a funcionar. Con nuestros consejos, podrás disfrutar de la conveniencia y confiabilidad de TeamViewer nuevamente. Además, revisaremos una excelente alternativa para el acceso remoto de TeamViewer en Android, "AirDroid Personal Remote Control". Sigue leyendo para aprender cómo funciona.
- Parte 1: ¿Por qué mi control remoto de TeamViewer no funciona?
- Parte 2: ¿Cómo solucionar el problema del control remoto de TeamViewer en Mac?
- Parte 3: ¿Cómo solucionar el problema del control remoto de TeamViewer en Windows?
- Método 1: Reinicia la conexión de red
- Método 2: Actualiza o reinstala TeamViewer
- Método 3: Permite acceso completo a TeamViewer
- Método 4: Reinicia el servicio de TeamViewer
- Método 5: Desactiva el Firewall de Windows Defender
- Método 6: Reduce la resolución de pantalla
- Método 7: Ejecuta el solucionador de problemas de Windows
- Método 8: Actualiza tu Windows
- Parte 4: Mejores alternativas al control remoto de TeamViewer en Android que no funciona
- Parte 5: Preguntas frecuentes sobre el problema del control remoto de TeamViewer que no funciona
1¿Por qué mi control remoto de TeamViewer no funciona?
Si estás intentando usar TeamViewer para el acceso remoto y no funciona correctamente, podría haber muchas razones. Aquí hay algunos problemas posibles y comunes que podrían evitar que el software funcione.
- Problemas de conexión que incluyen dificultades para establecer una conexión entre dos dispositivos, velocidades de datos lentas o conexiones interrumpidas.
- Asegúrate de actualizar TeamViewer. Una versión desactualizada puede causar el problema.
- Permiso: A menudo, los problemas de permisos ocurren cuando los usuarios no tienen los permisos adecuados para acceder a las funciones de TeamViewer, otorgar acceso a otros o modificar configuraciones.
2¿Cómo solucionar el problema del control remoto de TeamViewer en Mac?
Si tu TeamViewer no funciona como de costumbre al intentar acceder a un Mac de forma remota, ¡no te preocupes! Puedes resolver el problema configurando algunos ajustes para garantizar que el programa se ejecute correctamente. Aquí tienes algunas cosas que puedes probar para solucionar el problema.
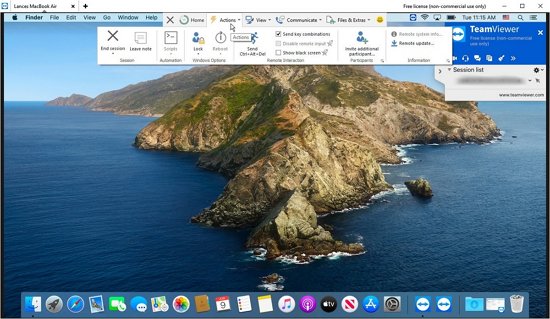
1Verifica tu conexión de red
Antes de intentar cualquier solución técnica, asegúrate de que el Mac y el dispositivo remoto al que intentas controlar estén conectados a una conexión de Internet estable. Una vez establecida la conexión, obtendrás un ID único que indica que estás en línea.
2Actualiza TeamViewer a la última versión
Como se mencionó, una versión desactualizada es la razón más común que puede evitar que TeamViewer funcione adecuadamente. Por lo general, TeamViewer proporciona una nueva actualización para mejorar las capacidades del software cada mes.
Paso 1: Inicia la aplicación TeamViewer en tu Mac.
Paso 2: Haz clic en Ayuda en la barra horizontal en la parte superior de la pantalla.
Paso 3: Toca "Buscar actualizaciones". Si hay una nueva actualización disponible, verás un mensaje "Nueva versión de TeamViewer disponible".
Paso 4: Haz clic en Instalar para descargar las actualizaciones.
3Verifica el acceso al sistema
Apple ha establecido reglas y regulaciones estrictas con respecto a la seguridad. Especialmente las aplicaciones de control remoto como TeamViewer requieren permisos especiales y autorizados.
Paso 1: Tan pronto como inicies la aplicación, verás un cuadro de diálogo "Revisar acceso al sistema".
Paso 2: Desde este cuadro de diálogo, toca el botón "Solicitar acceso al sistema".
Paso 3: La acción te redirigirá a Acceso a la accesibilidad. Ahora puedes seleccionar "Abrir preferencias del sistema".
Paso 4: Haz clic en el menú de bloqueo en el lado inferior izquierdo para modificar. Como administrador, necesitas ingresar las credenciales de la cuenta para continuar.
Paso 5: Específicamente, permite que TeamViewer controle tu computadora.
4Verifica la configuración de TeamViewer
Otro paso crucial para recuperar tu función preferida de TeamViewer es configurar los ajustes de TeamViewer y asegurarte de que todo esté bien.
Paso 1: Abre TeamViewer y selecciona Preferencias en la barra horizontal en la parte superior. Haz clic en Control Remoto.
Paso 2: Asegúrate de elegir Calidad Optimizada. Además, elimina el fondo remoto y marca la opción siguiente para ver el cursor del socio.
Paso 3: Ahora ve a la pestaña Avanzado y permite el control de acceso completo para todas las computadoras, incluida la Mac.
5Elimina todas las versiones antiguas y borra la caché
Otro paso crucial para recuperar tu función preferida de TeamViewer es configurar los ajustes de TeamViewer y asegurarte de que todo esté bien.
- Paso 1.Desinstala la versión actual de TeamViewer
- Necesitarás desinstalar la versión actual de TeamViewer de tu Mac. Para hacer esto, abre la carpeta "Aplicaciones", localiza TeamViewer y arrástralo a la Papelera.
- Paso 2.Elimina cualquier archivo restante de TeamViewer
- Una vez que se haya eliminado la versión actual de TeamViewer, necesitarás eliminar cualquier archivo restante de TeamViewer en tu Mac.
- Paso 3.Borra la caché
- El último paso es borrar la caché desde los ajustes. Con la ventana del buscador abierta, selecciona "Ir > Ir a la carpeta" desde la barra de menú superior. Escribe el comando ~/Library/Caches.
- Paso 4.Selecciona todos los archivos y elimínalos
6Reinicia tu Mac
En casos raros, si el problema con TeamViewer persiste, puedes reiniciar tu Mac.
Paso 1: Ve a la interfaz principal y haz clic en el logotipo de Apple en la parte superior de la interfaz.
Paso 2: Ahora selecciona Reiniciar de la lista de menús.
3 Cómo Arreglar el Control Remoto de TeamViewer que no Funciona en Windows
Si eres un usuario habitual de TeamViewer, es posible que hayas encontrado el error de "Control Remoto que no Funciona". En la mayoría de los casos, este error ocurre al usar el software de TeamViewer para conectarse a una computadora remota. Cuando aparece este error, impide que puedas controlar la computadora remota.
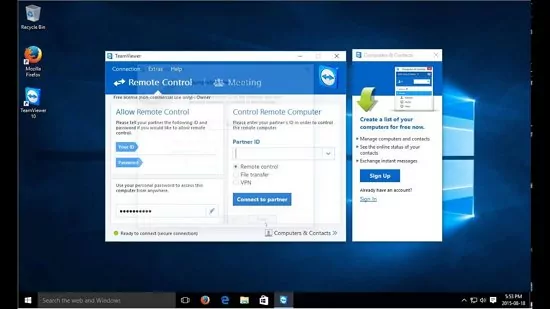
El servicio de Control Remoto de TeamViewer puede no funcionar por diversas razones, como una versión desactualizada de TeamViewer, configuraciones incorrectas o un problema de firewall. A continuación, se presentan algunas soluciones que sin duda resolverán el problema.
1 Reiniciar la Conexión de Red
El primer paso para solucionar el 'Error de acceso remoto' es reiniciar tu conexión de red. Puedes desconectar y reconectar fácilmente si tienes un enrutador o dispositivo de internet.
Sin embargo, si estás utilizando una computadora portátil con conexión Wi-Fi, puedes apagar y encender fácilmente tu conexión Wi-Fi. Debes reiniciar tu enrutador o dispositivo de internet si esto no funciona. Esto restablecerá tu conexión de red y debería ayudar a solucionar el problema.
2 Actualizar o Reinstalar TeamViewer
Cuando intentas solucionar el mal funcionamiento del Control Remoto de TeamViewer, el siguiente paso es actualizar o reinstalarlo. Si estás utilizando una versión desactualizada de TeamViewer, se recomienda que la actualices a la última versión. Para hacerlo,
Paso 1: Abre la ventana de TeamViewer, ve a la sección 'Ayuda' y haz clic en 'Buscar actualizaciones'.
Paso 2: Instala las últimas actualizaciones.
Paso 3: Si esto no funciona, debes desinstalar TeamViewer y reinstalarlo desde cero.
Seguramente resolverá cualquier error o problema que esté causando el error de "Control Remoto que no Funciona".
3 Permitir Acceso Completo a TeamViewer
Si has estado utilizando TeamViewer durante un tiempo, es posible que notes que no funciona tan bien como solía hacerlo. Para asegurarte de que TeamViewer funcione correctamente, necesitarás darle acceso completo a tu computadora. No necesitas preocuparte por la privacidad en la plataforma porque es segura y protegida.
Paso 1: Abre las Preferencias de TeamViewer > Control remoto.
Paso 2: Luego selecciona "Optimizar Calidad" y elimina "Eliminar el fondo remoto".
Paso 3: Ahora ve a la pestaña Avanzado de la barra de herramientas superior y otorga acceso completo para ambas PCs y otras computadoras conectadas.
4 Reiniciar el Servicio de TeamViewer
Si tienes problemas con TeamViewer, puedes reiniciar el servicio de TeamViewer. Esto a veces puede solucionar problemas menores y hacer que las cosas funcionen nuevamente.
Paso 1: Usa la "X" para cerrar la aplicación y ábrela nuevamente después de unos minutos.
Paso 2: O ve a tus Servicios de Windows y reinicia el servicio de TeamViewer.
Esto garantizará que el servicio esté funcionando correctamente y ayudará a solucionar cualquier error que pueda estar causando el problema.
5 Desactivar el Firewall de Windows Defender
Es posible que sea debido al Firewall de Windows Defender si tienes problemas para hacer que TeamViewer funcione en tu máquina con Windows 10. A veces es necesario desactivar el Firewall de Windows Defender para que TeamViewer u aplicaciones relacionadas funcionen nuevamente. Si no estás seguro de cómo desactivar el Firewall de Windows Defender, sigue leyendo, te guiaremos a través de los pasos. Aquí tienes una guía rápida sobre cómo hacerlo.
Paso 1: Haz clic en el botón de Windows, escribe "firewall" en la barra de búsqueda de Windows y haz clic en "Activar o desactivar el Firewall de Windows Defender".
Paso 2: Selecciona "Desactivar el Firewall de Windows Defender" para redes privadas y públicas.
Paso 3: Presiona "Aceptar" para guardar tus cambios.
6 Reducir la Resolución de Pantalla
Otro paso crucial al resolver el problema de "Control Remoto que no Funciona" es reducir la resolución de pantalla. Para hacer esto, ve a la configuración de visualización de Windows y ajusta la resolución de tu pantalla. Al hacer esto, reducirás la cantidad de datos que se envían a través de la red, lo que debería ayudar a resolver tu problema
7 Ejecutar el Solucionador de Problemas de Windows
La solución definitiva es ejecutar el Solucionador de Problemas de Windows si no puedes identificar el problema con TeamViewer.
Paso 1: Abre el menú Inicio e ingresa "solucionador de problemas" en el cuadro de búsqueda.
Paso 2: Haz clic en "Solucionar problemas" en la lista de resultados.
Paso 3: Selecciona "Aplicaciones" de las opciones disponibles en la izquierda.
Paso 4: Elige "Ejecutar el solucionador de problemas" de la lista de opciones a la derecha.
Paso 5: Sigue las instrucciones en pantalla para solucionar y diagnosticar cualquier problema con TeamViewer.
Paso 6: Una vez que se complete el proceso de solución de problemas, selecciona "Aplicar esta solución" si hay una solución recomendada disponible.
8 Actualizar tu Windows
El último paso para solucionar el error de "Control Remoto que no Funciona" es actualizar tu Windows. Para hacer esto, ve a la configuración de actualización de Windows y busca actualizaciones disponibles. Esto asegurará que estés ejecutando la última versión de Windows, lo que debería ayudar a solucionar el problema.
Paso 1: Para abrir la aplicación Configuración, presiona la tecla de Windows + I.
Paso 2: Selecciona la sección "Actualización y seguridad".
Paso 3: Haz clic en "Buscar actualizaciones" en la sección de Actualización de Windows.
Paso 4: Si hay actualizaciones disponibles, se mostrarán. Haz clic en "Instalar ahora" para comenzar la instalación.
Paso 5: Sigue las instrucciones en pantalla para completar la instalación.
Paso 6: Reinicia tu computadora para finalizar el proceso.
4 Mejores Alternativas al Control Remoto de TeamViewer que no Funciona en Android
Si estás cansado de configuraciones tediosas y no puedes resolver el problema con el Control Remoto de TeamViewer en Android, echa un vistazo a AirDroid Personal, la alternativa perfecta al Control Remoto de TeamViewer en Android. Con AirDroid, puedes controlar remotamente tu dispositivo Android en múltiples plataformas, ¡y ni siquiera tendrás que instalar ningún software adicional!
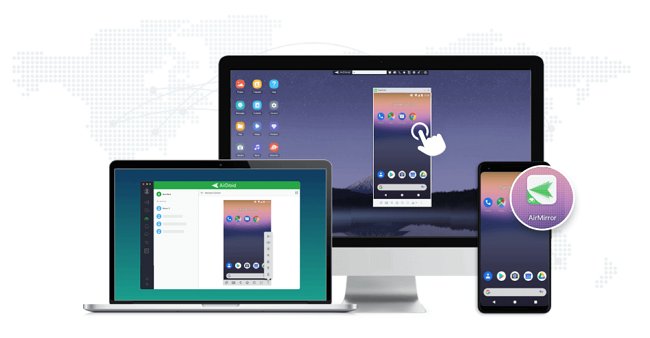
La aplicación AirDroid Personal ofrece acceso remoto rápido, seguro y eficiente. Además, los usuarios pueden acceder, ver y gestionar rápidamente sus dispositivos Android desde cualquier computadora o dispositivo. Es posible transferir archivos entre dispositivos, acceder a tus aplicaciones favoritas e incluso reflejar tu pantalla. AirDroid Personal hace que el control remoto de tu dispositivo Android sea simple y seguro.
5 Preguntas frecuentes sobre el Control Remoto No Funciona en TeamViewer
Para comenzar con las funciones de control remoto de TeamViewer, dirígete a la pestaña de Control Remoto. Aquí se mostrarán tu ID único de TeamViewer, así como tu contraseña temporal. Puedes cambiarlos en cualquier momento. Puedes otorgar el control remoto de tu computadora a un socio con estas credenciales.
Este error puede ser causado por software desactualizado de TeamViewer instalado en una de las computadoras de la red. Es importante descartarlo antes de intentar solucionar este error.
La reciente función de seguridad en MacOS 10.14 (y superior) requiere algunos permisos adicionales para que TeamViewer controle tu Mac una vez que se haya conectado. Verifica el Acceso del Sistema para hacer que funcione nuevamente.
Descarga TeamViewer Host para Android y sigue las instrucciones para instalar el complemento para el Control Remoto. Puedes acceder a tus archivos de forma remota en cualquier momento y lugar una vez que la aplicación esté configurada.
QuickSupport permite a los técnicos de soporte acceder, controlar y ver tu dispositivo móvil de forma remota para solucionar problemas de manera eficiente.

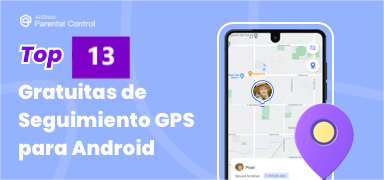

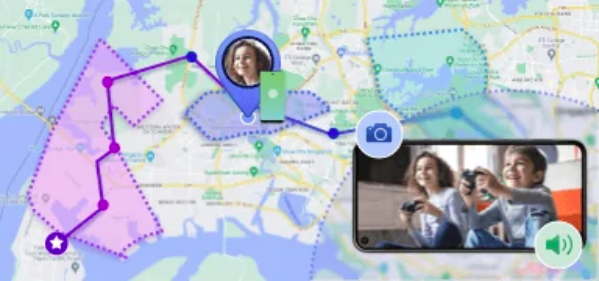




Deja una respuesta.