How to Formal Release in AirDroid Business?
After you upload the App file and submit the App's details, If you're satisfied with the results of the Test Release, you can proceed with the Formal Release.
In this article, we will guide you through the steps of Formal Release.
1Select the Target device models and groups
If you want to release your updated app to specific device models or device groups, please select the device models or groups below.
Or, You can select All device models or All groups. The app you upload or update will publish to all devices and groups by default.
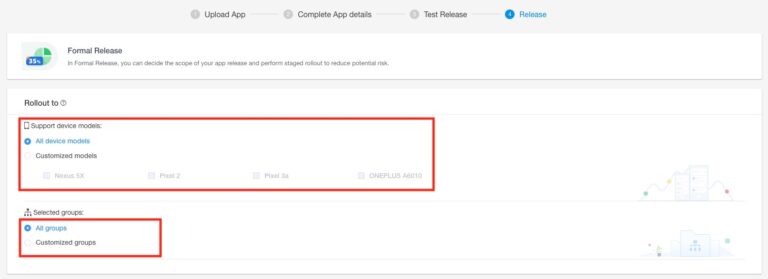
2Staged Rollouts
With Staged Rollouts, your update can be rolled out by a percentage, specific countries, devices, and groups, which you can increase over time. It helps minimize the range of affected devices in case of any potential app issues occur.
● By Percentage: Assign the percentage of the total device number for the release scope.(Percentage should be an integer between 1-100)
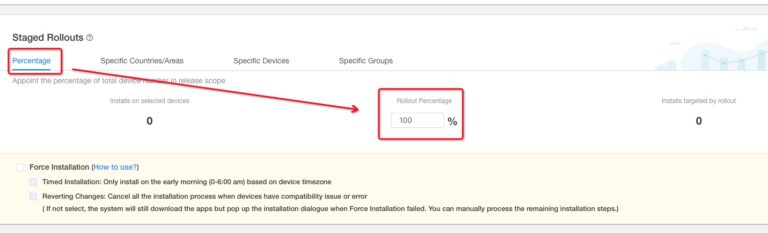
● By Countries/Areas: Select specific countries or areas.
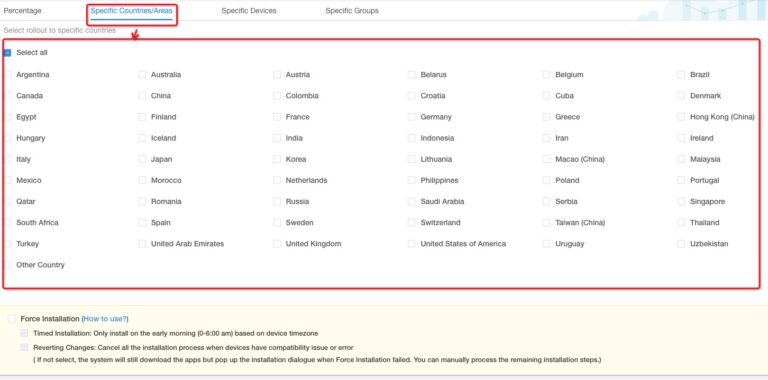
● By device info: Release your apps to particular devices via entering devices information. You can enter the IMEI, IMSI, or SNID.
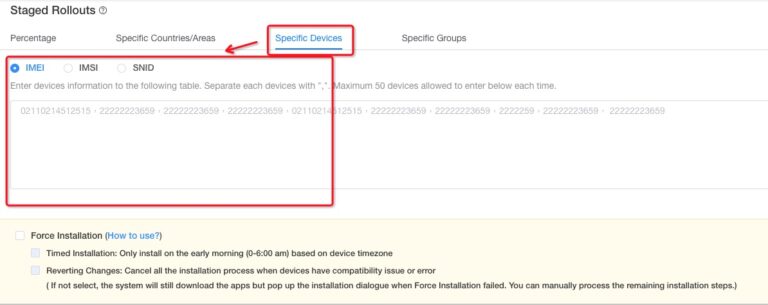
● By device group: Select the release app to specific device groups.
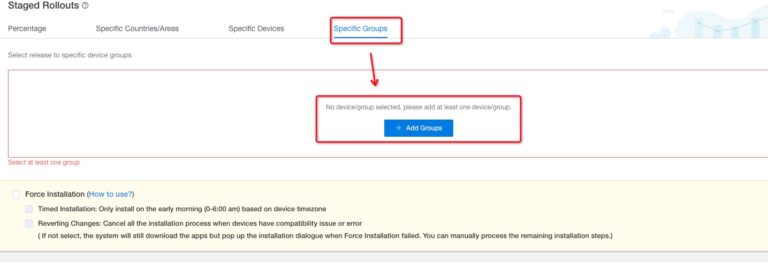
3Scheduled Release
At the bottom of this page, you can select Release Now to publish your App right after you press the Release button.
Or, select Scheduled Release to arrange the time you like to publish your App. The system will publish the app at the appointed time.
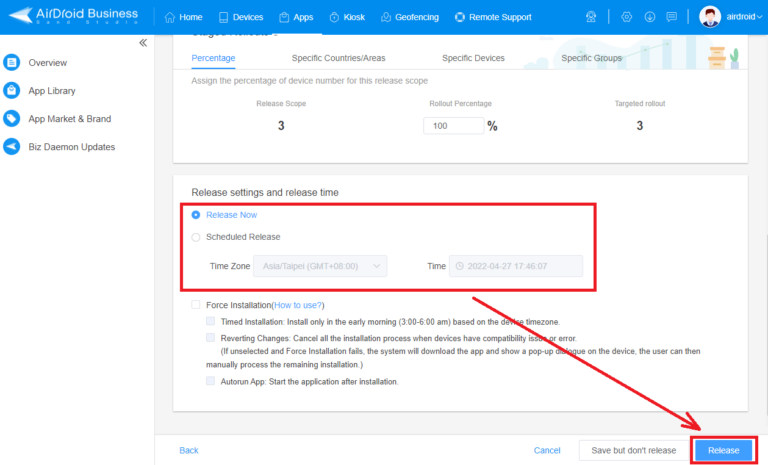
4Force Installation option
In the release setting, you may get to choose whether you want to enable the Force Installation option. Please note if you do not enable the App Market function, you cannot disable the Force Installation while releasing the application.
At the bottom of this page, you will see Release settings and release time. Please select the checkbox to enable it.
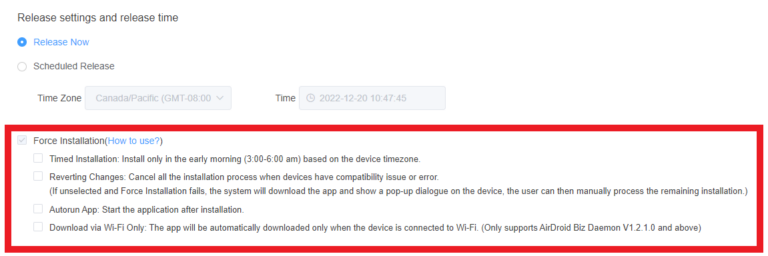
Timed Installation allows you to decide whether to install the new App onto devices only in the early morning (3:00 - 6:00 am).
Reverting Changes enables you to cancel the installation if there is any compatibility issue on remote devices while installing. You can then manually process the remaining installation afterward.
Autorun App allows it to start the App after installation.
Download via Wi-Fi Only allows you to make sure the release of the app will not cause any mobile data accidentally.
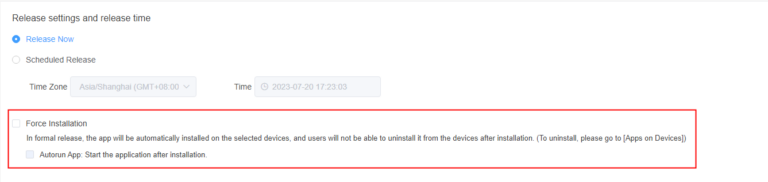
After completing the steps above, click Release at the bottom right of the page. The App will be published according to your settings.
If the App cannot be installed on the remote devices successfully, please read the content below.
Some tips for you when using Force Installation
1. Please make sure you enabled Accessibility before activating Force Installation.
2. If your devices have the same or higher version of the application installed, the installation process will be skipped.
3. To view the installation status after an application is formally released, please refer to Apps > Version Updates of your app > Release History
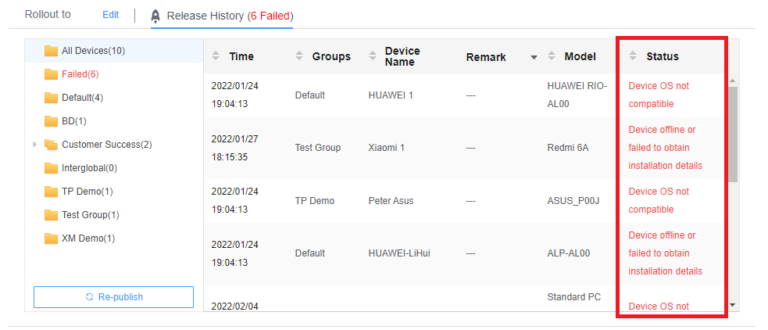
Special Note for Non-rooted devices
1. Please make sure the screen of devices is unlocked while using Force Installation. It is highly recommended for you to set no screen lock in the system settings.
2. If Force Installation is not initiated from the device end, please re-enable Accessibility on the system settings and retry the app release from Apps > Version Updates of your app.
3. Please do not operate the device during Force Installation, or it might affect the installation process.
4. For some devices (e.g. Oppo, Vivo), if there are any pop-up windows during the process, it may also affect Force Installation.
5. Please disable the app installation protection from the system settings or phone management applications. For example, if you enable Play Protect, you can deactivate it on the Settings of Google Play.
Still need help? Submit a request >>
Related Articles
- How to upload company-own application on AirDroid Business?
- How to select application from Managed Google Play Store on AirDroid Business?
- How to customize my Apps I uploaded on AirDroid Business?
- How to Test Release for AirDroid Business?
- How to update my company-owned application on AirDroid Business?
You May Also Like
- How to implement App Blocklist/ App Allowlist on AirDroid Business?
- How can I control camera access using Camera and Lockscreen Camera Settings in AirDroid Business?
- How can I set up password rules with Android Password Policy in AirDroid Business?
- How do I manage Microphone Permissions in AirDroid Business?
- How can I ensure data security with Mandatory Storage Encryption in AirDroid Business?

