How to Block a Website on an Android Phone or Tablet [with or without an App]
With around 2 billion websites on the internet, it's a fact that not all content is suitable or safe for everyone - especially children. From explicit content to sites spreading misinformation, the internet can be a dangerous place at times.
Hence, it's necessary to know how to block website on your Android phone to prevent inappropriate content, control a child's web usage, and protect from cyber threats like hackers and malware attacks. In this article, we'll learn how to block a website on an Android phone with or without certain apps, aiming to create a safer and more efficient online environment.
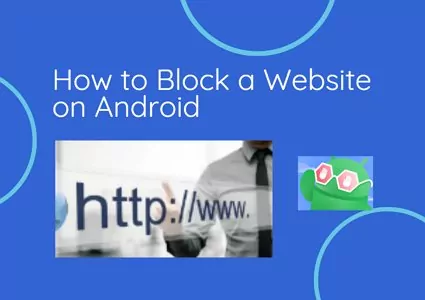
Part 1. How to Block Websites on Android with App
Several people have recognized the discomfort of seeing certain websites. Hence, several apps on the internet have included features that help to block websites. Since websites are majorly accessed through web browsers, apps used to block websites are either web browsers or can control the activities of web browsers.
Third-Party Website Blockers
Third-party website blockers can efficiently manage and control access to specific websites. These applications offer a user-friendly interface and functionalities that simplify the process and do not require advanced technical knowledge. You can find such apps like BlockSite on the Google Play Store.
BlockSite can block any website you choose. It also lets you schedule when certain sites are blocked, which can help you focus during work or study hours. Apart from just sites, you can also block specific apps on your device. Follow the steps to block websites using BlockSite.
1. Launch the BlockSite app. The app might ask for the permissions required to function optimally.
2. Tap the '+' icon in the lower right corner, then add the websites you would like to block..
3. You can also set schedules for when the block should be active.
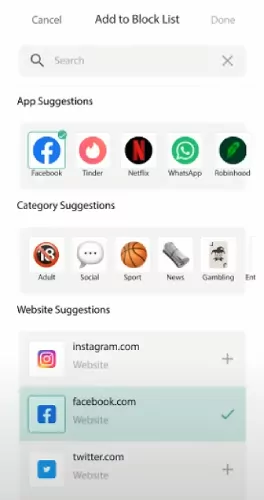
Antivirus Apps
Most Android antivirus apps, AVG AntiVirus included, give you the ability to block dodgy websites. Depending on the app, you'd either add the websites you want to block to a list or switch on an option that stops these sites from loading.
AVG AntiVirus can not only protect against viruses and malware but also includes a website-blocking feature. And the great part is that you can use its website-blocking feature even in the free version - no need to upgrade your account for that.
1. Open the AVG AntiVirus app.
2. Go to the 'Explore' section.
3. Click on 'Web Shield' and choose 'Block or allow websites.'
4. Then add websites you want to block in the 'Blocked' part.
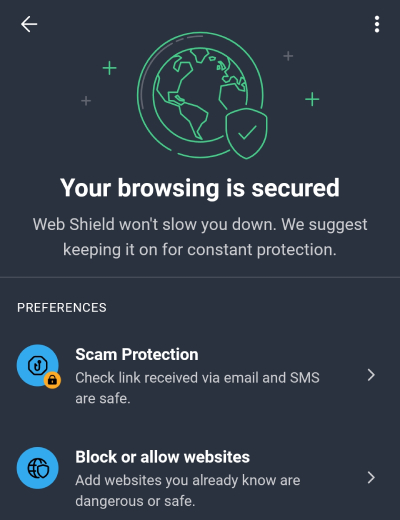
Parental Control App
Parental control apps are an effective way for parents to prevent kids from accessing inappropriate or malicious websites on their Android phones. These apps allow parents to filter content, block inappropriate websites, and even set Internet usage hours, such as AirDroid Parental Control.
Parents can curate a list of acceptable websites (whitelist) and a list of blocked sites (blacklist) and choose to block certain categories of websites as well. Also, they can monitor their children's searches and visits and block the site if parents deem it inappropriate.
1. Install and launch AirDroid Parental Control.
2. Go to the 'Managed Browser' option.
3. Choose 'Block Mode' in the 'Management Mode' item.
4. Add websites you want to block in 'URL Blacklist.'
Note: To block websites, make AirDroid Browser the only browser your child can use on their phone.
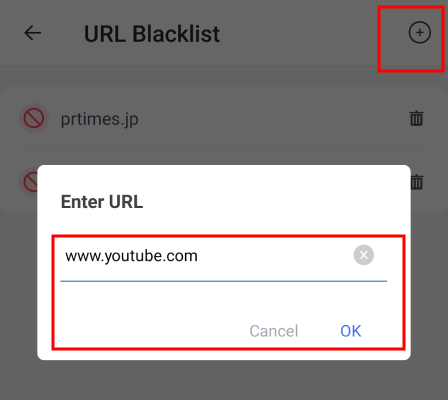
Firewall
Using a firewall app to block certain websites on your Android device is not as straightforward to use a firewall to block websites as it is on a computer. Android phones don't have a built-in firewall like computers do, but you can get them online.
The downside to using the third-party options is that they often require rooting your device. We advise users to avoid such options and go for good noroot firewall like like NetGuard or NoRoot Firewall. By filtering network traffic, you can effectively instruct it to block access to specific websites.

Part 2. How to Block Websites on Android without App
Android phones and tablets come with several solutions for blocking websites if you do not want to install a third-party app. This section discusses four of those solutions.
Google SafesSearch
Google has a filtering feature, SafeSearch, that can block explicit content, such as adult content and explicit images, from Google Search results. It's not 100% accurate, but it can help to prevent a lot of inappropriate or explicit content from appearing. This feature has been integrated into their search engine and is available on all Android devices.
1. Open the Google app.
2. Click on your profile picture and select 'Settings.'
3. Click on 'Privacy & Safety.'
4. Tap 'SafeSearch and choose 'Filter.'
Note: SafeSearch only affects search results from Google Search. It won't block explicit content accessed through other search engines.
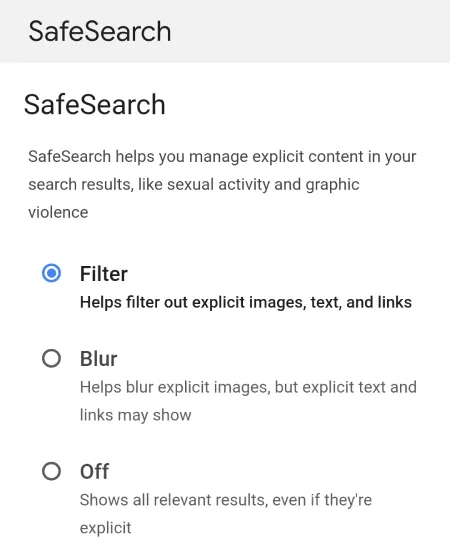
Google Chrome's Safe Browsing and Secure DNS
When you enable Google Chrome's Safe Browsing and Secure DNS: CleanBrowsing's Family Filter, your ability to access inappropriate and malicious websites will be significantly reduced. While these features greatly enhance your online security and content filtering, no system is 100% foolproof.
Chrome's Safe Browsing feature warns you about or blocks you from accessing websites that it deems as potentially harmful or malicious. This includes sites that contain malicious software or engage in phishing.
The Secure DNS filter: CleanBrowsing's Family Filter helps to block access to adult content and enforces SafeSearch on popular search engines, which filter out explicit search results.
1. Open Google Chrome and go to 'Settings.'
2. Click on 'Privacy and security.'
3. Choose 'Enhanced protection' in the 'Safe Browsing' item.
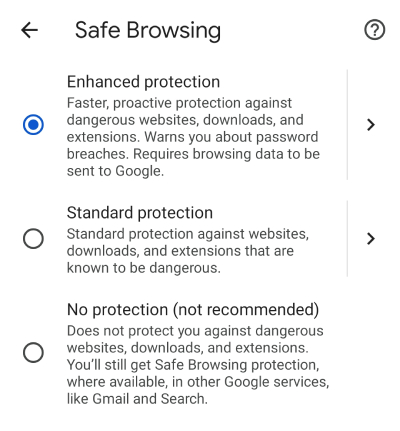
4. Turn on secure DNS and choose 'CleanBRowsing (Family Filter)' in the 'Use secure DNS' item.
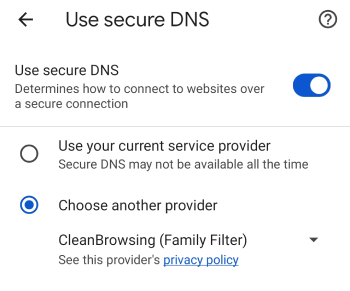
OpenDNS
OpenDNS is an internet security service that makes browsing reliable and faster. One of the features is the ability to block different kinds of websites, like adult content, social networking sites, or any other categories defined by OpenDNS. Here is how to use it.
To use OpenDNS to block websites on your Android phone, you would need to change your phone's DNS settings to use OpenDNS's servers. Here is a basic guide:
1. Open 'Settings' on your Android phone.
2. Go to 'Network' > 'Advanced' > 'Private DNS'.
3. Select 'Private DNS provider hostname.'
4. Enter 'dns.opendns.com' for OpenDNS's Family Shield service that automatically blocks adult content, or 'resolver1.opendns.com' for OpenDNS Home where you can customize the filtering.
Note: DNS changes on your phone will only apply to your mobile data. If you connect to Wi-Fi, your device will use the DNS settings on the Wi-Fi network, unless the network is set to use OpenDNS as well.
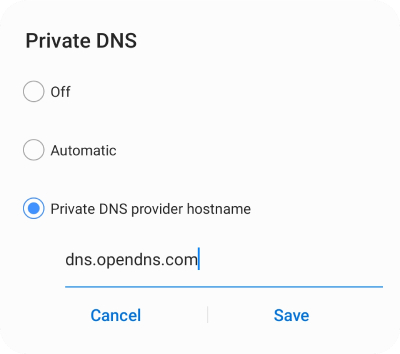
Modify the Host File
A host file is a programable plaintext file in an operating system. On Android phones and websites, it maps the hostnames of different hostnames to IP addresses. Also, it can link a domain name to another IP address. Therefore, by changing host files, you can redirect sites you want to block to another address.
However, it requires root access to edit a host file. This's a complex process that can void your warranty or even render the device unusable if not done carefully.
Hence, for most users, I'd recommend considering the safer and simpler website blocking options mentioned above.
Part 3. Inappropriate Websites You Should Block for Kids
Based on the last session, there are several websites that parents should block for their kids.
- Gaming websites: Tetris, Line Rider, Dominoes, Sliter.io, etc.
- Social media websites to chat with strangers: Omegle, Chatous, MeetMe, Whisper, etc.
- Porn websites and malicious websites.
- Gambling website: GS Gambling site, gambling.com, Ignition, etc.
Things to Note When Blocking Websites
While blocking websites on your Android phone can provide an additional layer of security and distraction-free browsing, it's also important to be aware of a few associated considerations.
Over-Blocking
A major concern is over-blocking. To protect your Android phone and sensitive information, you might inadvertently limit access to certain websites that are safe and potentially useful.
Unauthorized Access
Tech-savvy users may find ways to bypass these restrictions. So you should regularly check your blocking settings to ensure their effectiveness. For families, parents should discuss internet safety with their children and let them understand why certain websites are blocked.
Coverage of Blocking
You should note that these blocking methods generally apply to the device they are set up on. If you switch devices or browsers or even from Wi-Fi to mobile data, you might find that the restrictions no longer apply.
Final Remark
The internet is full of harmful, malicious, and inappropriate content. Therefore, there is a need to curb the exposure of internet users to such content. In this article, we have discussed many of the details associated with blocking websites on Android phones and tablets.
Several third-party options and apps, like AirDroid Parental Control, provide this feature. However, similar features are accessible on your device without downloading another app. Therefore, not only did we show how to block websites but also how to disable website notifications.
FAQs about Blocking Websites on Android

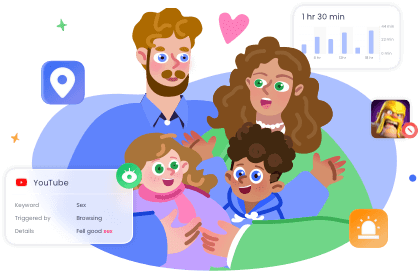








Leave a Reply.