[2024 Update] 5 Best Ways to Connect Android to Mac
If you use an Android phone while using a Mac computer, it can often feel like they are at odds. Even file transfer between them is not as simple as we would like it to be. Today we will be discussing how to connect Android to Mac in a few effortless methods.
Can I Connect My Android Phone to My Mac?
Surely yes. There are various methods that you can connect your Android phone to your Mac computer. With these methods, you can easily transfer files, sync data, share screen, even use Android apps on the Mac computer.
Below is the preview of the 5 methods to connect Android phone to Mac, you can choose the one you need or try then one by one.
| Methods | File Transfer | Data Syncing | Use Android Apps on Mac | Share Screen |
|---|---|---|---|---|
| Bluetooth | | | | |
| AirDroid Personal | | | | |
| USB | | | | |
| Android File Transfer | | | | |
| Google Drive | | | | |
5 Ways to Connect Android To Mac
There are a few different ways to connect your Android phone to your Mac computer. They all vary quite a bit in terms of features and processes. You can try out all of them and pick which one works for you. So, let's discuss them all down below.
1Via Bluetooth
The first method to connect Android phone to Mac is through Bluetooth. You can use Bluetooth to transfer files between your Android phone and Mac. As Bluetooth is in-bulit in every phone and PC, we recommend trying this way first if you only want to access files on Android from Mac. With this method, you can transfer files wirelessly between your devices and don't need to install any other software.
- Step 1. Turn On Bluetooth On Both Devices
- On your Mac, go to system preferences, and you will find the menu for Bluetooth. Turn on both Bluetooth and discovery from there. It should say "Discoverable as ___" if you've done it correctly.
- On Android, swipe down from the notification panel to reveal the quick settings. You can tap and turn on Bluetooth from there. Or you can even use the settings app and go to the Bluetooth menu from there.
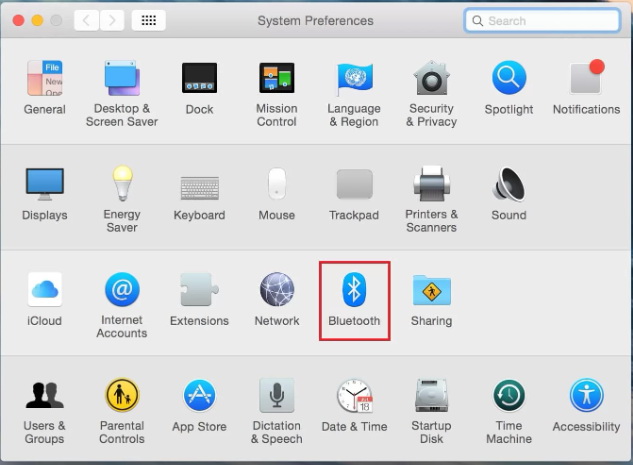
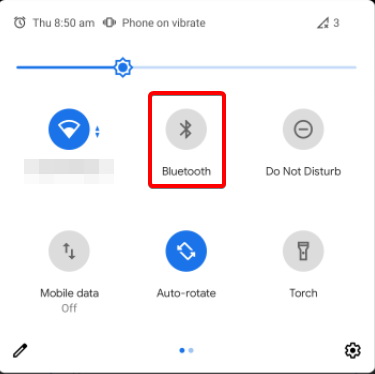
- Step 2. Pair The Two Devices
- If both your devices are discoverable, you should be able to find your phone's name in the Bluetooth pairing menu on your Mac. In system preferences, Bluetooth menu; you will see a screen like this;
- Tap on the name of your phone, and a code should show up. Do the same for your phone; go to the Bluetooth menu and tap the name of your Mac computer, and the same principle should appear. Tap on pair on both devices, and you are done!
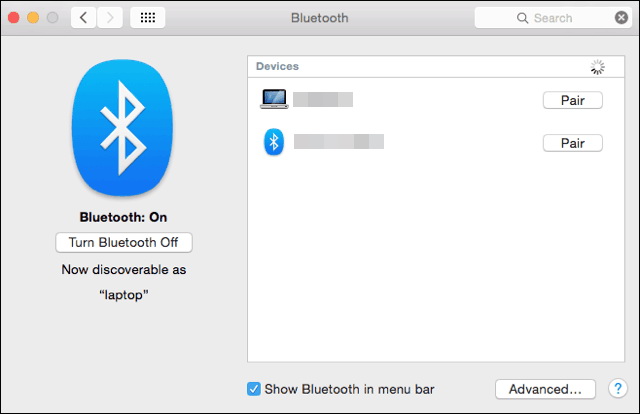
- Step 3. Transfer Files
- Let's see how you can send files from your Mac to your Android via Bluetooth. Click on the Bluetooth icon in the corner of your screen and find the name of your Android phone. Then click on the "Send files to device" and follow the instructions on the screen.
- If you transfer files from your Android phone to your Mac, go to file manager or whatever app you are sharing. Then, select the files and click share. In the sharing menu, you should find Bluetooth, and you can then send it to your Mac.
- You will need to turn on some permissions on your Mac if you want to receive the files correctly. Go to system preferences, then share, and in Bluetooth options, toggle the necessary permissions as shown below.
- Seamless File Management: AirDroid allows you to manage files on your android device very easily from your Mac computer.
- Remote Control: AirDroid allows remote control of your device over the internet. So, you can now manage your devices even when they are not in the same place.
- Notification Management: With AirDroid, you can easily receive all your notifications from your computer and increase your productivity.
- SMS Management: You can not only view SMS notifications directly from your computer with Airdroid, but also reply to and manage all your SMS conversations.
- Screen Mirroring: With AirDroid, you can easily mirror your phone screen onto your computer without any kind of extra setup.
- Step 1. Install AirDroid Personal
- Download and install AirDroid Personal on both your phone and Mac. Then sign up an account and sign in to your account on both devices.
- Step 2. Manage Your Device
- Now, you can easily and quickly manage and transfer files between Mac and Android. You can also view notifications, mirror screens, remote access, work connections, etc., all from the AirDroid application.
- Step 1. Download and install HoRNDIS.
- Step 2. Connect phone to Mac computer using USB.
- Step 3. Open system preference and then click network on Mac. Then select your Android phone's icon.
- Step 4. Now, you can access the files on Android phone from your Mac computer now.
- Step 1. Install Android File Transfer
- First, you need to go to Android File Transfer's Site and download the installer. Use the dmg file you downloaded to install Android File Transfer. You might need to authorize it the first time you open it. But otherwise, the installation should be simple.
- Step 2. Connect Your Phone Via USB
- Connect your phone via a USB cable. Depending on your android phone, the cable you need will either be a USB-A to USB-C or USB-A to micro USB. After connecting your Android device to your Mac, select "Transfer Files" in the menu prompt for USB connection. If you didn't get a prompt, you can swipe down and find it in the notifications.
- Step 3. Transfer Your Files
- Now you can proceed to transfer files between the two devices. Android File Transfer will show you a screen with all your files on the android device. And you can drag and drop the files to copy them onto your Mac and vice versa.
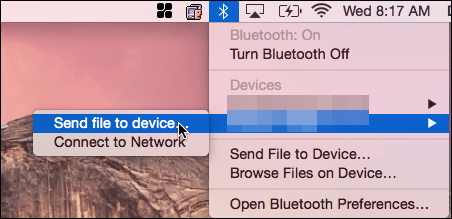
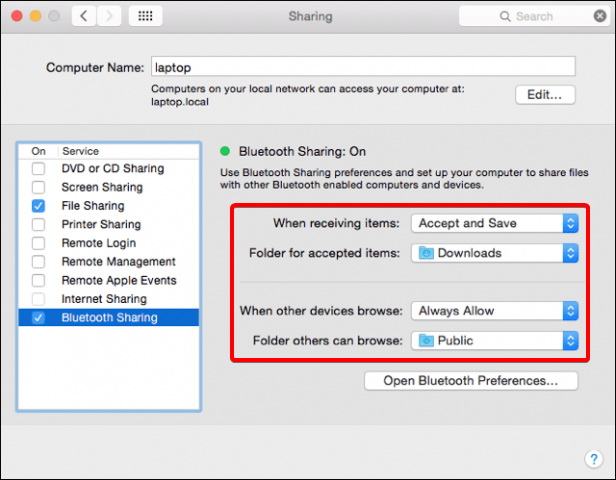
2Use AirDroid Personal
AirDroid Personal is one of the best Android management tools out there. All you need to do is sign in to your AirDroid account on both the devices, and you can wirelessly connect your Android phone to Mac computer.
With AirDroid connected to Mac, you are not limited to just transferring files between iphone/android to mac. AirDroid ensures connection in all sectors. Sharing and managing files, remote control, easy screen mirroring, notification, and SMS management; all become easy with AirDroid.
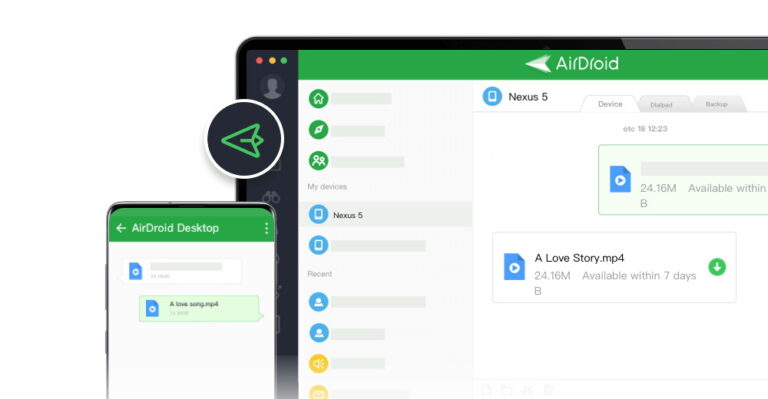
Let's get to know a bit about the different features of AirDroid:
How to Connect Android to Mac with AirDroid Personal?
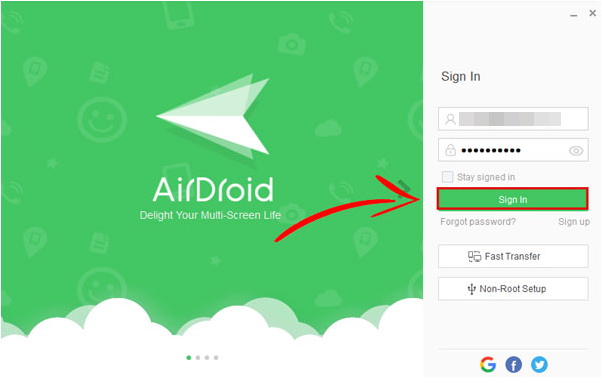
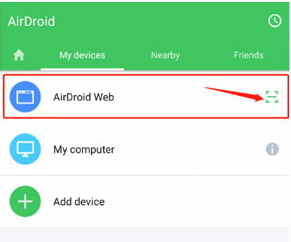
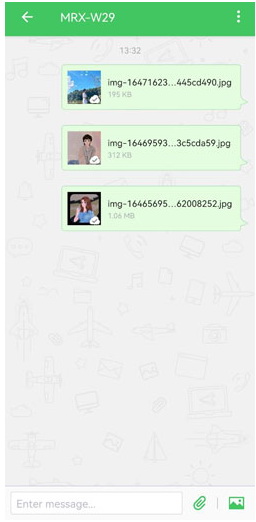
3Via USB
As it's easy to connect Android phones to Windows PC via an USB cable, you must be wondering if you can tether Android to Mac with the USB cable too. The answer is Yes. But it's a little bit tricky compared with tethering to a Windows PC.
You need to download HoRNDIS, the USB tethering driver for Mac OS X. You can get the driver from github. It's free.
However, it's last update is in 2018. We're not sure if it is compatible with other newer MacOS versions. And you can't get it from the official App Store. But you can still have a try.
4Via Android File Transfer
Android File Transfer is a piece of software made by Google, and it is available on the Android website. It is a simple and free piece of software capable of transferring files to and from a Mac computer. It requires Mac OS 10.7 or later.
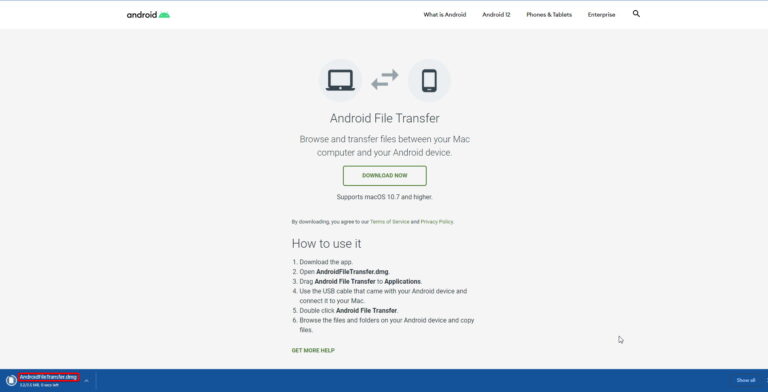
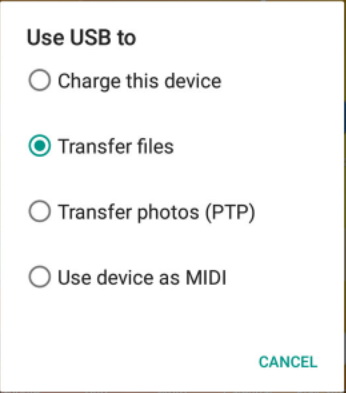
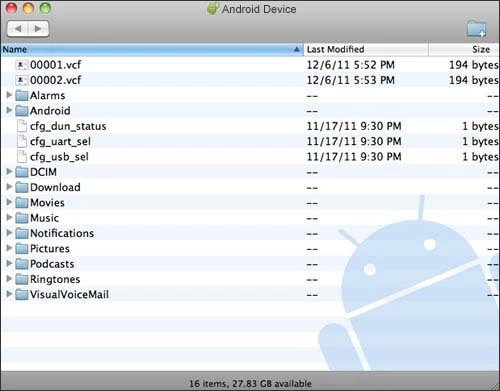
5Through Google Drive
Another great way to connect Android phone to Mac and transfer files between the devices is through Google Drive.
Sign into your Google Drive account and then upload any file you want from your Android to the drive account. Then sign in to your Google Drive account on Mac computer and download the files you need.
Conclusion
With the five methods we collected in this article, you can easily connect your Android phone to Mac computer. You can transfer files, sync data, share screen, control Android phone with the methods provided. And among these methods, we think AirDroid Personal is the most useful onw. Download and try it for free now!









Leave a Reply.