Windows 10でリモートデスクトップを有効にするための完全なガイド
ますますデジタル化が進む今日の世界では、コンピューターにリモートでアクセスできる機能が豊富な利便性を提供しています。リモートデスクトッププロトコル(RDP)は Windows 10 に組み込まれている機能で、インターネットに接続できるデバイスから他のコンピューターに安全に接続することができます。
リモートワークの台頭と、どこからでもワークステーションに簡単にアクセスする必要性により、リモートデスクトップ Windows 10 の使用方法とアクティベーションの方法を理解することは、これまで以上に重要です。
このガイドでは、Windows 10 でリモートデスクトップを有効にしてリモート接続を確立し、セキュリティーのベストプラクティスを検討する手順を説明します。では、始めましょう!
Part 1: Windows 10 でリモートデスクトップを有効にするための前提条件
有効化プロセスに入る前に、システムが Windows 10 でリモートデスクトップを許可するための以下の必須要件を満たしていることを確認しましょう。
更新された Windows 10: Windows 10 の最新バージョンを実行することで、リモートデスクトップ接続の最適なパフォーマンスとセキュリティ機能が保証されます。「設定」>「更新とセキュリティ」>「Windows Update」でシステムを更新してください。
互換性のある Windows 10 のバージョン: リモートデスクトップを使用して接続できるのは、Windows の Professional および Enterprise エディションのみで、Windows 10 Home には接続できません。お使いのエディションを確認するには、「設定」>「システム」>「バージョン情報」を開き、「エディション」を確認してください。
個人/ビジネス向けベストリモートデスクトップソリューション
Windows 10 Home のリモートデスクトップでお困りですか?AirDroid Remote Support をお試しください!
ネットワーク接続: 接続に使用するネットワークの種類を考慮してください。両方のコンピューターが同じローカルネットワーク上にある場合は、名前または IP アドレスによる接続で十分です。外部からのアクセス(インターネット経由)の場合は、ルーターでのポート転送などの追加設定が必要になる場合があります。
Part 2: リモートデスクトップ Windows 10 を有効にする4つの方法
前提条件が満たされたところで、Windows 10 でリモートデスクトップを有効にするさまざまな方法を探ってみましょう。以下のどの方法でも有効にできます。
方法 1: Windows の設定経由
これは最も簡単な方法です。
Step 1: 「Windows の設定」-「システム」-「リモートデスクトップ」を開きます。
Step 2: 「リモートデスクトップを有効にする」で、スイッチを「オン」に切り替えます。
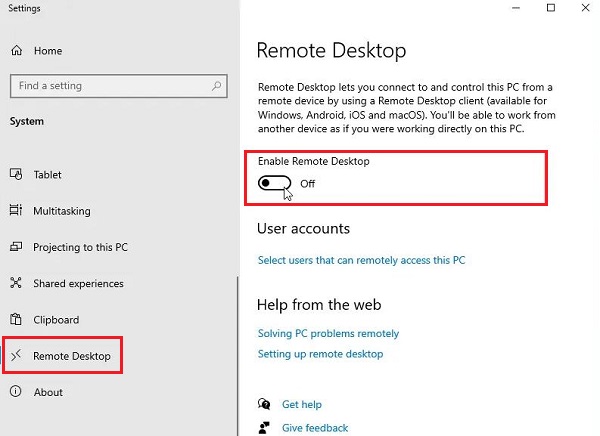
Step 3: 確認画面が表示されますので、「確認」をクリックしてください。以下の画像を見るとわかりやすいです。
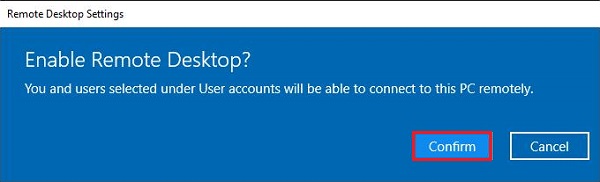
それから、スムーズなリモート接続を確保するために、「オン」ボタンの下にある「接続のために PC を起動させておく」オプションをチェックすることをお勧めします。
また、リモート接続のセキュリティーを高めるために、「詳細設定」で「コンピューターにネットワークレベル認証の使用を要求する」にチェックを入れることもできます。
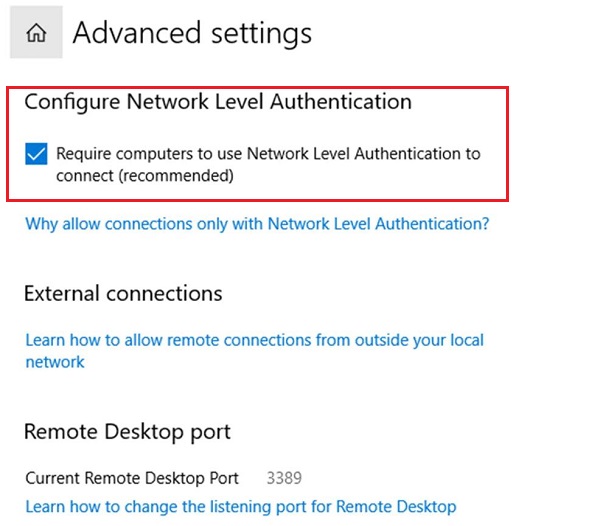
方法 2: コントロールパネル経由
古典的なコントロールパネルのインターフェイスに慣れているユーザー向け:
Step 1: Windowsキーを押し、「コントロールパネル」と入力します。そして開いてください。
Step 2: 「システムとセキュリティー」をクリックします。
Step 3: 「システム」に移動します。そして「リモートアクセスを許可する」オプションをクリックします。
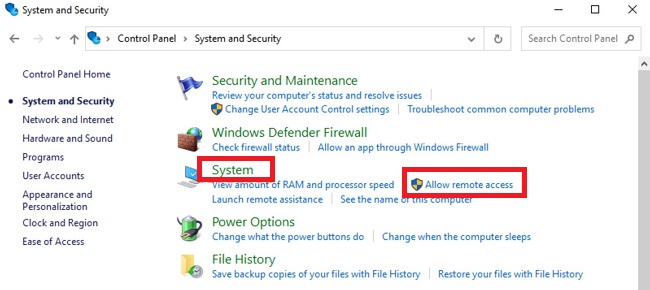
Step 4: 「リモート」タブで、「このコンピューターへのリモート接続を許可する」を選択します。リモート接続のセキュリティーを高めるために、「ネットワークレベル認証でリモートデスクトップを実行しているコンピューターからのみ接続を許可する」をチェックすることもできます。
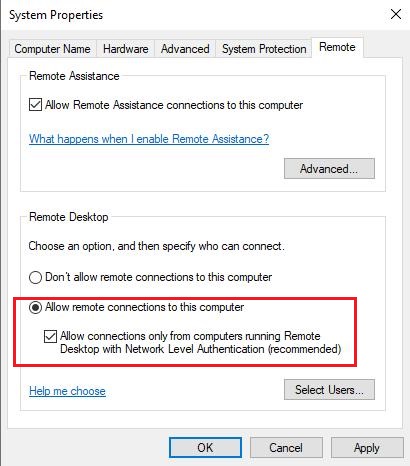
その後、「適用する」と「OK」をクリックして変更を保存します。
方法 3: コマンドプロンプト経由
コマンドラインツールを使いこなすユーザーもいます。リモートデスクトップを有効にするために、この方法を試してみることもできます。
Step 1: Windows キーを押し、「cmd」と入力します。
次に、「コマンドプロンプト」を右クリックします。「管理者として実行」を選択します。
Step 2: コマンドプロンプトウィンドウで、以下のコマンドを入力し、「Enter」キーを押します。
reg add "HKEY_LOCAL_MACHINE\SYSTEM\CurrentControlSet\Control\Terminal Server" /v fDenyTSConnections /t REG_DWORD /d 0 /f
Step 3: レジストリで RDP を有効にしても、ファイアウォールによって接続がブロックされる可能性があります。次のコマンドを使用して、必要なファイアウォールルールを開きます。
netsh advfirewall firewall set rule group="remote desktop" new enable=Yes
番外編: コマンドプロンプトでリモートデスクトップを無効にする方法
- リモートデスクトップを無効にする:reg add "HKEY_LOCAL_MACHINE\SYSTEM\CurrentControlSet\Control\Terminal Server" /v fDenyTSConnections /t REG_DWORD /d 1 /f
- ファイアウォール経由でリモートデスクトップを無効にする: netsh advfirewall firewall set rule group=" remote desktop" new enable=No
方法 4: PowerShell 経由
PowerShellはもう1つのコマンドライン方式です。
Step 1: Windowsキーを押し、「PowerShell」と入力します。
次に、「Windows PowerShell」を右クリックします。「管理者として実行」を選択します。
Step 2: PowerShell ウィンドウで、以下のコマンドを入力し、「Enter」キーを押します。
Set-ItemProperty -Path 'HKLM:\System\CurrentControlSet\Control\Terminal Server' -name "fDenyTSConnections" -value 0
Step 3: リモートデスクトップ用のファイアウォールルールを有効にするには、次のコマンドを使用します
Enable-NetFirewallRule -DisplayGroup “Remote Desktop”
番外編: PowerShell でリモートデスクトップを無効にする方法
- リモートデスクトップを無効にする: Set-ItemProperty -Path 'HKLM:\System\CurrentControlSet\Control\Terminal Server' -name "fDenyTSConnections" -value 1
- ファイアウォール経由でリモートデスクトップを無効にする: Disable-NetFirewallRule -DisplayGroup "Remote Desktop"
Part 3: リモート接続の追加設定、要件
Windows 10 でリモートデスクトップを使用するには、次の設定を有効にする必要があります。というのも、こうしたことがスムーズで安全な接続を保証してくれるからです。以下で簡単に見てみましょう。
コンピューターのスリープモードをオフにする
スリープ状態のコンピューターはリモート接続を受け付けることができません。リモートデスクトップの使用中にスリープモードが起動しないように、電源設定を調整してください。
「設定」>「システム」>「電源とスリープ」を開き、スリープモードを「使用しない」に設定します。
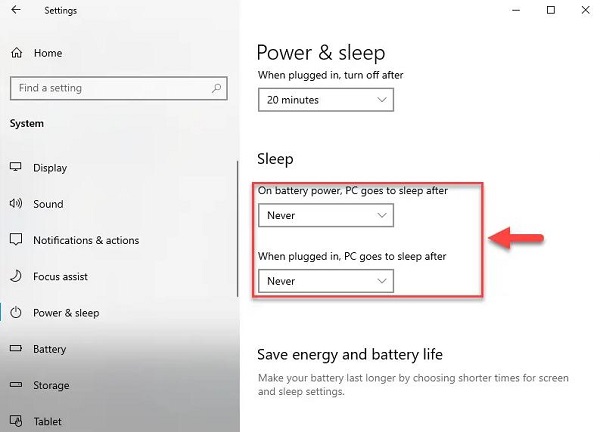
ユーザーリストに登録し、接続権限を持つ
リモート接続を確立できるのは、許可されたユーザーのみです。リモートデスクトップ設定内の「この PC にリモートアクセスできるユーザー」にユーザーアカウントが表示され、必要な権限を持っていることを確認してください。
「設定」>「システム」>「リモートデスクトップ」を開き、一番下にある「この PC にリモートアクセスできるユーザーを選択する」を見つけて、「追加」をクリックしてアカウントを追加します。
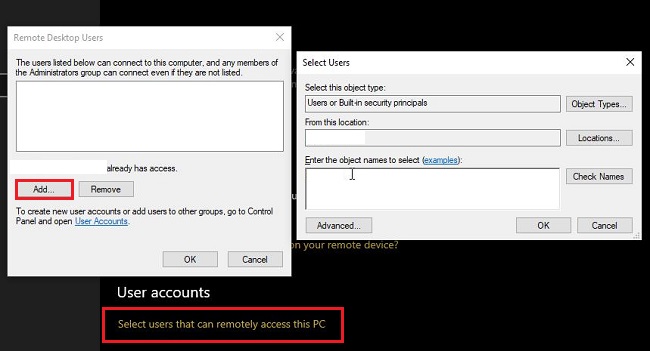
ファイアウォール経由でのリモートデスクトップ接続の許可
Windows ファイアウォールは、デフォルトでリモートデスクトップ接続をブロックする場合があります。リモートデスクトップのトラフィックを許可する例外ルールをファイアウォール設定内に作成してください。
コンピューターの「コントロールパネル」を開き、「システムとセキュリティー」>「Windows Defender ファイアウォール」に進みます。左側にある「Windows Defender ファイアウォールを通してアプリまたは機能を許可する」をクリックします。「設定の変更」をクリックし、アプリの一覧から「リモートデスクトップ」を探します。「プライベート」と「パブリック」の両方のオプションにチェックが入っていることを確認します。
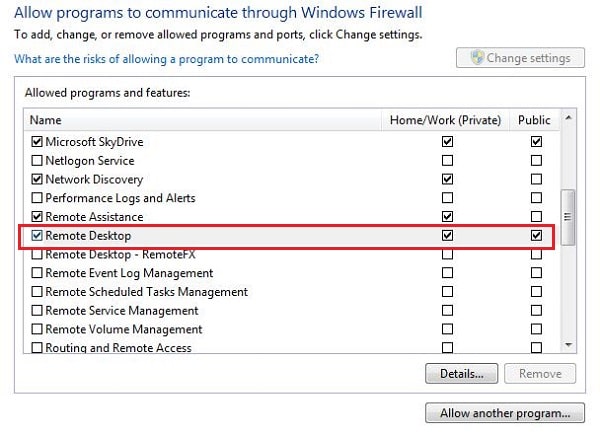
Part 4: リモートデスクトップを使用して別のコンピューターに接続する方法
これでリモートデスクトップが有効になり、設定されたので、別のコンピューターに接続することができます。その方法は次のとおりです。
Step 1: ターゲットコンピューターの名前または IP アドレスを探します。この情報は、ターゲットコンピューター自体(「設定」>「システム」>「バージョン情報」)またはネットワークルーターのデバイスリストで見つけることができます。
Step 2: リモートデスクトップクライアントを開きます。このアプリケーションはほとんどの Windows マシンにプリインストールされています。スタートメニューまたは検索バーで「リモートデスクトップ接続」を検索します。
Step 3: コンピューターの詳細を入力します。「コンピューター」フィールドに、ターゲットコンピューターの名前またはIPアドレスを入力します。
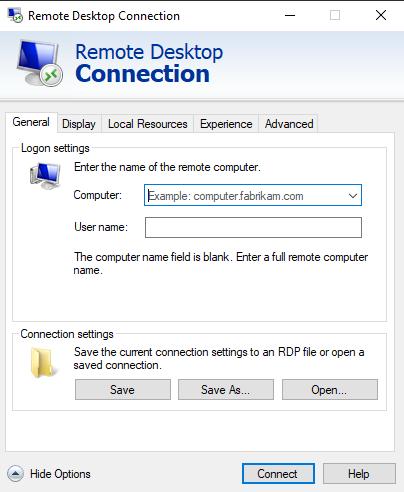
Step 4: 認証します(必要な場合)。設定で NLA を有効にした場合、ターゲットコンピューターのリモートアクセスを許可されたユーザーアカウントのユーザー名とパスワードを入力するよう求められます。
Step 5: 接続します。「接続」をクリックしてリモート接続を開始します。セキュリティー証明書ウィンドウが表示される場合があります。詳細を確認し、「はい」をクリックして次に進みます。
Step 6: リモートデスクトップセッション。接続すると、ターゲットコンピューターのデスクトップがローカルマシンに表示されます。これで、リモートコンピューターの前に座っているかのように、リモートコンピューターと対話することができます。
Part 5: 安全なリモートデスクトップ接続のためのセキュリティーに関するヒント
リモートデスクトップ接続(RDC)を有効にすると、便利なアクセスが可能になります。しかし、システムを不正アクセスから守るためには、堅牢なセキュリティー対策を優先することが不可欠です。ここでは、RDC エクスペリエンスをリフレッシュするための包括的なガイドを提供します
破られないパスワード: 防御の第一線は、RDP アクセスのユーザーアカウントに複雑で一意なパスワードを実装することです。異なるアカウント間でパスワードを再利用したいという衝動に駆られないようにし、強力で一意な認証情報を安全に生成して保存するために、パスワードマネージャーの使用を検討してください。
ユーザー権限の制限: リモートアクセス許可は、本当に必要な許可されたユーザーにのみ制限します。可能であれば、管理者アカウントにリモートアクセスを許可することは避けてください。侵入された管理者アカウントは、システムに混乱を引き起こす可能性があります。
ファイアウォールのルール: RDP を有効にするためにファイアウォールの例外を作成するときは、注意してください。RDP アクセスを許可している間、着信接続を特定のポートに制限してください。デフォルトの RDP ポートは3389ですが、あまり一般的でないポートに変更して、より分かりにくくすることを検討してください。
個人/ビジネス向けのリモートデスクトップソフトウェア
エンドツーエンドの暗号化とセキュリティーポリシーにより、優れたリモートアクセスとサポート体験を提供します。
これらのセキュリティーのベストプラクティスに従うことで、リモートデスクトップ接続の利便性がセキュリティーの低下と引き換えにならないようにすることができます。意識することが重要であることを忘れないでください。
最後に
この包括的なガイドに従うことで、Windows 10 でリモートデスクトップを有効にし、安全なリモート接続を確立して、どこからでもコンピューターにアクセスできる柔軟性を実現できます。
強力なパスワード、ユーザー権限、およびファイアウォール設定を実装することにより、セキュリティーを優先することを忘れないでください。上記のステップバイステップのガイドラインを適切に実行することで、リモートデスクトップは全体的な生産性とリモート作業能力を向上させる貴重なツールになります。




返信を残してください。