How to Run Chrome Browser in Windows 10 Kiosk Mode?
Windows is the most significant and widely used OS worldwide, especially for accomplishing professional operations. Like other concerns, making digital devices more optimized for businesses is a highly searched topic. The ultimate solution we found is to set them in kiosk mode.
Google Chrome is a reliable web browser, so business administrators wish to restrict users to use only the Chrome browser for web research. Another essential reason to choose Chrome is its ability to provide multiple customization options for advanced-level security and limitations.
This article will guide you some effective ways to run Chrome kiosk mode on Windows 10 for productive use.
1How to Run Chrome Browser in Windows 10 Kiosk Mode?
Google developed the Chrome browser, and thus, it is reliable for security concerns. The three commonly adapted ways to seamlessly run Chrome browser in Windows 10 kiosk mode are as follows:
1Way 1. Add Chrome as a Shortcut Tab
By creating a new user profile on Google Chrome, you can lock down a device into kiosk mode with a specific URL to open it. Doing it will always open Chrome in full screen.
- Step 1:Open Google Chrome
- Open the Google Chrome browser on your Windows 10 OS device and look for the profile icon at the top-right corner of the screen.
- Step 2:Create a new Chrome profile shortcut
- Click on the profile icon and select the ‘Add’ option from the menu. Add a new name for the account, and select an image. Please don’t forget to enable the ‘create a desktop shortcut of this user’ option. It will display a Chrome shortcut for this profile.
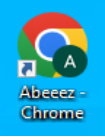
- Step 3:Move to Desktop
- Now close all the Chrome tabs and move to the desktop. You will observe a new Chrome shortcut with the specified user name there.
- Step 4:Manage Properties
- Right-click on the tab and choose the ‘Properties’ option.
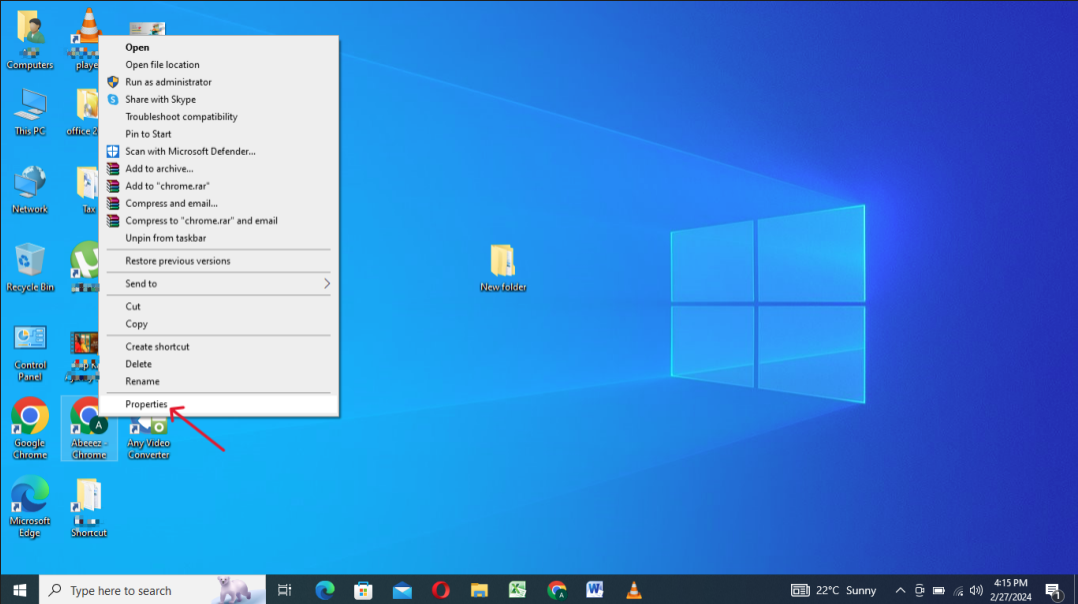
- Step 5:Select the ‘Shortcut’ option
- Click on the Shortcut option, and add ‘- -kiosk https://www.airdroid.com/business/’ or any other domain in the target box you want to run on the browser. Click ‘Apply’ to save the settings and press ‘OK’ to initiate.
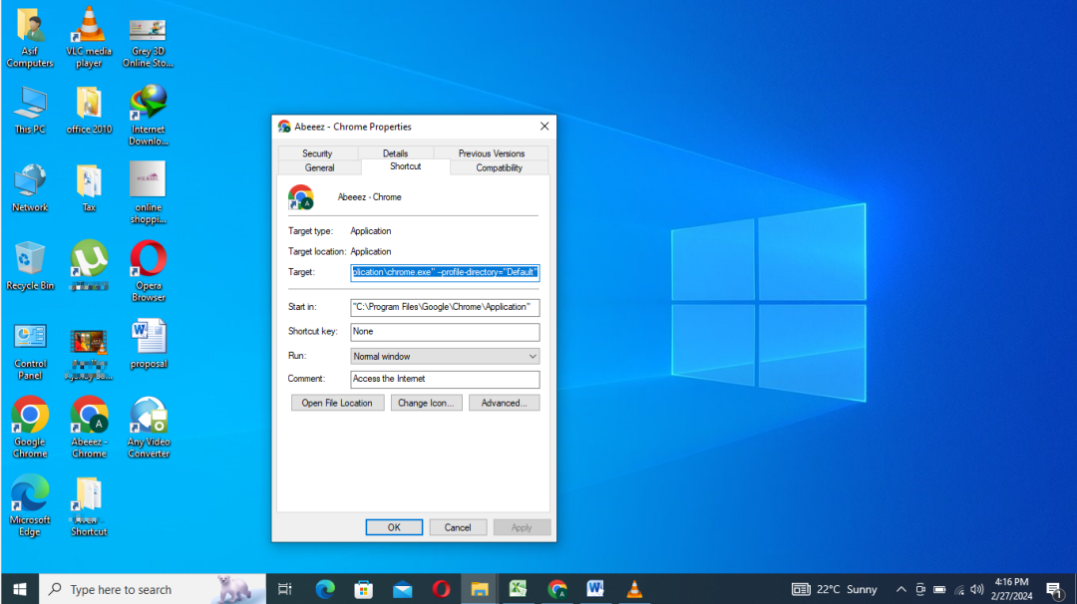
You can quickly exit the kiosk mode by pressing ALT+F4 with the keyboard attached to the Windows device.
2Way 2. Windows Assigned Access
Windows assigned access allows you to easily lock your PC to a single application like Google Chrome browser app without any third-party software. Here are the steps you can follow to initiate:
- Step 1: Click the Windows icon and select the Settings tab.
- Step 2: Click Accounts and then the 'Family and other people' tab.
- Step 3: Select 'Add someone else to this PC.’' A new window will appear. Add the user name, password, and password hint for future needs. Then click 'Next.'
- Step 4: Then click on 'Set up assigned access' and choose the account you created for assigned access.
- Step 5: Click the option 'Choose a kiosk app' and select Google Chrome here.
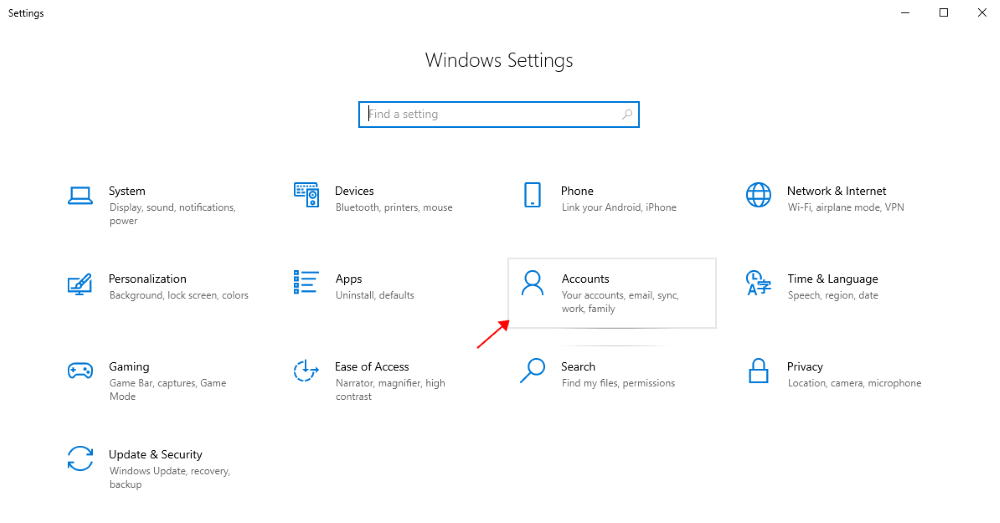
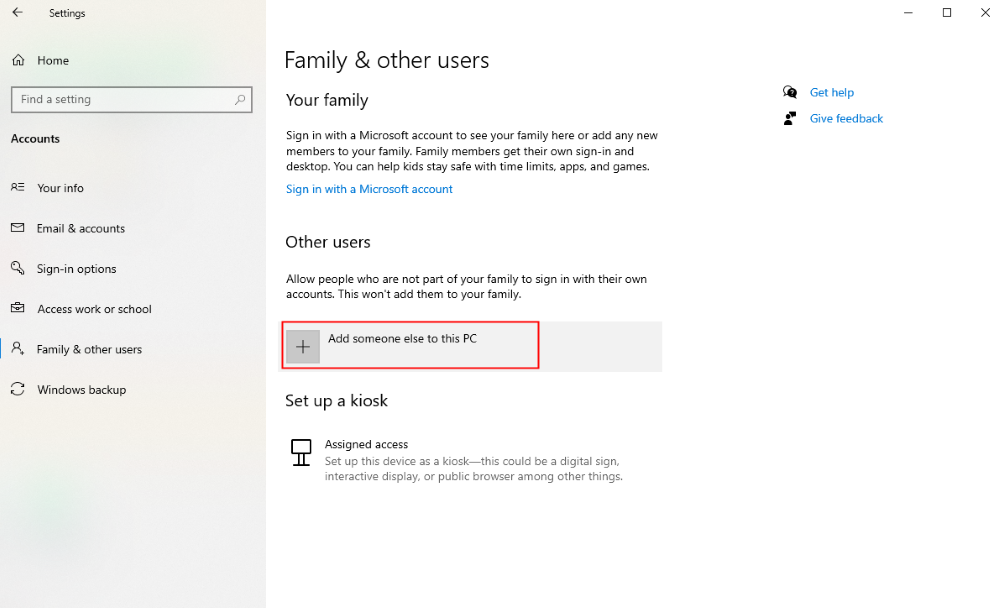
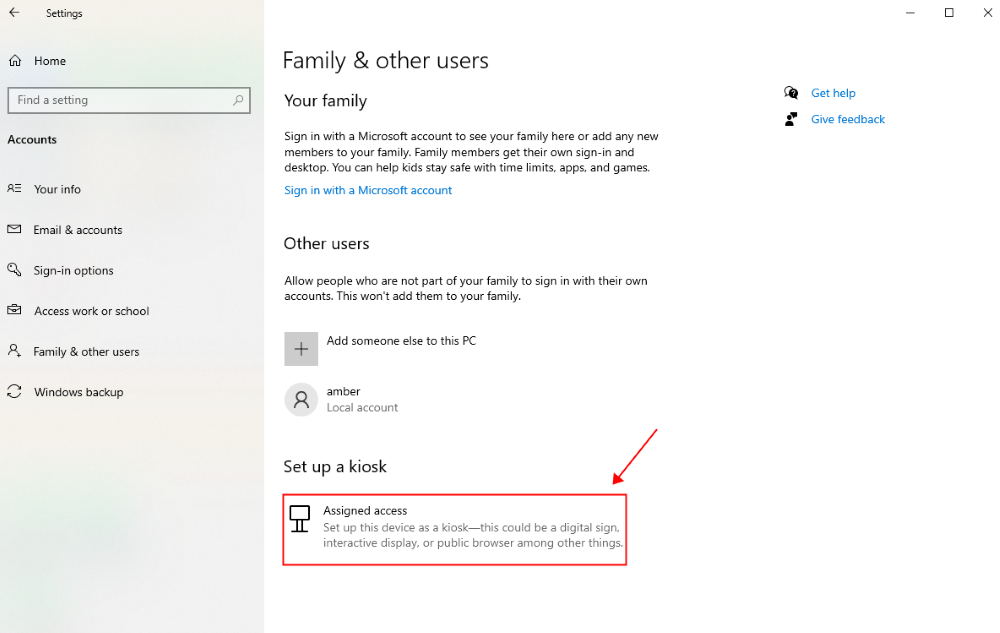
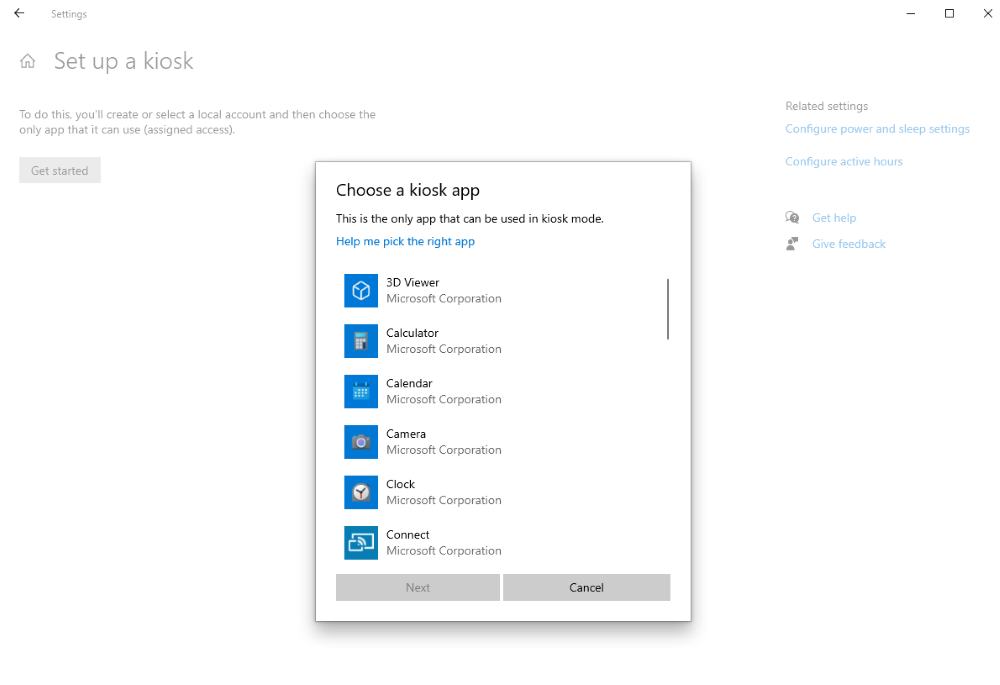
Close all the tabs and sign out the device. After signing again, select the account with kiosk mode. It will automatically display your selected app in full-screen mode.
The above 2 methods are suitable for?
- These 2 methods are very convenient to implement the kiosk mode and suitable to provide quick access to the users to save time.
- Employees do not have to spend time opening websites daily and performing tasks. They can directly reach the desired web page using the set kiosk mode.
- Industries primarily use it to manage kiosks and display information on the screen to quickly access specific online content, providing a streamlined user experience. But, it is not suitable for organizations who want to restrict employees from unnecessary usage because they can easily exit the kiosk mode from the device and freely use it.
3Way 3. Lock Chrome into Windows Kiosk Mode
Another way most appropriate for organizations that want to enforce Google Chrome on Windows kiosk mode is using an UEM solution.
UEM software enables enterprises to enforce kiosk mode on managed devices remotely, restricting users from remaining on the kiosk-selected web pages for productive work and preventing data breaches from malicious websites.
It allows managing Chrome browsers on multiple devices simultaneously to ensure a similar work environment and leave no space for uncertain happenings. Here are some features that provide optimized kiosk mode for businesses:
Turn Chrome Browser into Full Screen Mode
Admins are able to turn the Chrome browser into full-screen mode on managed devices, showcasing a seamless and attractive view for users. In full-screen mode, users are unable to use the search bar and other settings, so they remain limited to a specific content and website.
Only Allow Access to a Specific URL
Setting kiosk mode with UEM software enables enterprises to add specific URLs to access by users on managed devices. It helps them ensure focused work with high productivity and engagement.
Only the Admins Have Permission to Exit
The kiosk mode set on company devices using UEM software is highly secure and effective because UEM software allows only admins to exit kiosk mode from admin console. End-users can only use the device with restricted mode and not leave it themselves.
Configure Chrome Remotely to Suit Your Needs
The most suitable feature of UEM software for enterprises is the comprehensive support to manage Chrome browser settings like security, basic, network, and other settings. It helps them ensure a smooth and secure working environment.
2Use Cases of Windows 10 Chrome Kiosk Mode
Retailers
Retailers and customer support centers deploy Windows Chrome kiosk to serve customers with interactive information kiosks where they can easily check production details, descriptions, pricing, and availability of products.
These devices are also used as self-service kiosks for order placement and transactions to reduce waiting times and improve work productivity.
Educational institutes
Many educational institutes use Chrome kiosk mode in libraries and computer labs with restricted access to educational websites, ensuring productive learning and preventing personality damage with unnecessary usage.
Chrome kiosk mode also serves as information kiosks to assist students with routine announcements and admission details and to display campus maps.
Healthcare
Chrome kiosk mode is helpful to prevent data leakage or loss as the data on devices is sensitive. They are used for optimized patient check-ins, appointment scheduling, and information kiosks to inform visitors of the latest health issues. Setting kiosk mode with healthcare websites and apps helps doctors and medical staff learn new things and focus on work.
Transportation
Setting Windows devices with Chrome kiosk mode lets administrators provide instant and easily accessible flight details. Travelers can easily check their flight schedules without human interaction.
It displays real-time updates and emergency information for travelers to act immediately. Some kiosks also help in booking tickets and pay the fees immediately. It helps a lot in preventing missing flights.
3Chrome Kiosk Mode vs. Chrome Windows Kiosk
Chrome devices have a kiosk mode feature that enables users to run Chrome devices in a single Window or a single-app kiosk mode to limit access to an official single web page or app. The primary purpose of Chrome kiosk mode is to block access to all other device functions.
To set kiosk mode on Chrome OS, go to Chrome's admin panel and manage kiosk settings. It offers various customization options like public session kiosks, auto-launch public sessions, and kiosk apps.
Kiosk mode is also available on Windows with the help of the launch command to utilize in full-screen mode. With browser-only mode, the device remains limited to Chrome while restricting all other device operations.
Public sessions are generally in Chrome kiosk mode. The methods to set Chrome kiosk mode on Windows differ from Chrome OS. It can be done by creating an app shortcut, UEM solution, or assigned access support.
4Final Words
Technology has revolutionized every industry with advanced software and hardware products to minimize human efforts and speed up work. One of the greatest achievements that has strengthened businesses is greater control over digital devices used in companies.
Enterprises are able to monitor and manage devices remotely from a centralized location with easy access to manage policies for enforcing limitations. Internet browsing is a prime target for cybercriminals to enter into a business network.
With UEM solutions' help, enterprises ensure the safest browsing experience for users by running Chrome in kiosk mode on Windows 10. Other methods that are also helpful in setting kiosk mode include adding Chrome as a shortcut tab and Windows-assigned access.


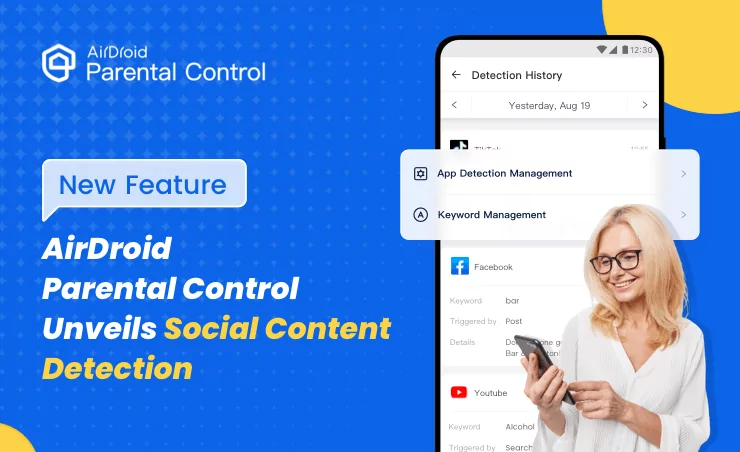
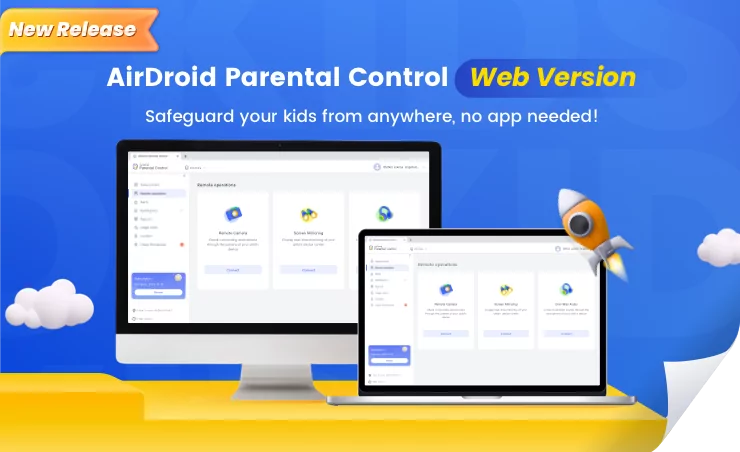
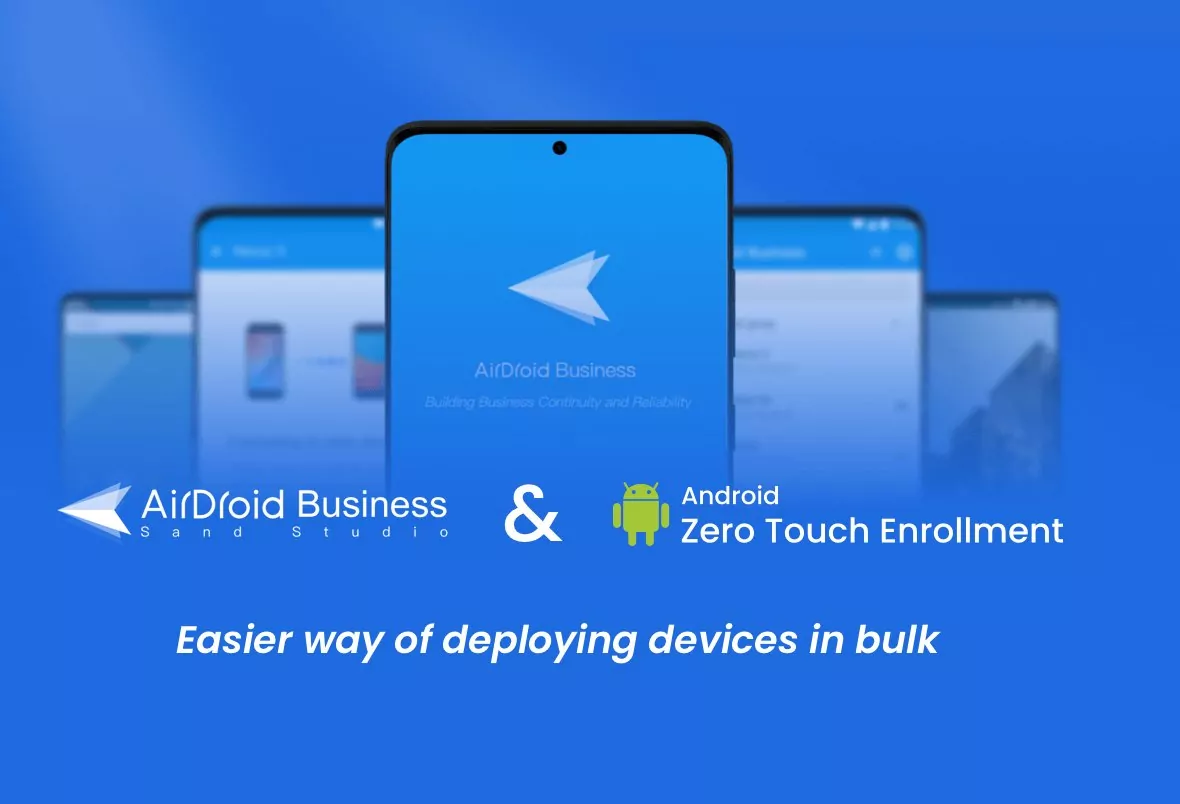

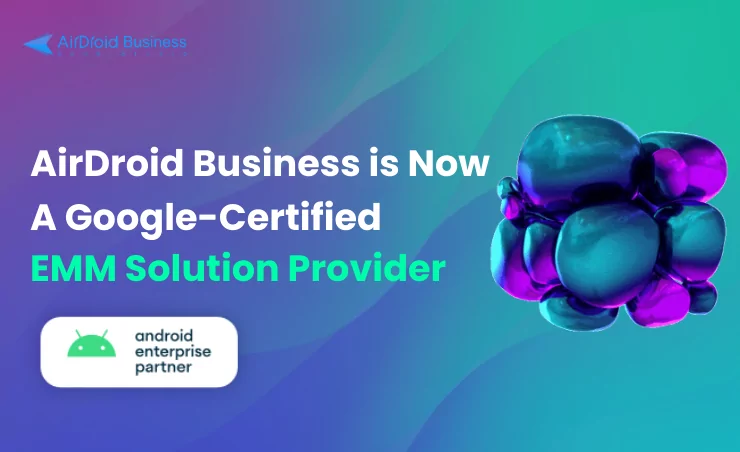



Leave a Reply.