How to Run My Mobile Phone from My Desktop? – Solved
We have all been there. You are sitting at your desk, working away on your computer, when you suddenly realize that you left your phone in the other room. Or maybe you are trying to show someone a picture or video that's stored on your phone, but you cannot seem to get it to work. Either way, it would be really helpful if you could just use your phone through your computer.
Well, it might seem far-fetched, but it is possible to use your phone through your computer, thanks to app developers and wireless technology. So, if you are curious about how to run my mobile phone from my desktop, read on!
Part 1. Can I Operate My Phone from My PC?
The short answer is Yes; you can operate your phone from your PC. In fact, there are a few different ways to do this. However, the method that you use to do this will depend on the type of phone that you have. For example, iPhones are different than Android phones, which are also different from Windows phones.
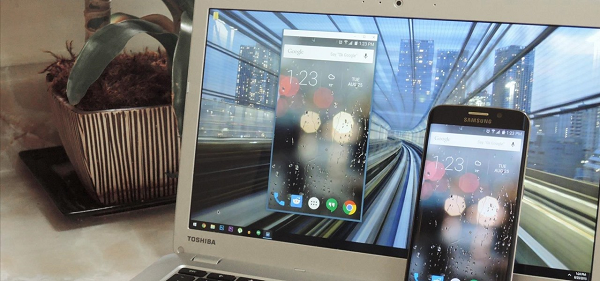
Part 2. How to Run Android Phone on PC?
Do you want to know how to run your Android phone from your desktop? Well, there are several services and apps that can help you do this. With the many options, your choice will come down to what phone or operating system you have, what type of data you want to access, and what you plan to use the service for. Below are some of the most popular options:
1AirDroid Personal
AirDroid Personal is one of the most popular and well-reviewed comprehensive phone management apps. It is available for Android, making it a great choice for those who want to use their phone on their computer, no matter their Android phone.
The app, AirDroid, offers a variety of features that make it an excellent choice for those who want to use their Android phone on their computer.
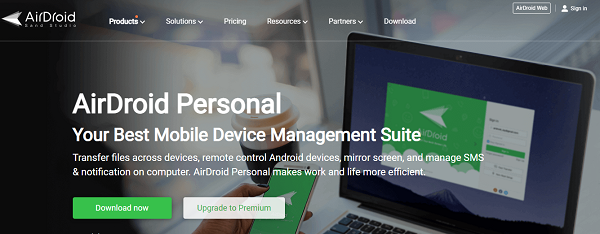
What Can You Do with AirDroid Personal?
There are a ton of things that you can do with AirDroid. However, some of the most popular features include the following:
Remote Control Your Phone on PC:
This app supports remote control of all Android phones. Using the app, you do not have to root your phone to access complete control of your devices. You can remote control your device from anywhere in the world as long as both devices are connected to the internet.
Screen Mirror Your Phone on PC:
Tired of using a small screen on your phone? Now, you can use your phone on your computer's larger screen! AirDroid screen mirror is unique in that it does not require your phone and computer to be on the same Wi-Fi network.
Transfer Files via Multi-Platform:
You can transfer files between your phone and computer, no matter what type of device you are using. The AirDroid Personal's Nearby feature allows you to transfer files quickly and easily between devices close to each other without the internet.
Manage Messages & Notifications on PC:
Another essential feature is the ability to manage your messages and notifications from your computer. With AirDroid, you can send and receive text messages and view all of your phone's notifications on your computer.
Turn on Phone Camera on PC:
Last but not least, one of the coolest features of AirDroid is the ability to use your computer to turn on your phone's camera remotely. This is great for taking pictures or videos without your phone.
Steps to Access Phone from PC with AirDroid Personal
Step 1: Click "Download Now" button below to download and install the AirDroid Personal app both on your Android phone and computer.
Step 2: Create an AirDroid Personal account, and login to the same account on your phone and computer.
Step 3: Follow the instructions on your screen to grant permission to the app.
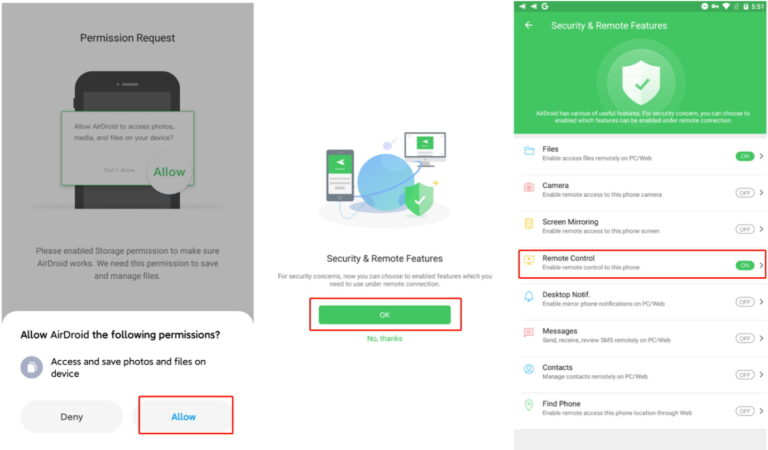
Step 4: Hit the "Telescope" icon on your computer screen. Click the "Remote Control" button to connect with your phone. Then you can run your mobile from your desktop.
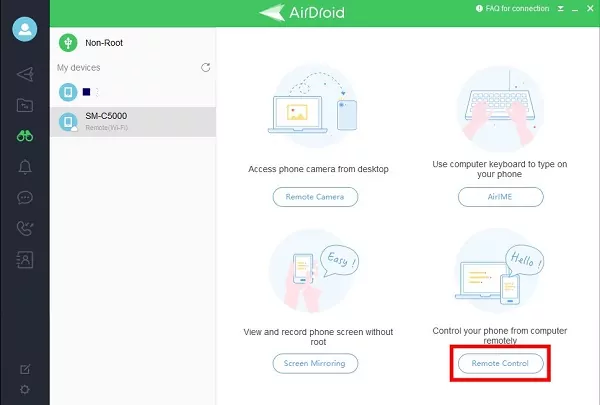
Why is AirDroid Personal Your Best Choice?
Some of the reasons that AirDroid Personal is the best choice to use your phone on your computer include the following:
- It is available for both Android and iOS devices.
- It is free to use with no ads.
- You can use it to control your phone from anywhere in the world remotely.
- It allows you to mirror your phone on your computer's larger screen.
- You can manage messages and notifications from your computer.
2Phone Link
Previously known as Your Phone, Phone Link is an app developed by Microsoft that enables you to connect your Android phone to your Windows 10 computer. You can use it to view and interact with your phone's notifications, texts, and photos on your computer.
Some of the features of Phone Link include:
Key Features
- View and respond to text messages from your computer.
- See all of your phone's notifications on your computer.
- Access your phone's photos and videos on your computer.
- Use your mouse and keyboard to interact with your phone's apps.
Pros
- Very easy to set up
- Intuitive UI
- Easy-to-use
Cons
- Relatively glitchy
- Non-Samsung phone users have less functionality
Steps to Access Phone from PC with Phone Link
Step 1: Install the Phone Link app from Google Play Store.
Step 2: Install/ update the Phone Link on your computer.
Step 3: Sign in to your Microsoft account using both devices.
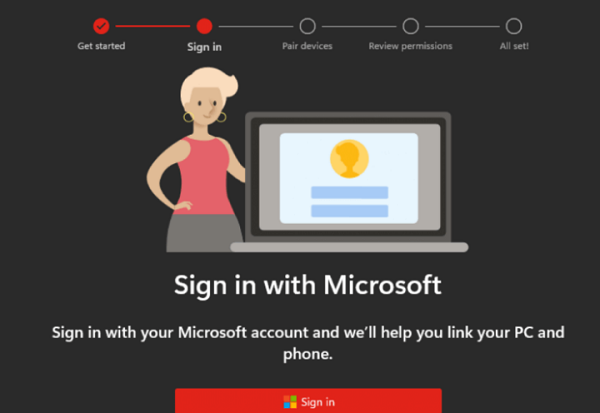
Step 4: Your Windows will load a PIN. Enter the PIN on your android device.
Step 5: The two devices will automatically connect. Tap "Continue" to complete the connection.
Step 6: Hit "Get Started" on your computer to access your Android devices.
3Android-x86
Android-x86 is an open-source project that allows you to run the Android operating system on your computer. It is a great option for those who want to use Android on their computer but do not want to use an emulator.
To use Android-x86, you need to download and install the ISO file on your computer. Once installed, you can boot up your computer and use Android just like you would on a phone or tablet.
Android-x86 Key Features
- Run Android on your computer without an emulator.
- Use your computer's keyboard and mouse to interact with Android.
- Install any Android app on your computer.
- Run multiple instances of Android at the same time.
Pros
- It is a free and open-source project.
- It allows you to run Android on your computer without an emulator.
- It is a stable and reliable option.
Cons
- It is not as user-friendly as other options.
- It can be challenging to set up.
Steps to Access Phone from PC with Android-x86
Step 1: Download the Android-x86 ISO file.
Step 2: Then, access the Rufus page and download the Rufus flashing Software tool to help create a bootable disk.
Step 3: Launch Rufus, insert your disk and flash the Android-x86 to the USB drive.
Step 4: Boot your device from the flash disk.
Step 5: Install the Android-x86 on your computer.
Step 6: You can now run Android applications from the installed Android x-86 system.
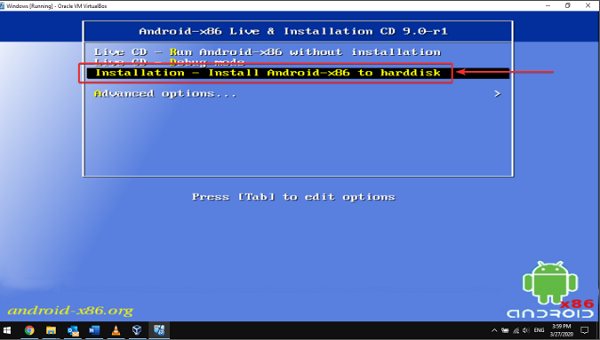
Part 3. Use iPhone on PC
iPhones lack pre-installed features that enable you to use your phone on your computer. That means one has to take the extra step of installing third-party software to use their iPhone through their computer. There are a few different options available, but we will focus on three of the most popular:
1Use Chrome Remote Desktop
Recently Google has begun to phase out its support for Chrome Remote Desktop, but it is still a viable option for those who want to use their iPhone through their computer. The new feature allows users to view their phone's screen on their computer and use their keyboard and mouse to control their phone.
Chrome Remote Desktop Features
- Two-way desktop sharing
- Files transfer and sharing
- Multi-platform remote control
- Monitoring and Alerts
- Session record
Pros
- It is free
- Easy to install
- Permanent remote access
- One-off screen sharing
Cons
- No chat function
- No remote printing
Steps to Access Phone from PC with Chrome Remote Desktop
Step 1: Log in to your Google Account.
Step 2: Go to the Chrome Remote Desktop web page.
Step 3: Click on the "Set up remote access" option.
Step 4: Download and install the Chrome Remote Desktop extension on Chrome.
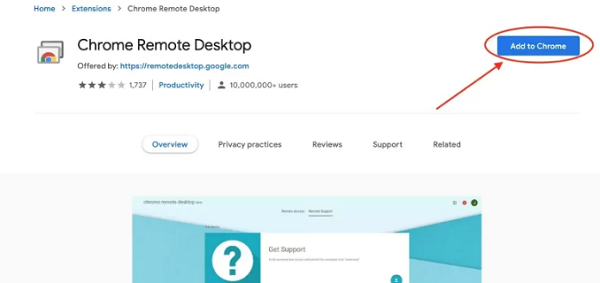
Step 5: Create a name for your computer and hit "Next."
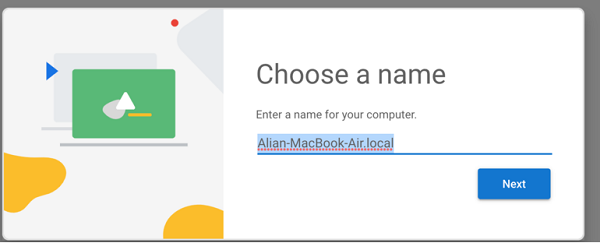
Step 6: Create a 6-digit PIN that you will use to connect your iPhone remotely.
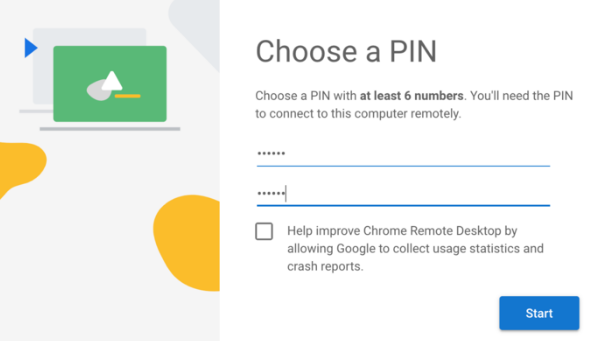
Step 7: Launch the Chrome Remote Desktop app on your iPhone.
Step 8: Select the name of your PC from the device list and enter the PIN.
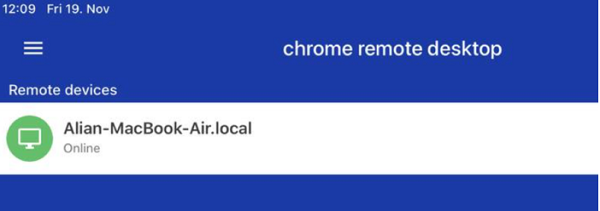
Step 9: You can now control your iPhone from your PC.
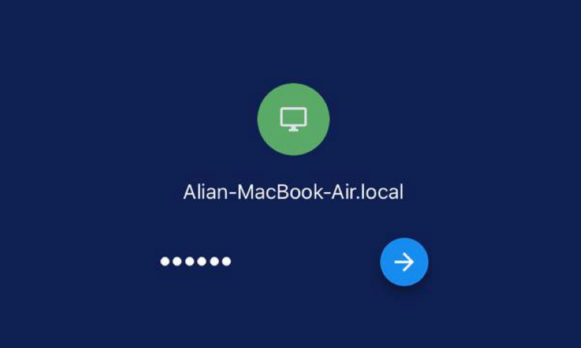
2Run iPhone from Mac
You can use your Mac computer to access and operate your iPhone remotely. This method is uniquely helpful in allowing you to access your iPhone, even if it is in another room or location. To set this up, your iPhone must have iOS 8 or later
Mac-iPhone Control Features
- Receive or make calls from Mac
- Type on iPhone using your Mac keyboard
Pros
- Great Mac-iOS integration
- Pretty fast
- Easy to set up and use
Cons
- Mac computers are super expensive
- You cannot upgrade your Mac PC RAM or HDD
Steps to Access Phone from PC with Mac
Step 1: To start with, register your iOS device and Mac device using the same Apple ID.
Step 2: Next open System Preferences on your Mac computer and find the General section.
Step 3: Locate and allow Handoff. Then, mark it between the iCloud devices option and the Mac PC.
Step 4: Head back to your iPhone and double-tap on the Home button. A new notification will show near the dock.
Step 5: Once iCloud is matched up, you can manage third-party and built-in apps.
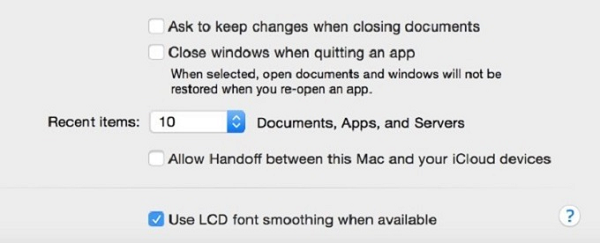
3ApowerMirror
ApowerMirror is a 5-star rated app available for Android and iOS. This app allows you to not only use your iPhone on your computer but also to control it from your computer. That means that you can send text messages, make phone calls, and even take screenshots – all from your computer!
ApowerMirror Features
- Full-screen display- gameplay on a bigger screen
- Take screenshots
- Record screen
- Whiteboard
- Screen Mirroring between devices
- Cast the PC screen to the phone
Pros
- Quick data transfer
- Free version is available
- Easily mirrors iOS screens
- Compatible with the latest iOS devices
Cons
- Limited iOS device control
- Mirrored screen quality drops often
Steps to Access Phone from PC with ApowerMirror
Step 1: Download and install the ApowerMirror on your computer and iPhone.
Step 2: Connect your iPhone and PC to the same network.
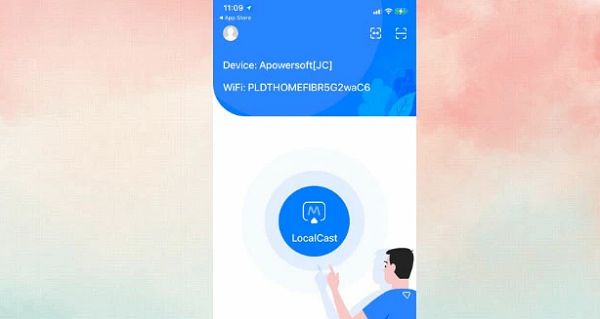
Step 3: Launch the app on your iPhone and tap the Mirror button.
Step 4: Swipe down to view the Control Panel>> Screen Mirror>> Apowersoft.
Step 5: You can now use your iPhone from your PC.
Conclusion
That's it! You now know how to use your phone on your computer. Whether you want to remotely access your phone or simply use it as a second screen, there are plenty of options available to you. If you are looking for the best way to control your phone from your computer, we recommend using AirDroid Personal. It's fast, easy to use, and offers a great selection of features.









Leave a Reply.