[2023] Full Guide on How to Use AnyDesk on Android
AnyDesk is a remarkable program that offers an affordable way for individuals and small businesses to remotely control Android from a PC. Despite its widespread popularity, it can be difficult for beginners to start using this software right away. If you’re one of them, then worry not as this article will provide a step-by-step guide on how to control Android from PC AnyDesk. In addition, you’ll learn if there’s a better alternative to AnyDesk Android that provides more flexibility and remote features. Without any further ado, let’s cut to the chase!

Part 1. Can I use AnyDesk on Android?
The answer is Yes. AnyDesk is compatible with most Android phones, not to mention it works with any operating system including Mac, Windows, and iOS. Of all the features of AnyDesk, remote controlling an Android device requires Android 7.0 or newer.
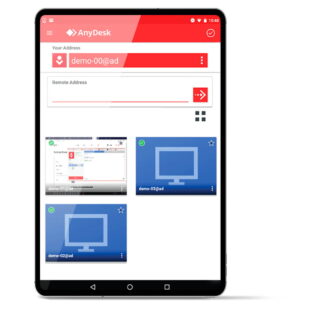
Additionally, users may have to download and install a control plugin on their Android phones due to a plethora of Android versions and models. However, the AnyDesk Android download the required plug-ins automatically when you set it up for the first time. The Android version of AnyDesk provides a seamless connection between your Android and PC. Once connected, you can manage the Android phone via your mouse and keyboard. Aside from controlling notifications and other apps, users can also transfer files between devices.
The app is available for free but if you want to access all its features, then get the premium version or AnyDesk license. As the best Anydesk Alternative, AirDroid Personal is easy to set up and use and offers a consistent and smooth connection wirelessly without root. It provides tons of options to customize your mouse and keyboard control after connecting both devices.
Part 2. How Does AnyDesk for Android work?
Just like most Android remote control apps, AnyDesk provides a simple and intuitive way to connect your Android device and computer. Using a user ID generated on the Android phone to be controlled, this app ensures a smooth, wireless connection between both devices. All you need to do is AnyDesk download for Android apps on Android phone and PC. The app will automatically assign an ID once you setup the app on your Android phone. Just copy this ID and paste it on the AnyDesk desktop version. The program will quickly connect your devices wirelessly and after that, you can use mouse and keyboard to manage the Android phone from PC. 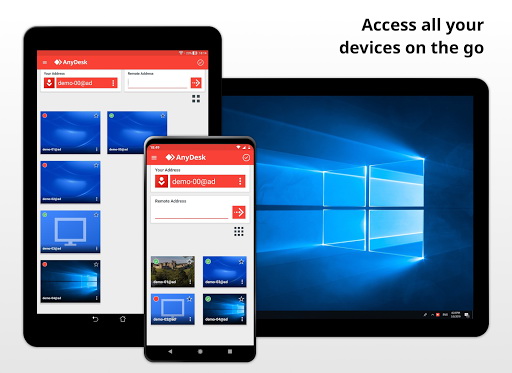
Key Features
- Lets you control any Android phone from a PC
- You have many options to customize the user interface for better efficiency
- Users can share files across different devices.
- AnyDesk Android file transfer between any two devices
Part 3. How to Control Android from PC with AnyDesk
AnyDesk PC to Android feature is a handy feature for accessing and controlling an Android phone remotely from your computer. With just a few clicks, you can manage an Android device from anywhere in the world. Let’s look at the below steps to perform this task:
- Step 1.First of all, install AnyDesk Android app from the Google Store on Android phone that needs to be controlled.
- Also, install the AnyDesk app on the PC or guest device.
- Step 2.Launch the app on the Android phone and copy the address or user ID. Then, open AnyDesk on your PC and paste this phone address as shown in the figure.
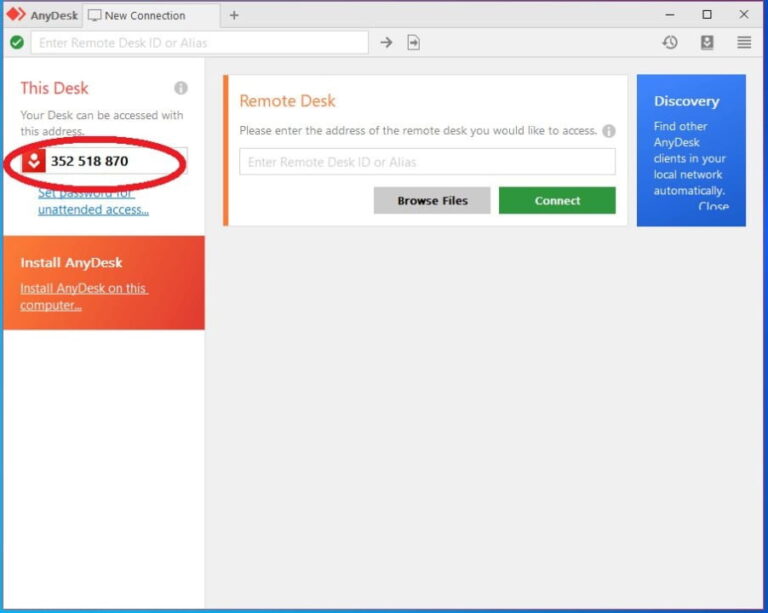
- Step 3.Soon after entering the phone address, the app will send a notification on the mobile device. Accept this notification to have a wireless connection between devices.
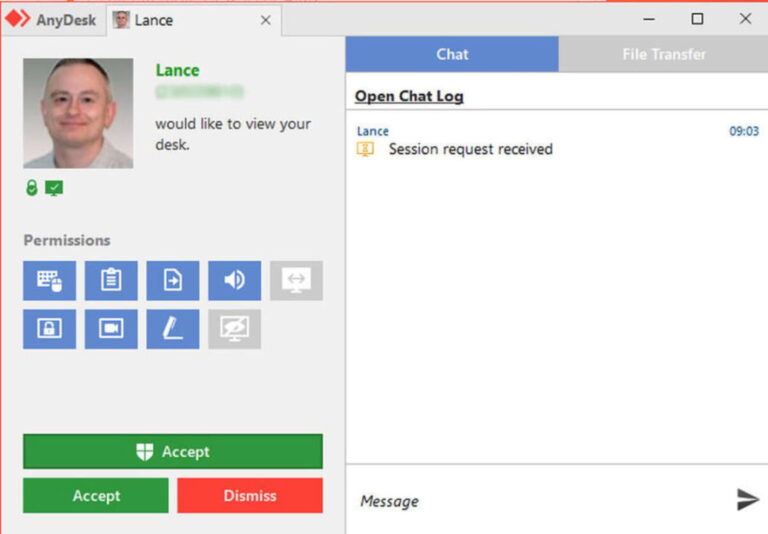
- Step 4.Now, you can start using mouse and keyboard to control everything on your Android phone.
- And that’s how you control Android from PC AnyDesk. The best thing is that this app offers tons of customization options to increase ease of use. Aside from showing the keyboard and special buttons, AnyDesk also allows you to adjust the mouse moves as you want.
- But as good and efficient AnyDesk Android TV is, it has many downsides including complicated interface and setup process. Plus, the app comes with limited remote control features as you expect from a paid service.
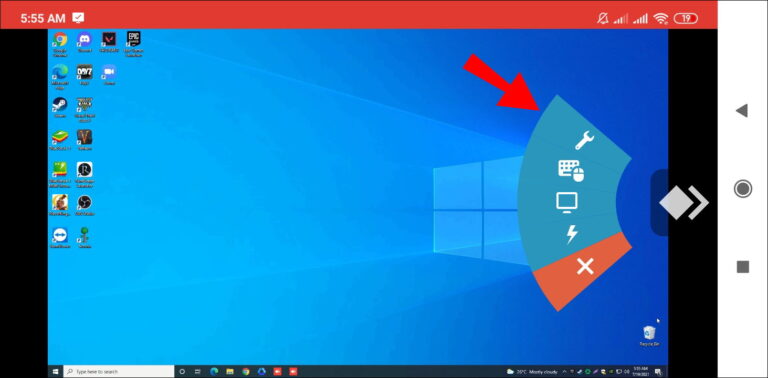 That’s why AnyDesk is not a go-to choice for most users to control an Android device remotely from a computer.
That’s why AnyDesk is not a go-to choice for most users to control an Android device remotely from a computer.
Part 4. Try Best AnyDesk for Android Alternative - AirDroid Personal
When it comes to the best AnyDesk alternative, AirDroid Personal stands out. It offers all the impeccable features that you expect from premium Android remote control software. One of the distinct features of AirDroid Personal is its ease of use and sleek interface. Without bombarding you with unnecessary options, it displays all the features including file transfer, notification management, remote camera access, screen mirroring, etc. on the screen. Unlike its competitors, AirDroid Personal is easy to set up and use and offers a consistent and smooth connection wirelessly without root. It provides tons of options to customize your mouse and keyboard control after connecting both devices.
Key Features
- Easily connect and control your Android phone from a PC wirelessly
- Transfers all types of data between devices
- Allows you to record your smartphone in high-quality
- Allows you to manage notifications and SMS
- Users can listen one-way audio remotely to keep tabs on the surroundings
- Gives access to remote camera, with sound, that you can use as a security purpose
- Compatible with all platforms including Mac, Windows, iOS, and Android
Check out how to use this program:
- Step 1. First of all, install AirDroid mobile client on your Android device. Launch it and sign in with your AirDroid account. Now, follow the step-by-step instructions to give permission to the program. This step appears only the first time when you’re using this program.
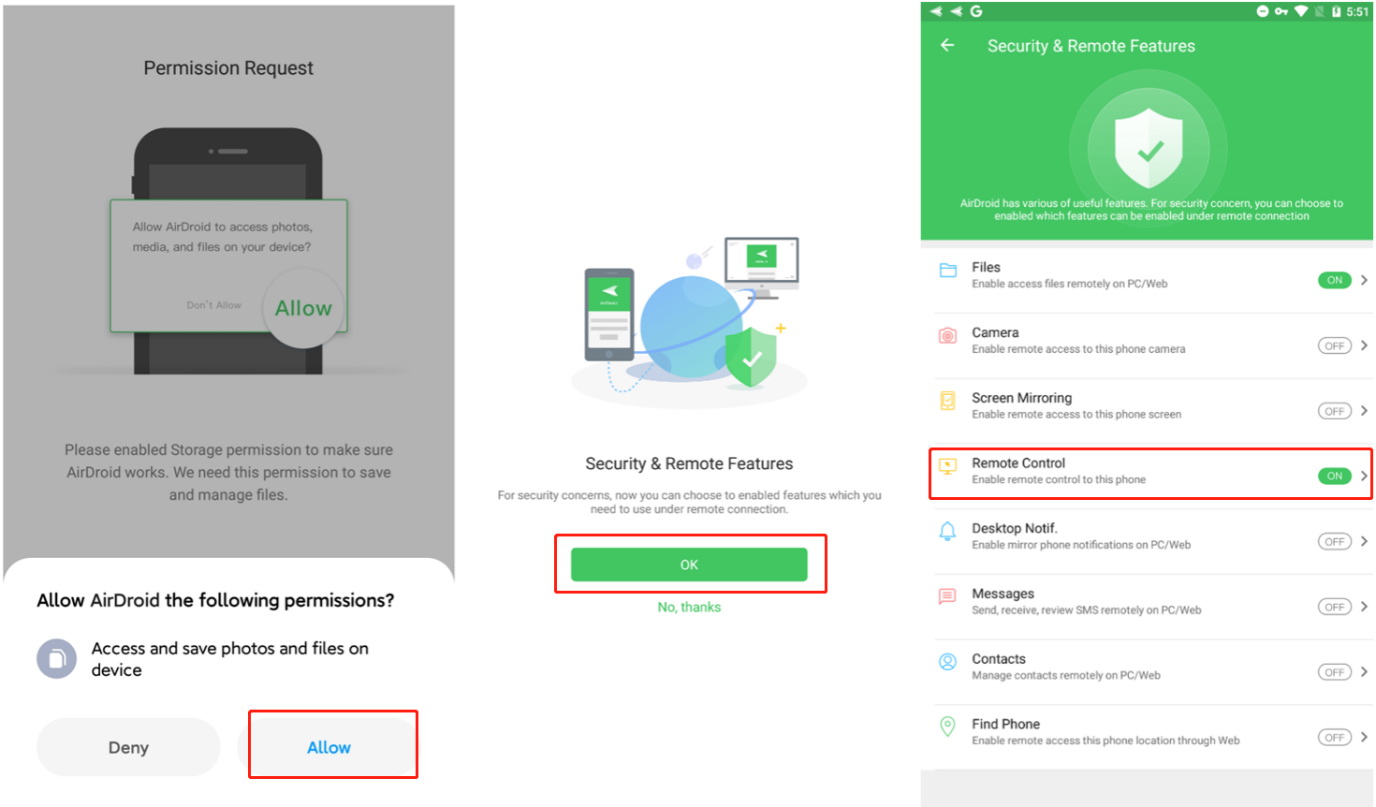
- Step 2. Now, download the AirDroid Desktop client on your computer. Sign in with the same AirDroid account.
- Step 3. On the AirDroid Desktop client, click on the Telescope icon in the left bar. The program will show the mobile devices synced with the same account.
- Step 4. Here, select the Android device you want to control and hit on “Remote Control” to establish the connection.
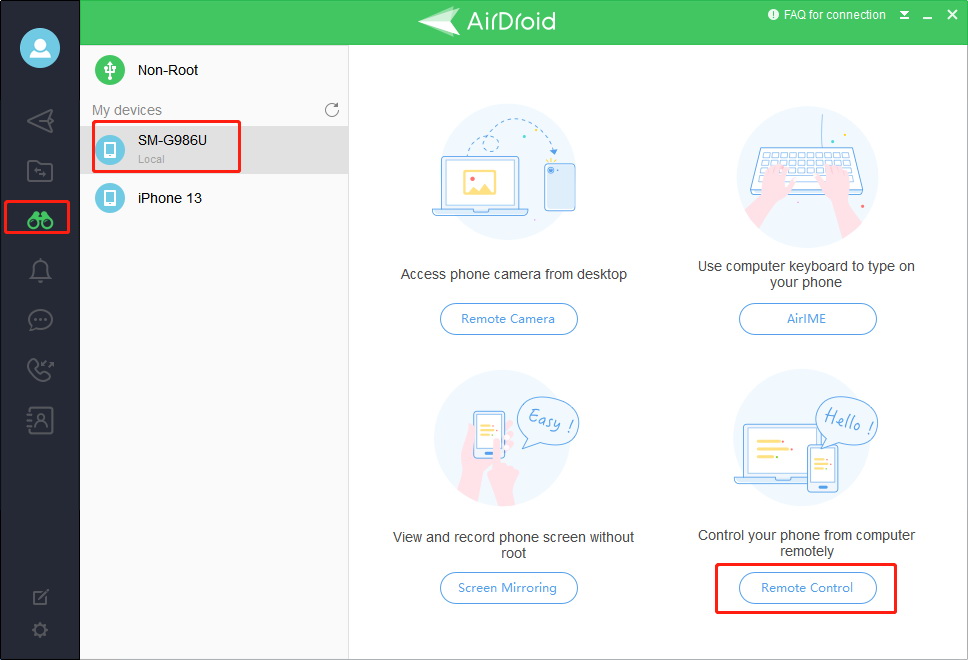 Step 5.The program will display the Android screen on your PC that you can control with a mouse and keyboard.
Step 5.The program will display the Android screen on your PC that you can control with a mouse and keyboard. 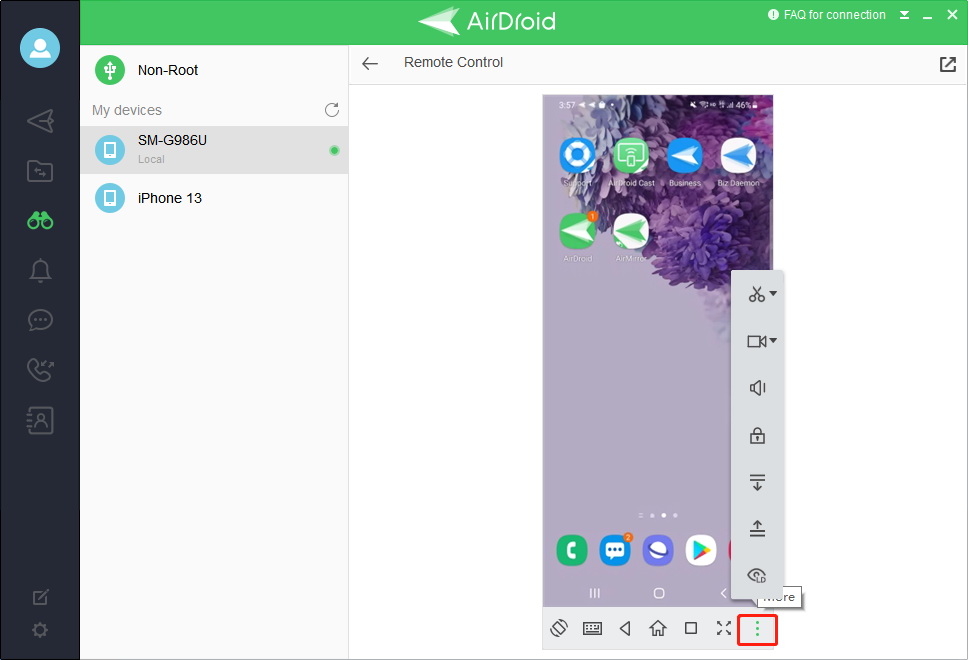
Why You Should Use AirDroid Personal
AirDroid Personal is the best and most efficient app to control an Android phone remotely. It is simple, lightweight, easy to use, and provides tons of advanced remote control features to manage your Android from a computer.
Final Words
That brings us to the end of this guide of how to use AnyDesk Android to remotely control an Android phone. Using this app, anyone can access and manage an Android device from a PC from anywhere in the world. But not all users consider it a first-choice for controlling Android from PC due to its limited features. We strongly recommend to use AirDroid Personal as a perfect alternative to AnyDesk. It is much cheaper than AnyDesk apk for Android and offers more advanced remote control features.
FAQs
Below are several common queries of the users pertaining to AnyDesk Android to PC. Read them to better understand the topic at hand.










Leave a Reply.