How to Transfer Files from Phone to Laptop without USB
For most users, a USB cable is a go-to tool to transfer data from a smartphone to a computer or vice versa. But sometimes, you don't have a USB cable, or the USB drivers are not working correctly on your PC.
That doesn't stop you from sharing the files when needed. Thanks to technological leaps, you have many ways to transfer data between your devices without using a data transfer cable. Here are a few proven methods to transfer files from phone to laptop without USB that work on all Android phones.
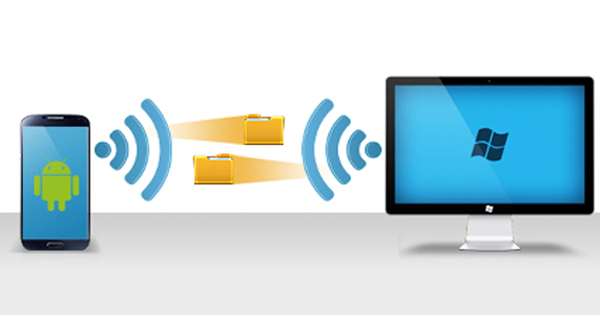
Using AirDroid
Are you looking for the easiest way to transfer files from a phone to a laptop without a USB? Look no further, as AirDroid Personal offers all the exciting features to share unlimited data between phone and PC/laptop.
AirDroid Personal supports all types of files, including photos, videos, documents, and more. More so, it promises cross-platform data transfer at a lightning-fast speed. You can move files between Android, iPhone, Windows, and Mac with minimum hassles.
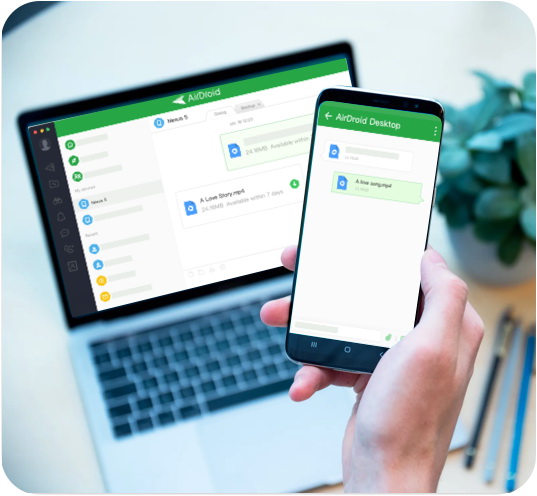
Critical features of AirDroid Personal
Here are some more advanced features you'd expect from its premium version:
- Quickly transfer files from Android/iPhone to laptop wirelessly.
- The app supports cross-platform data transfer.
- Compatibility with all types of data, including photos, videos, music, files, apps, etc.
- Send files between PC and mobile via AirDroid Web.
- Back and restore the phone's data on your PC
Video Tutorial on How to Transfer Files from Phone to Laptop without USB
Using AirDroid Personal is as easy as it can get, even for non-technical users. Follow the below steps to use it:
Step 1. After installation, run the AirDroid Personal Desktop Client and the AirDroid mobile app on the respective devices. Log in with your AirDroid account on both devices.
Step 2. From the Personal app, tap your computer's name under My Devices
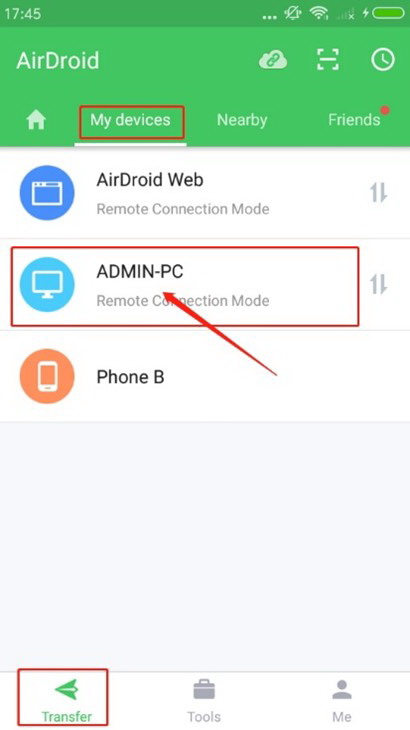
Step 3. When connecting the devices remotely, hit File Transfer at the bottom and select the attachment icon > Files. Then, select the files you want to transfer and tap Send.
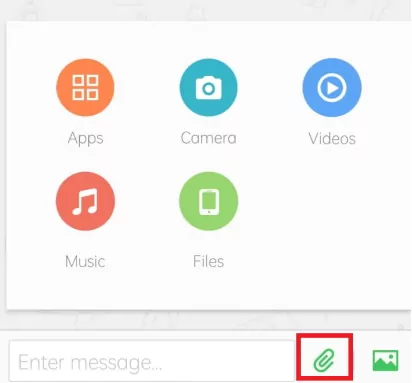
The desktop app will automatically save the received files on your PC. If you want to change the default location:
Step 1. Now, open the desktop app and head to its settings.
Step 2. Here, browse a site for the "Save received files to" option. And you're good to go.
Using Google Photos
Do you have many photos on your phone that must be transferred to a PC without a USB bridge cable? Look no further and use Google Photos. This online service lets you instantly share photos between Android/iPhone and computer.
All you need to do is upload your photos to the Google Photos app installed on your phone. Then, import them from the Google Photos web to your PC. Remember that this method is viable when transferring photos and videos only. It doesn't support other file types.
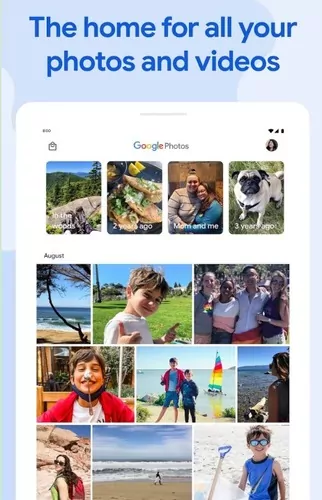
Here's how to use Google Photos:
Step 1. After installation, launch Google Photos on your phone.
Step 2. Next, tap your profile picture 9for iPhone) or three dots icon at the top (for Android) and tap "Back up now." Wait until all your photos and videos are backed up.
Step 3. Now, navigate to photos.google.com from your computer's web browser to see all your photos and videos.
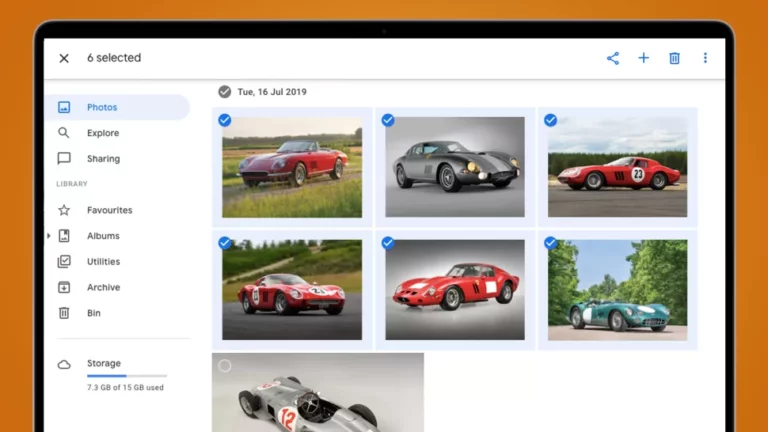
Step 4. Finally, Select the files you want to save and hit the Download icon to transfer them to your PC.
Via Phone Link App
Your phone, called Phone Link, is a native Microsoft app that allows a wireless file transfer between Android and Windows. It comes pre-installed on Windows 10, so you don't have to go through the hassle of installing third-party programs or using a USB transfer cable.

However, users must download its companion app on their Android phones to proceed. Check out how to use the Phone Link:
Step 1. First, search Phone Link in the search bar and click its icon to launch it.
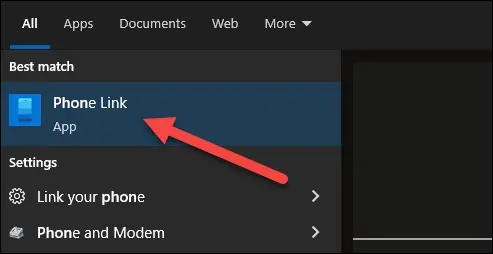
Step 2. Next, log in with your Microsoft account if you haven't already.
Step 3. On your phone, swipe down on the Home screen, then tap the Phone Link companion icon and press to open "Link to Windows".
Step 4. On PC, check "I have a supported device," click "Pair with QR code."
Step 5. A QR code will pop up on your PC screen. Follow the prompts to scan the QR code on your laptop with your phone.
Step 6. Finally, you can access photos from your Android phone on your computer. Simply copy and paste the files you want to move.
Using Bluetooth
Bluetooth is a built-in feature of all Android phones specifically developed for wireless file transfer. It may not be as quick as the latest solutions, but it always bails you out in a time of need.
Since its transfer speed is relatively slow, this method is advantageous. You have a few files to move. The most significant advantage of Bluetooth is it doesn't require any Wi-Fi connection. So, you can avoid USB file transfer even when you're offline.
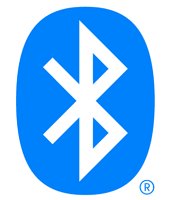
Before proceeding, be sure your computer also has the Bluetooth feature. If yes, here is what you should do:
Step 1. Go to Settings > Devices > Bluetooth & other devices on your computer, and enable Bluetooth.
Step 2. Enable Bluetooth on your Android phone in "Settings" > "Bluetooth."
Step 3. Once your phone discovers the computer, tap on its name, and hit Pair. Bluetooth will pair both devices.
Step 4. Next, select files on your phone and tap the Share icon > Bluetooth.
Step 5. Accept the popup notification on your PC. If it doesn't appear, hit the Bluetooth icon on the lower panel and select Receive a File option.
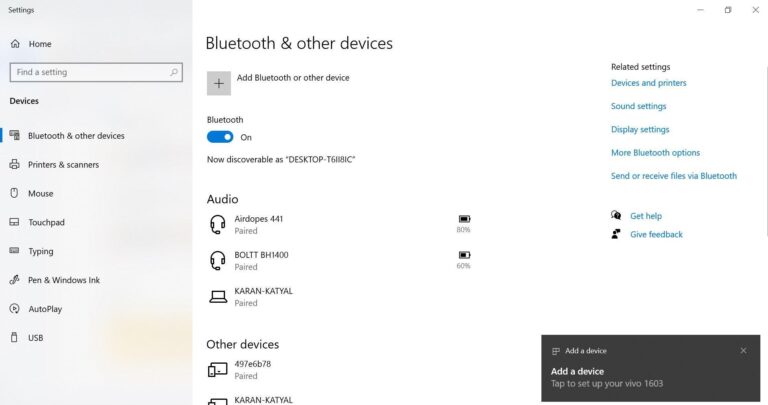
Using Email
Another simple way to transfer file from phone to PC without using a USB transfer cable is via email. Most people must already be aware of how this works.
The procedure is as simple as it can be. Select the photos you want to transfer and attach them to an email. Open the email account on your PC and save them.
But its most significant downside is you cannot send more than 25MB of data in one email. If you have plenty of small files to share, you can send multiple emails or use another method.

Final Remarks
So, this is how to transfer files from a phone to a laptop without USB. All the methods we outlined are easy to implement even for non-technical users. But most of them are suited for small-sized files like a few photos.
If you want to move the bulk of data from your phone to your PC, use the premium version of AirDroid Personal. This versatile tool guarantees the super-fast transfer of all your files without losing the quality. Its compatibility across all platforms, including Mac, Windows, iOS, and Android, makes it worth installing.
For any queries related to this product, head to this website.
FAQs
Here are some common queries related to the topic at hand.









Leave a Reply.