AndroidのUSB接続設定を制御する方法(画像付き)
さまざまな理由でAndroidのスマートフォンをUSB接続する必要が出てくることがあると思います。実際、USB接続はAndroidデバイスを活用する時にとても便利なツールで、Androidのスマートフォンを他のデバイスへ接続することができるようになります。テクノロジーが進歩するにつれ、USB接続を通じて使うことができるデバイスの数は増加し続けています。たとえば、2023年には、最新のAndroidOSアップデート(Android 13)で、USBを通じてMIDI 2.0ハードウェアを接続できるようになりました。
接続可能なデバイスの選択肢がとても多いので、Androidデバイスはそれぞれセキュリティ上の理由から「データ転送なし」をデフォルトの設定にしています。しかしながら、データを転送したりUSB接続を使ってコンピューターからデバイスを変更したいという場合、Android デバイスのUSB設定を変更しなければなりません。
このガイドでは、AndroidスマートフォンのUSB設定について、どのように設定を変更するのか、どのように管理するのかを解説します。
Androidデバイスをコンピューターに接続したときに表示されるUSB接続設定はどんなもの?
USB接続をすると、Androidスマートフォンやタブレットをコンピューターに接続した際にさまざまなことができます。
- デバイスの充電
- デバイスからコンピューターへファイルを転送
- コンピューターからデバイスへファイルを転送
- USBテザリング
- MIDI
- Step 1: AndroidデバイスをUSBケーブルでコンピューターにつなぐ
- Step 2: Androidデバイスにポップアップ通知が表示されるのを待つ
- Step 3: ポップアップ通知をクリックし、お望みの選択肢を選ぶ
- Step 1: デバイスの設定を開き、タブレット情報を開きます。
- Step 2: ソフトウェア情報をクリックし、ビルド番号を探します。次に、番号を3回タップします。すると、「開発者モードまで4ステップです」と表示されます。もう4回、番号をタップします。
- Step 3: タブレット情報を下にスクロールすると、開発者オプションが下部に表示されます。オプションをクリックし、スクリーンをスワイプしてデフォルトUSB設定に行きます。
- Step 4: ここで5つの選択肢が表示されます。ファイルの転送、USBテザリング、MIDI、写真の転送、タブレットの充電、です。
- Step 1: デバイスにアクセスするため、AirDroid Businessにデバイスをつなぎます。
- Step 2: 管理コンソールを開き、「Policy & Kiosk」タブを選択します。
- Step 3: 「Policy」を選択し、続いて「Restrictions」を選択します。
- Step 4: 「Restrictions」セクションには、複数のデバイスに一度に適用できるたくさんの設定の選択肢があります。これらの設定には、AndroidでUSBを通じたファイル転送を有効化/無効化するものも含まれます。これらの設定は、「Sync and Transfer」のなかにあります。
- Step 5: 変更したら、「Policy」の設定ファイルをデバイスに適用します。これでAirDroid Businessアカウントを用いてAndroidデバイスのUSB設定を無事に終えることができました。
- Step 1: 同じように「Policy」の設定ファイルを開き、「Restrictions」以下の「Tethering」を探します。
- Step 2: 右側のボタンで有効化もしくは無効化します。
先に述べたように、デフォルトのAndroidのUSBモードはデータ転送なしです。つまり、AndroidデバイスをUSB接続でコンピューターに繋げても、ファイルをコンピューターへ、もしくはコンピューターから転送することは、モードを変更しないかぎりできません。
しかしながら、Androidが有効化しているUSB設定もあり、それを使えばUSB接続が確立したときにどのようにデバイスが振る舞うかを変更することができます。そうしたツールについてより詳しくみていきましょう。

AndroidのUSB設定を変更するツールを紹介
1ビルトインの設定/ポップアップ通知バー(個人向け)
第一に、USB接続が成立すると、通知ポップアップが表示されます。これは個人用途でデバイスを使っていて、迅速にUSB設定を一時的に変更したいという人にとっては素晴らしい選択肢です。
このポップアップはユーザーにUSB接続についてどのようにしたいかを尋ねてきます。これは、一回限りのUSB接続についていえばシンプルで簡単な解決策ではあります。しかし、もしUSB接続を通じたデータ転送を頻繁にデバイスで行いたいと考えている場合、デバイス設定の変更のため、私たちのリストの二番目の選択肢を検討したくなると思います。
2ビルトインの開発者オプション(個人向け)
デバイスのUSB設定を変更するために、アンドロイドデバイスの開発者モードを使うこともできます。開発者モードでは、デバイスをカスタマイズが可能で、デバイスのふつうの設定オプション以上のカスタマイズオプションにアクセスすることができます。
開発者モードを通じて、ユーザーは「デフォルトのUSB設定」を「データ転送なし」から別の選択肢に変更することができます。
3サードパーティアプリ(ビジネス向け)
ビジネス向けには、ひとつもしくは複数のデバイスのUSB設定を変更する簡単なソリューションがあります。Androidデバイス管理ソリューションと呼ばれるプラットフォームを使うのです。そうしたソリューションのひとつが、 AirDroid Businessです。
AirDroid BusinessはAndroid向けのMDMソリューションのひとつでIT管理者がたくさんのデバイスを変更することを可能にします。それにはデバイス設定やUSアップデートのポリシー承諾、キオスクモードなどが含まれます。USB制限ソフトウェアとして使うこともできますし、またAndroidデバイスのUSB設定を行うこともできます。
AndroidスマートフォンでUSB設定を変更する方法
このセクションでは、USB設定を変更するソリューションの一覧のうち、最初のふたつの選択肢の使い方について、詳しく説明します。
方法1 ポップアップ通じを通じてUSB設定を変更する
この方法はとてもシンプルですが、単一のデバイスで一回限りの用途にしか適しません。注意していただきたいのは、スマートフォンのモデルによってインターフェースが異なる場合があり、たとえば、サムスンのデバイスでは通知バーのUSB設定を開く必要があります。
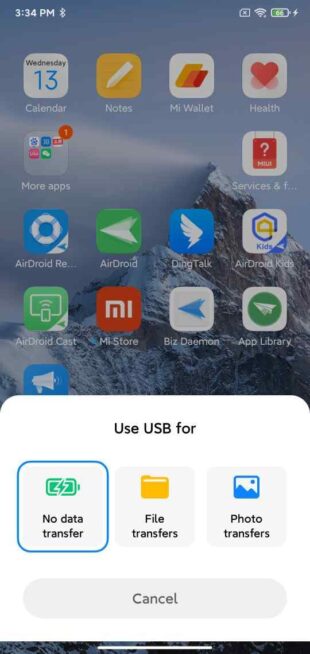
方法2 Androidの開発者モードでUSB設定を変更する
ここでは、サムスンのGalaxy Tabを例に使います。
PCからAndroidのUSB接続設定を制御する方法
もしAndroidのUSB接続設定を複数のデバイスで変更したい場合、PCから行うのが3番目の方法です。AirDroid Businessを使うことで、ユーザーは簡単に業務用モバイルデバイスのUSB設定をアップデートすることができます。PCでAndroidのデフォルトUSB設定をアップデートする手順を確認しましょう。
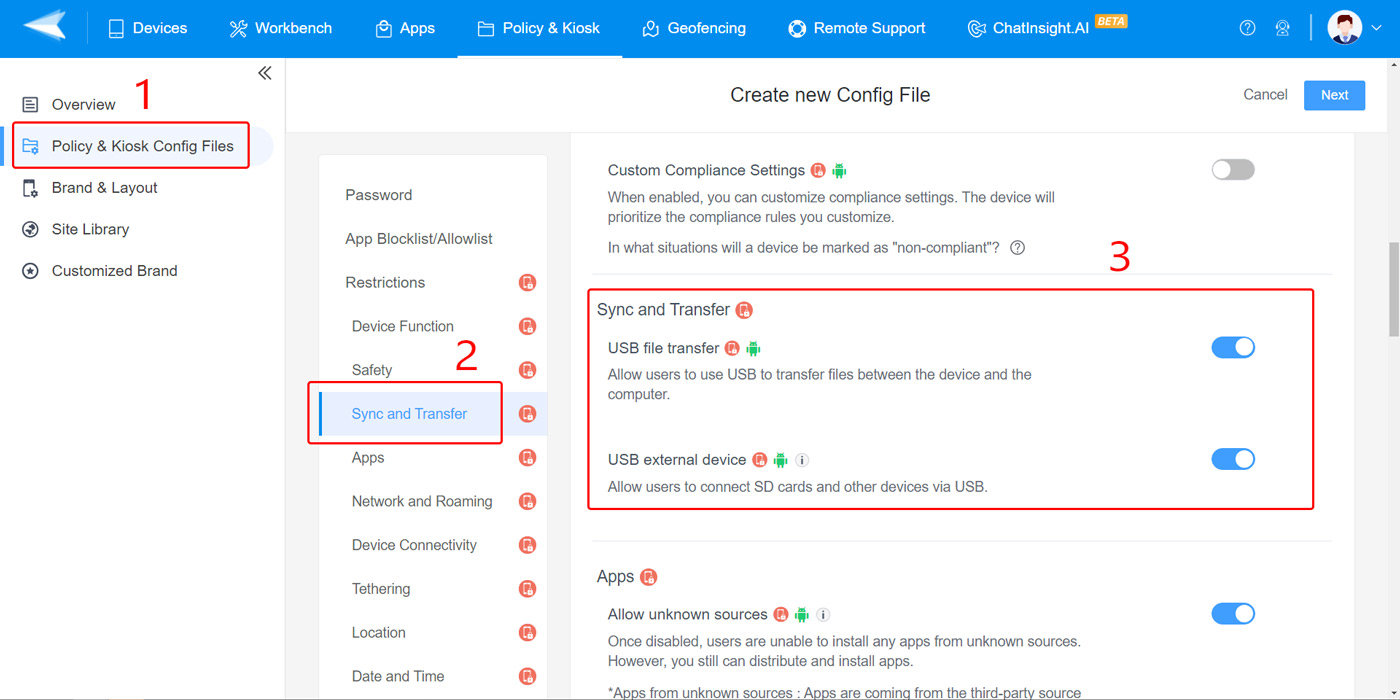
おまけ: AirDroid BusinessでUSBテザリングを設定する
AirDroid Businessを使ってポリシーファイルからUSBテザリングを制御することもできます。ボタンをアクティベートすることで、USBでネットワークを共有することを許可したり禁止したりすることができます。
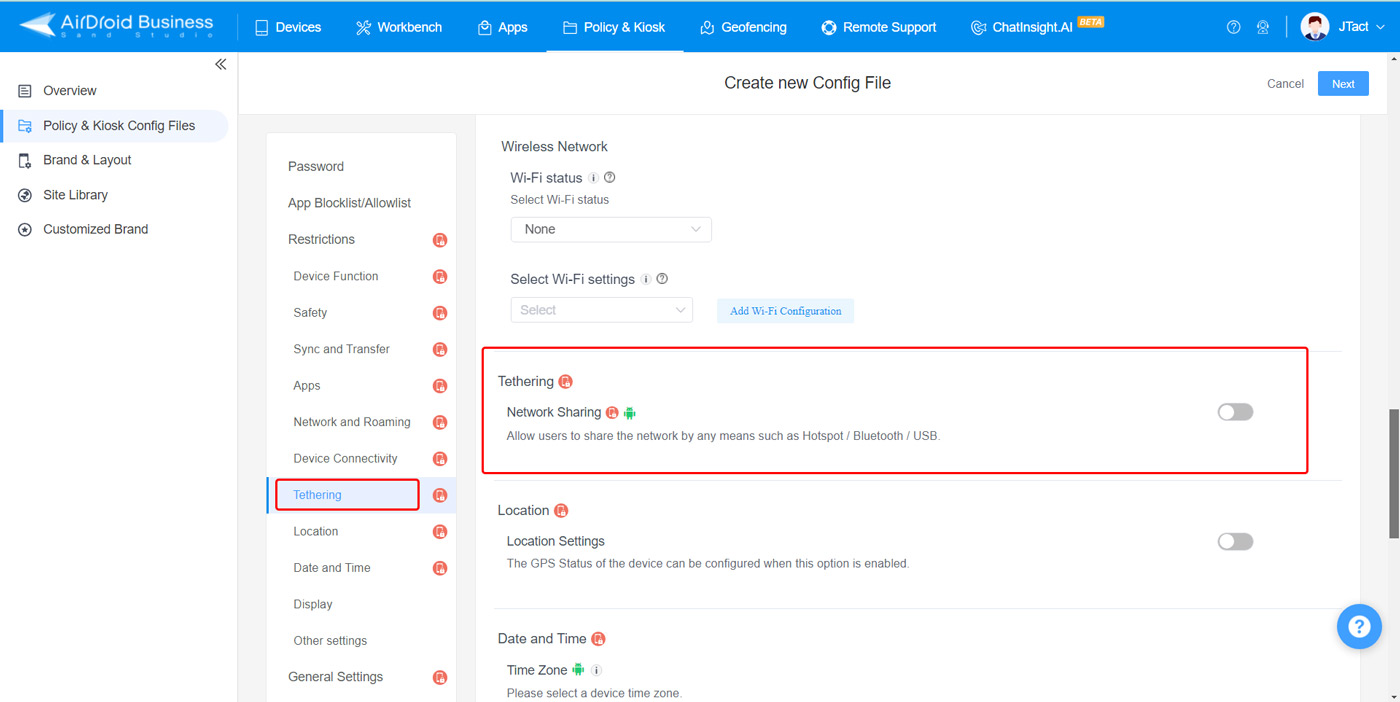
AndroidのUSB接続を修理する方法 | Androidデバイスからのファイルの転送にUSBを使えない場合
Androidデバイスからファイルを転送しようとしてもUSB接続が動作しない場合、たくさんの理由が考えられます。
「データ転送をしない」が有効化されている
この問題に遭遇するかもしれない最初の理由は、「データ転送をしない」というAndroidのデフォルトUSBモードを用いているというものです。デバイスがこのモードにあると、USB接続を通じたデータ転送を行ってくれません。USB経由でデータを転送するためには、デバイスの設定をアップデートして、データ転送機能を有効化する必要があります。
USB設定を確認するには、PCにデバイスを接続したさいに表示されるポップアップ通知を見ましょう。
コンピューターのドライバーが古い、もしくは存在しない
デバイスがUSB接続経由のファイル転送に失敗するもうひとつの理由は、コンピューター上のドライバーが古いか見つからないというものです。コンピューターを再起動して、PC上のすべてのアップデートが最新であることを確認してください。
USBポートの欠陥
こうした問題が生じうる次の理由は、ハードウェアの損傷です。コンピューターかお使いのデバイスのいずれかで、USBポートが壊れている可能性があります。そうした事態が生じていないか確認するためには、USB経由で別のデバイスを接続します。USB充電器をAndroidデバイスに接続してみて、Androidデバイスのポートが動作しているかを確認して、問題を洗い出すこともできます。
ソフトウェアの問題
最後に、サードパーティのソフトウェアによる問題が、USBによるデータ転送の失敗の原因かもしれません。コンピューター上のプログラムがスマートフォンのオペレーティングシステムと機能的に対応していない可能性があります。あなたのデバイスがアップデートされていること、またお使いのプログラムがスマートフォンのOSやバージョンに対応していることを確認してください。


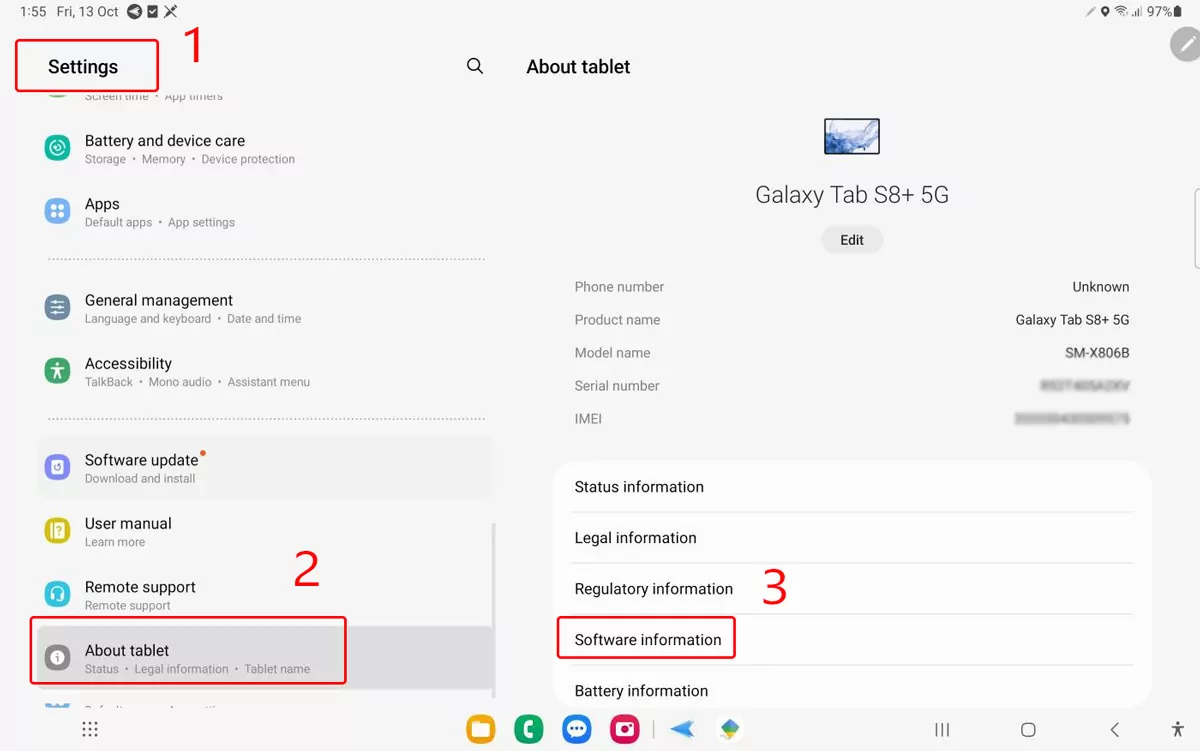
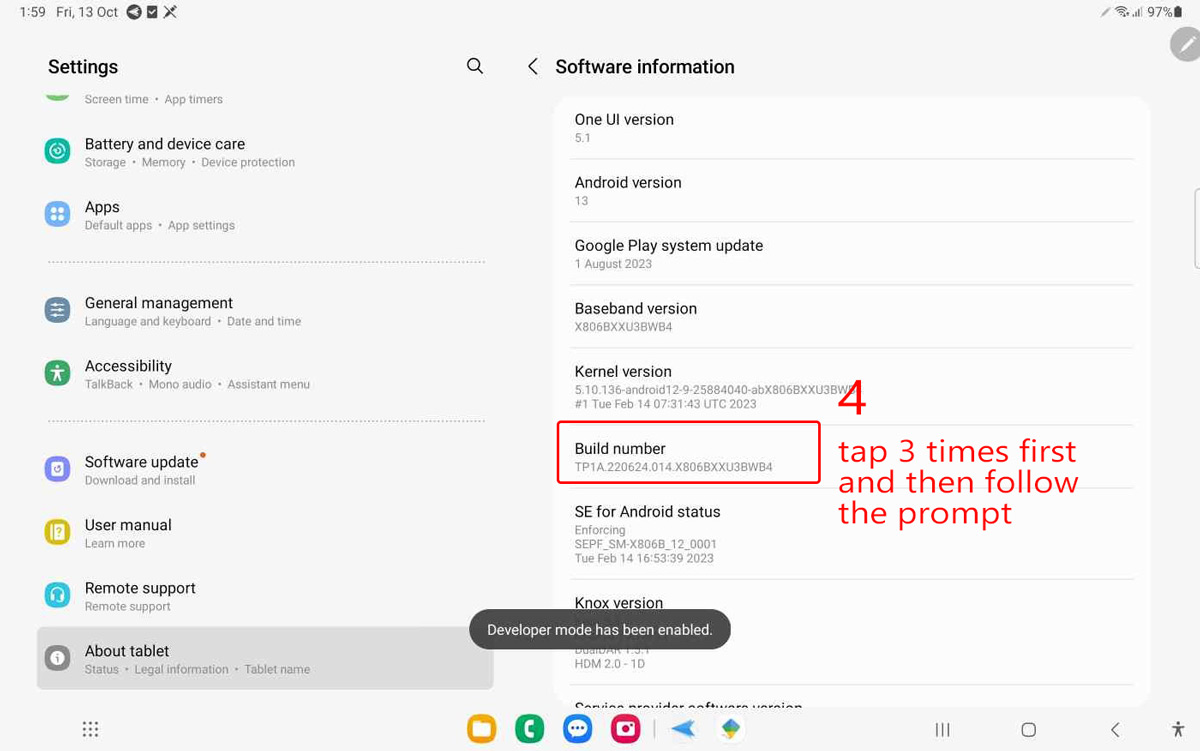
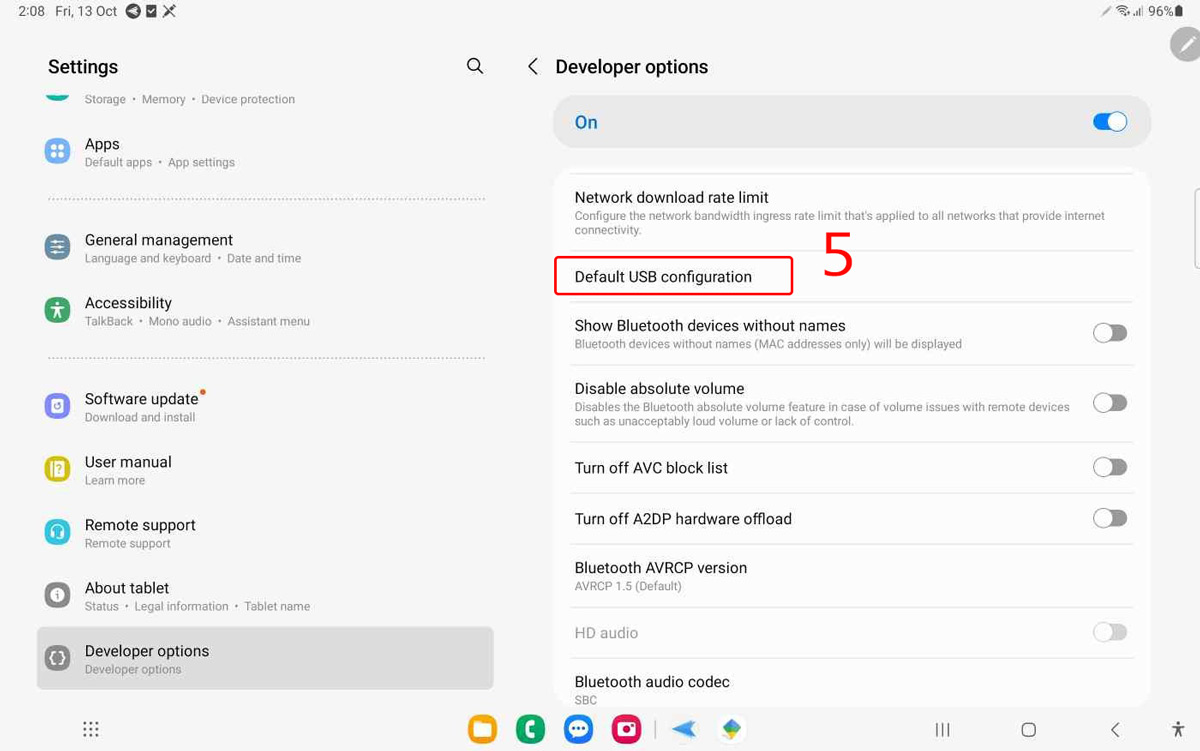
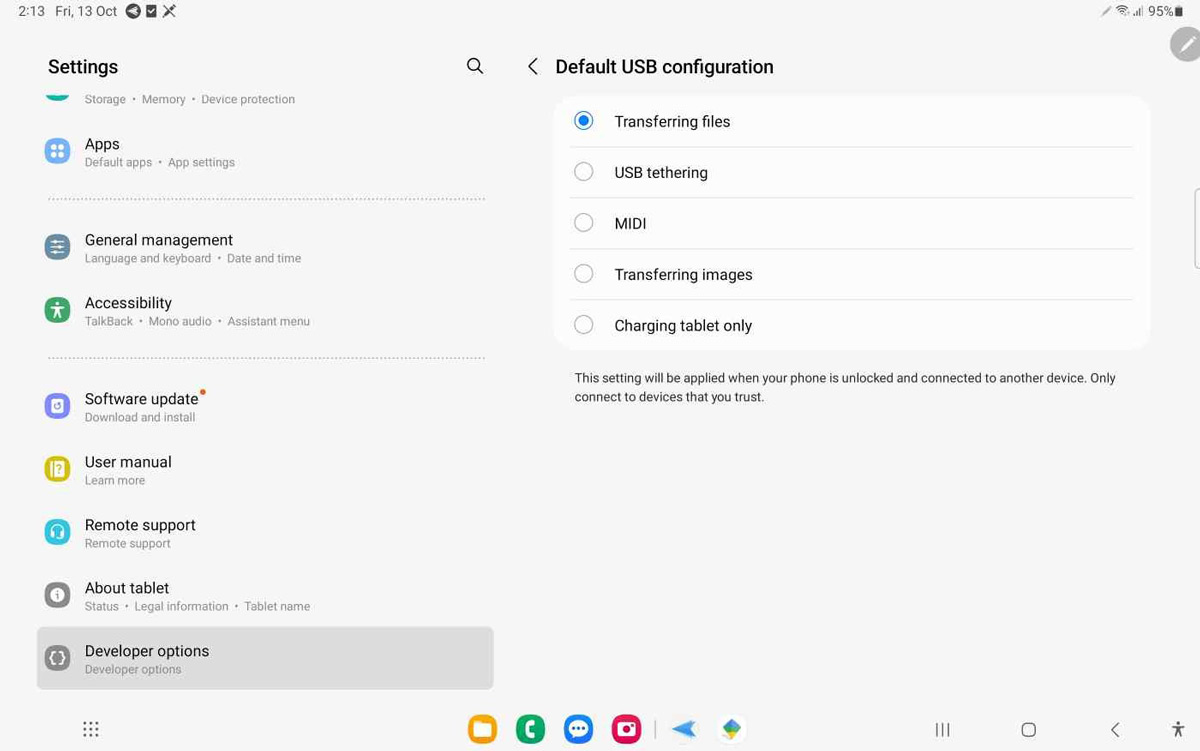



返信を残してください。