How to Fix Android Phone Keyboard Not Showing Up Quickly
It can be extremely frustrating if the Android keyboard doesn’t show up when you need to type a message or email. This problem is a common occurrence among Android users that needs immediate troubleshooting.
Luckily, you don’t need to take your phone to the nearest repair store. In this guide, you’ll learn about the proven ways to troubleshoot the Android keyboard not showing all by yourself.
Just give it a read and find out!
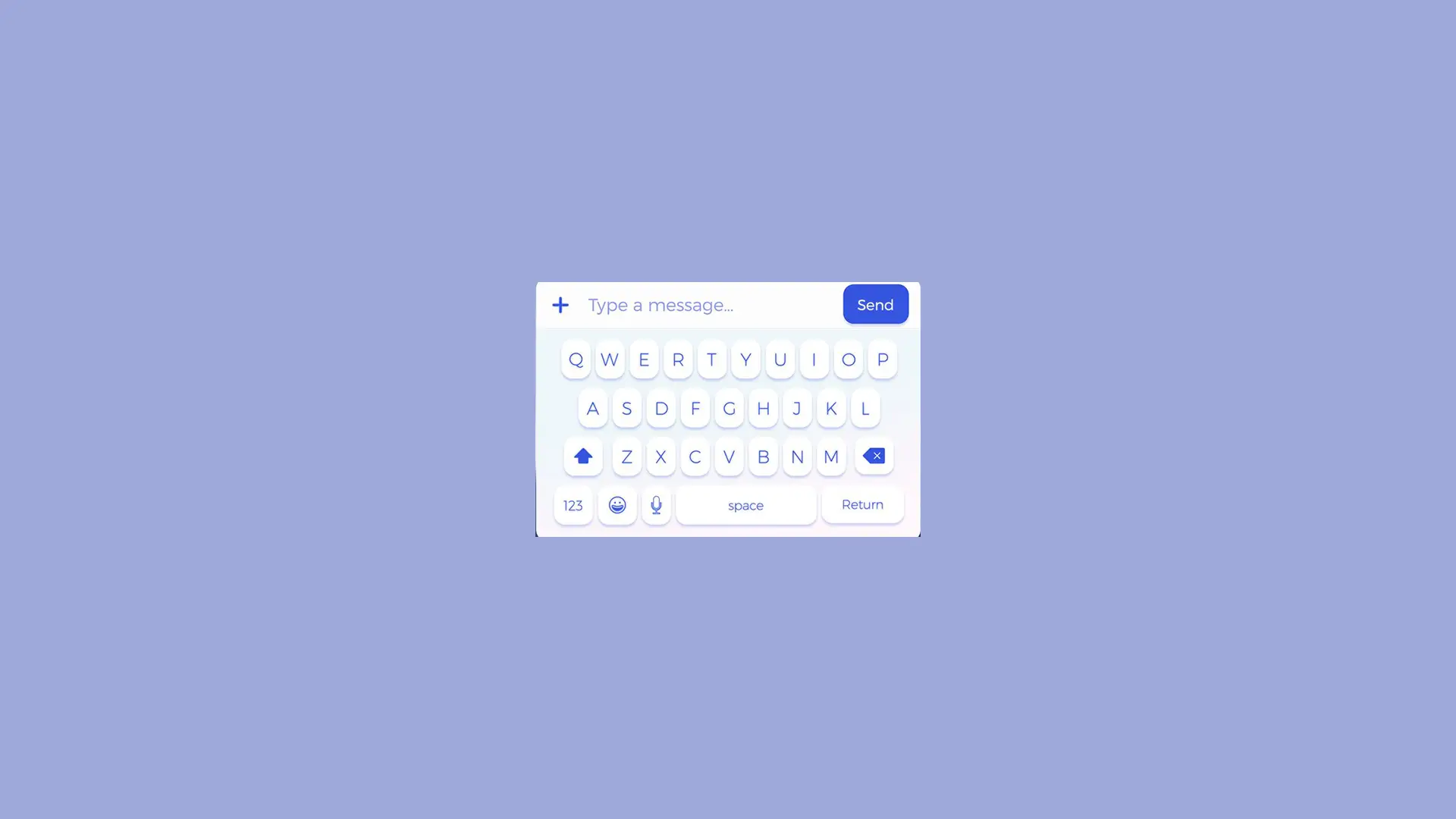
Part 1: Why Android Phone Keyboard Not Showing Up?
There can be a lot of reasons for the Android phone keyboard not showing up. But mostly, any one of the below factors can cause this issue:
- A minor bug in your phone’s software might result in the malfunctioning of the keyboard app.
- A faulty or incomplete OS update often leads to compatibility issues between the keyboard app and the OS.
- Using outdated operating system software on your Android phone.
- Malware in the cache files of the keyboard app.
- Any third-party app installed on your device can hinder the proper working of the keyboard app.
Now that you know the basic idea about why the keyboard not showing in Android. The next section will teach you how to resolve this issue.
Part 2: How to Fix Android Keyboard Not Showing Effortlessly?
We have shortlisted 7 proven solutions along with detailed instructions for you. Implement them carefully to get the job done.
1. Start with a Simple Reboot
Sometimes, a simple workaround like restarting your device can make the keyboard work normally again. It basically refreshes the phone’s software and removes the temporary bugs.
Simply long-press the power key until you see the power menu on the screen. Then, tap Restart. When it restarts, check if your problem is solved or not.
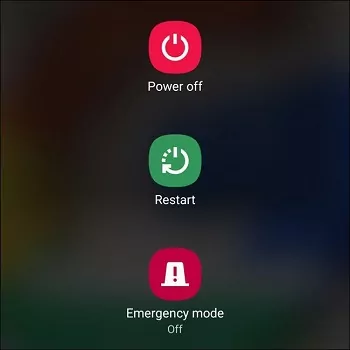
2. Clear Keyboard Cache
If the Android keyboard not showing up on lock screen, then the issue can be in the local data files of the keyboard app. The best way to tackle the bad cache app is to clear cache files. This resets the keyboard app and can make it function properly again.
Here’s how to do that:
Step 1. Go to Settings and tap Storage menu > Other Apps (or System Apps).
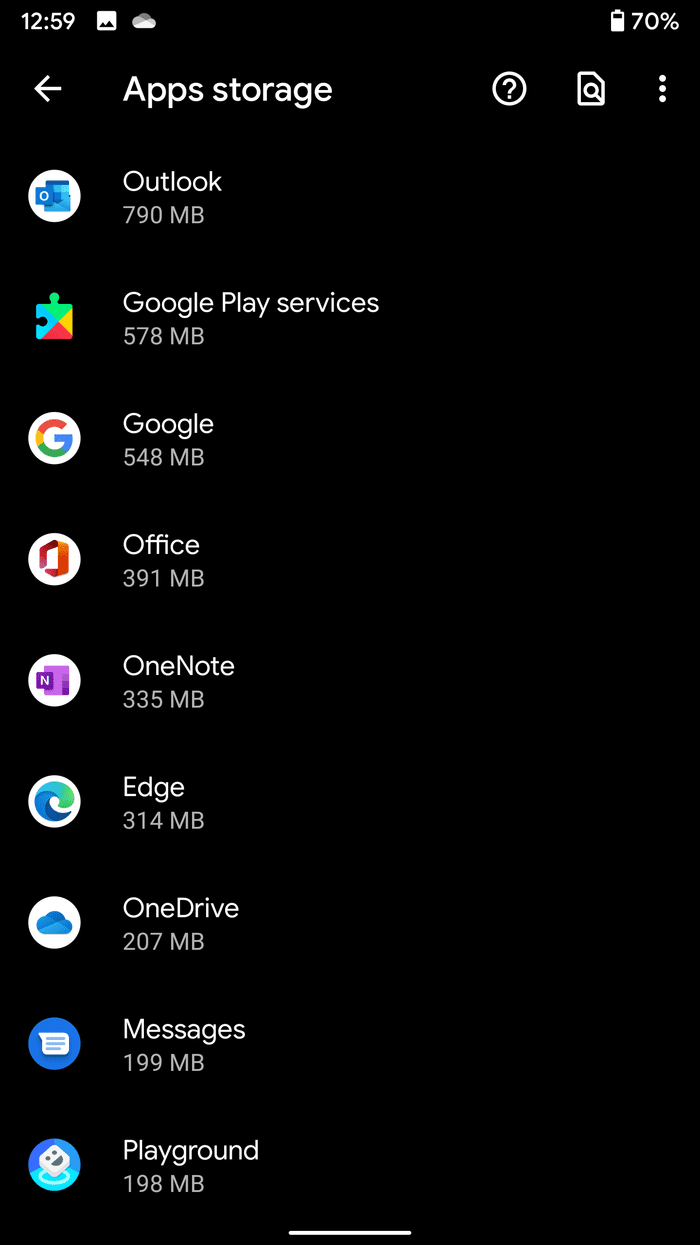
Step 2. Here, search for and tap the Keyboard option.
Step 3. Tap Clear Cache, and restart your device.
3. Update the Keyboard App
If you’re not using the latest version of the keyboard app, it can lead to all sorts of issues including the Android tablet keyboard not showing up. So, the next thing you should do is check your Play Store for any available updates.
It’s important to install all the available updates, especially of system apps to ensure the smooth functioning of your device. To do that:
Step 1: Go to the Play Store, tap your picture at the upper-right corner, and select “Manage apps & devices.”
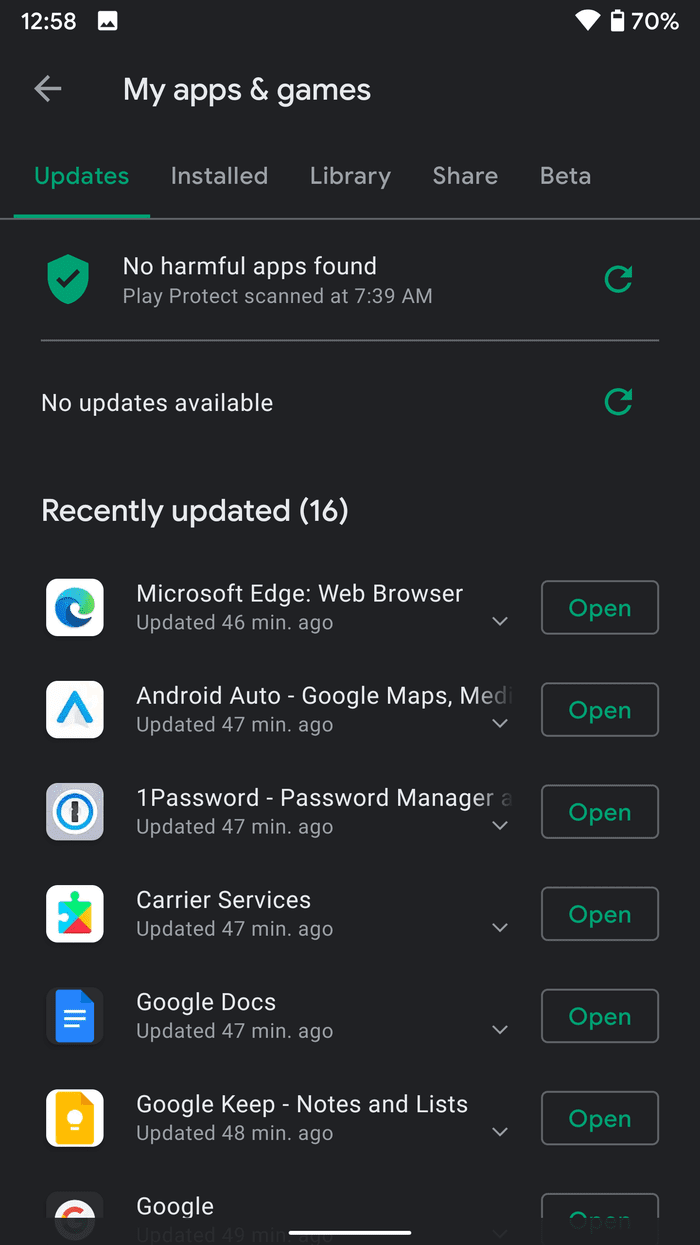
Step 2: Apps with an update available show the “Update available” option.
Step 3: Tap Update.
4. Reinstall Keyboard App
Reinstalling the keyboard app might resolve the Android lock screen not showing keyboard for you. Third-party keyboard installation errors are quite common for Android users. Try to reinstall the application and see if it fixes your issue:
Step 1. Go to Settings > Apps, and tap the Keyboard app.
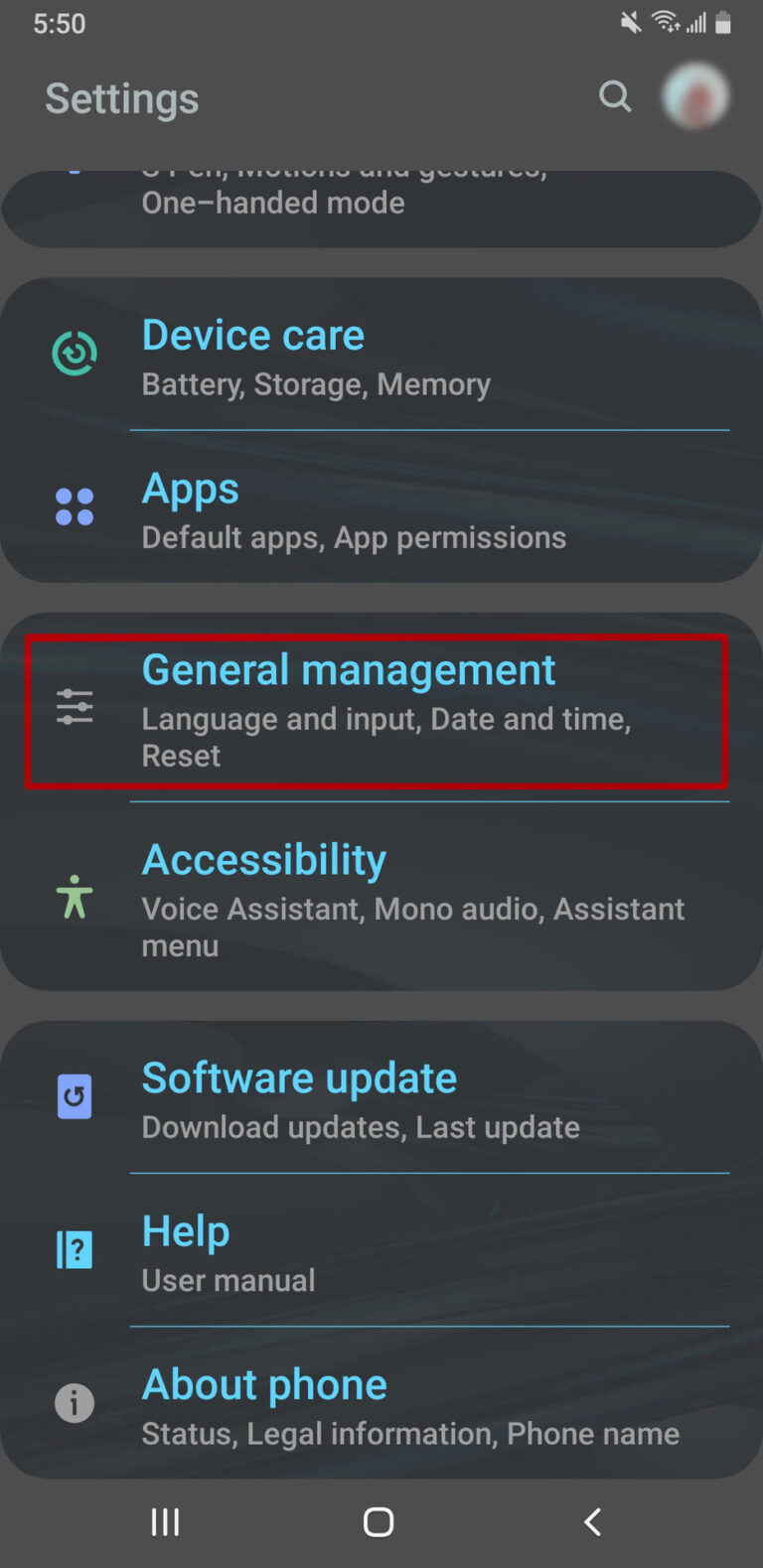
Step 2. Here, tap Uninstall and wait for a few seconds.
Step 3. Go to the Play Store and install the app again.
5. Update System Software
Be sure to update the OS of your Android phone. This can automatically fix plenty of underlying issues in the phone’s system including Android keyboard not showing.
If system updates are available, install them right away. Here’s how to check:
Step 1. Launch Settings and look for the System or About Device option.
Step 2. Here, tap ‘System Update” to check if there are any pending updates.
Step 3. If yes, hit Install Now and wait until the process is finished.
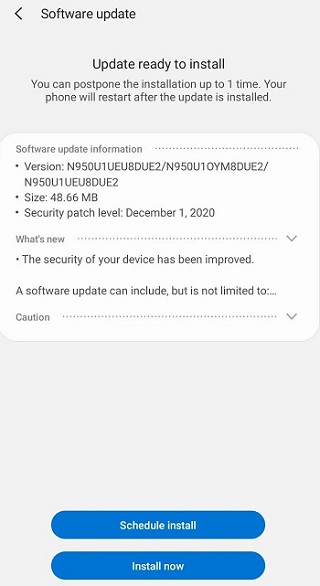
Step 4. When your phone restarts, check if keyboard is working properly or not.
6. Check Third-Party Apps in Safe Mode
Any unreliable third-party application on your phone can interact with the keyboard app and cause the Motorola keyboard not to show up. The easiest way to check the malfunctioning app is to boot your Android in safe mode.
In safe mode, only the system apps run while all the third-party programs. This way, you get a chance to find out if the problem is with any outside app. If yes, simply delete the unreliable applications one by one until the issue is resolved.
Follow the below instructions to do that:
Step 1. Long press the power button and turn off your phone.
Step 2. Next, press and hold the Power button until the Android logo appears.
Step 3. Hold the volume down button once you see the logo. Within seconds, the phone will enter the Safe Mode.
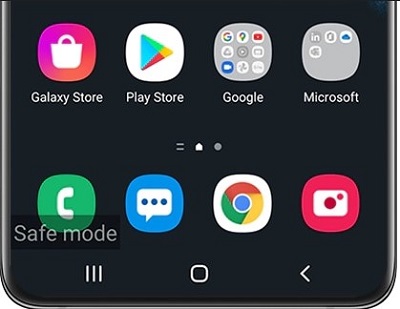
Step 4. Check if the keyboard is showing or not. If it works perfectly, then the problem is definitely with an outside app.
Step 5. Now, start deleting the outside apps one by one to find out the malfunctioning program.
Step 6. A simple reboot will get you out of safe mode.
Hopefully, it will fix the Android phone keyboard not showing up the problem. If not, jump to the last solution.
7. Reset to Factory Settings
If none of the aforementioned solutions has worked for you, try factory resetting your device. This can solve the Android lock screen not showing keyboard problem but at some cost.
Factory reset wipes out everything on your phone including data, network settings, and personal information to revert it to the original state. Use this solution as a last resort and also, back up your device to avoid any data loss.
Having done that, check out the below steps to proceed:
Step 1. Go to Settings > System > Reset options.
Step 2. Here, tap Erase all data (factory reset) and enter your passcode for confirmation.
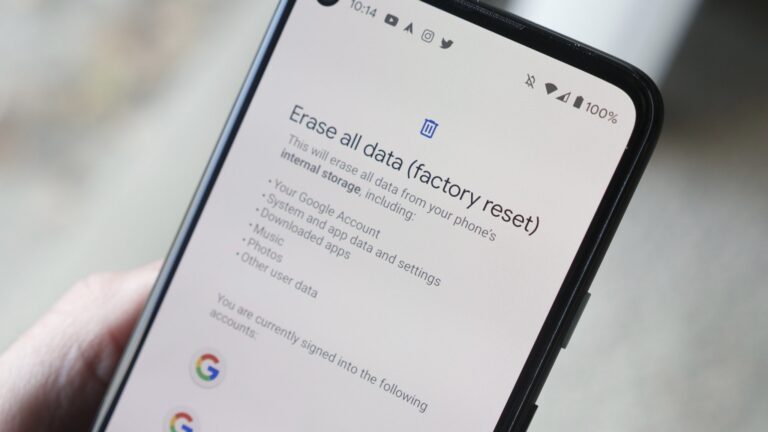
Step 3. Wait until your phone restarts. Now, confirm if the keyboard is working smoothly.
8. Use an External Keyboard App
The Play Store is full of third-party apps like Google Keyboard or Microsoft Keyboard. If you face connectivity issues with these external programs, be sure to check your Bluetooth pairing with the app.
Part 3: Bonus Tip: Remotely Control Your Phone Efficiently via AirDroid Personal
Want a quick fix without spending time on external keyboard apps? Cheer up as you can always use AirDroid Personal as a reliable program to manage your phone from a computer. With just a few clicks, it connects your mobile phone to a computer wirelessly.
And from that point on, you don’t need to worry about Android keyboard not showing. Use your mouse and keyboard to control the Android phone conveniently. More importantly, AirDroid Personal is compatible with all Android phones and versions.
Key features of AirDroid Personal
- It can be used as a remote keyboard. After connecting your PC and mobile with this app, use your computer’s desktop to type anything you want.
- Doesn’t require you to root the Android phone for a remote connection. Users can manage all the social media apps, SMS, and calls, from the PC.
- It allows you to mirror your Android phone on the computer to enjoy your phone’s content on a big screen.
- It supports cross-platform file transfer between iPhone, Android, Mac, and Windows.
Follow the below steps to use AirDroid Personal as a remote keyboard:
Step 1: Run the program on both your phone and computer and sign in with the same AirDroid account.
Step 2: Open the mobile app and go to Me> Security & Remote Features and turn on the "Remote Control" option.
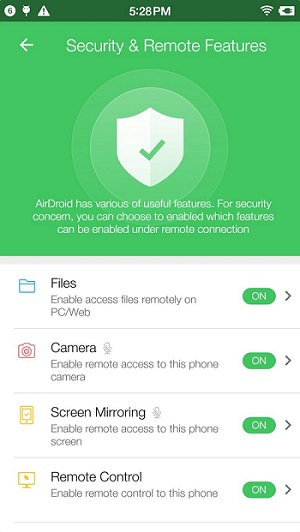
Step 3: Next, launch the desktop app, select the Remote Control feature on the left tab, and click on AirME button.
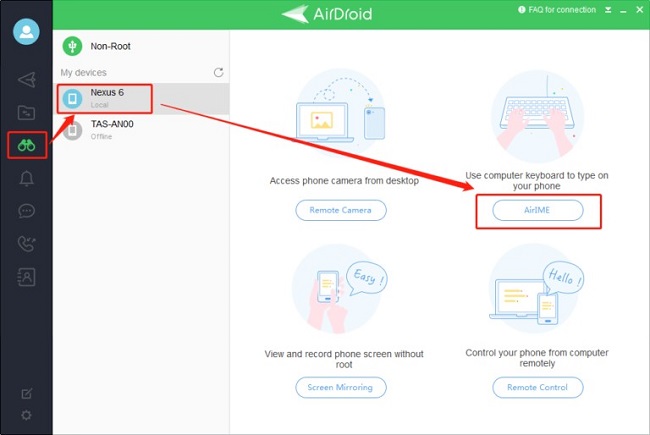
Step 4: Within a few seconds, it will connect both devices wirelessly and you’ll see the "AirDroid keyboard ready" notification.
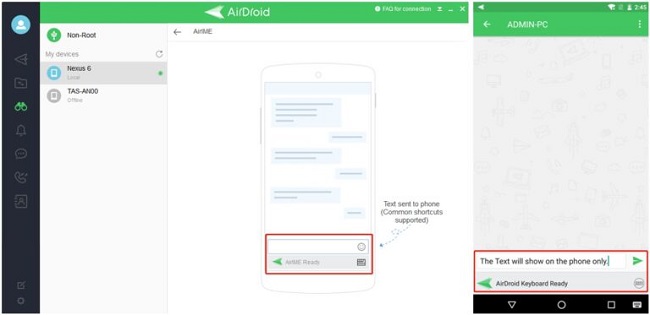
Now, type anything on your computer in the text field and the app will show it on the phone.
Final Remarks
Hopefully, this article has helped you understand why the Android keyboard not showing and how to fix it. Be sure to follow the steps carefully and rest assured, your phone’s keyboard will start working perfectly again.
But if you want a quick solution, then install AirDroid Personal. This powerful tool allows you to control your Android phone remotely from a PC in just a few clicks. Get it installed and start using your phone conveniently from the mouse and keyboard.
FAQs
Here are a few common queries of users.
1. Why my phone keyboard is not showing up?
The common factors that might cause this problem include:
- A glitch in the keyboard app or phone’s OS.
- Any unreliable app installed on your device.
- Outdated keyboard app.
- Outdated phone software.
- Malfunctioning cache files
2. How do I fix the Android keyboard not showing
Implement the bellow solutions,
- Restart your phone
- Update the keyboard app
- Install the system updates if available.
- Reinstall keyboard app
- Delete cache files
- Factory reset your phone
3. My Vivo phone keyboard not showing up. What to do?
If you have tried everything you could, but still Vivo keyboard not showing, then get assistance from AirDroid Personal. With this program, you can remotely use your phone from the comfort of a PC. This way, it helps in multitasking and saves you from the Moto G play keyboard not showing up error.










Leave a Reply.