Try Best Android File Transfer Alternative
This app assists inefficient file transfers and nearby sharing between cross-platform devices. It allows you to transfer files between devices including Windows, Mac, Android, and iPhone.
Android Data Transfer is a dedicated app that allows users to transfer files between Mac and Android smartphones. For most users, it's an intuitive and efficient program but sometimes, it just stops working for no apparent reason. It can be quite frustrating for anyone to experience the Android File Transfer Mac not working issue. That's why we are here with a list of several proven ways to fix this problem permanently and get your devices talking once again. Let's dive in!
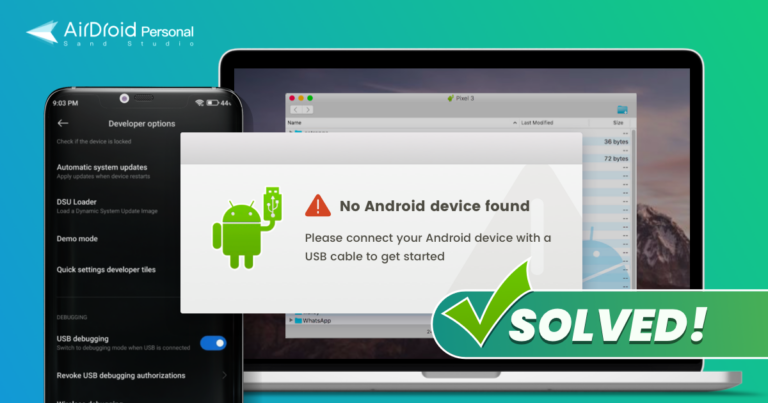
It is difficult to pinpoint the exact causes of why Android 10 File Transfer not working. However, the experts believe that the below reasons can make this app become unresponsive on your Mac.
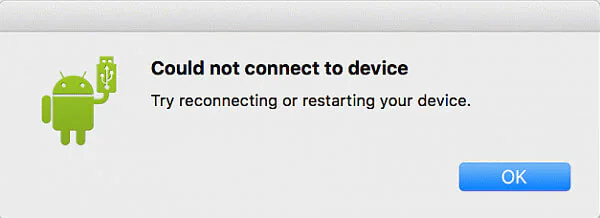
Also Read: How to Transfer Files from Phone to Laptop without USB
Want to fix the Android File Transfer not responding quickly? Try the below simple tips before you proceed to the main solutions.
First of all, be sure your Android phone is not screen locked. Android File Transfer cannot happen on a locked phone.
Sit back, hold your phone, and unlock its screen lock. Now, try sharing the files again. Hopefully, you won't face the Android File Transfer not detecting phone problems again.
Your phone is unlocked but still Android File Transfer not recognizing the phone. The issue might be with the data cable that you are using to connect your phone to the computer.
Sometimes, the data cable is damaged without you knowing about it. Simply, use another cable to connect both devices and check if you have different results.
Now that you know the common causes of why Android File Transfer won't work, let us discuss how to remedy the issue. Just implement the below solutions and hopefully, one of them will help you troubleshoot the issue.
First and foremost, you have to enable the File Transfer mode on your Android phone. Generally, when you connect both devices via a cable, the Android device is just charging by default. To fix this:
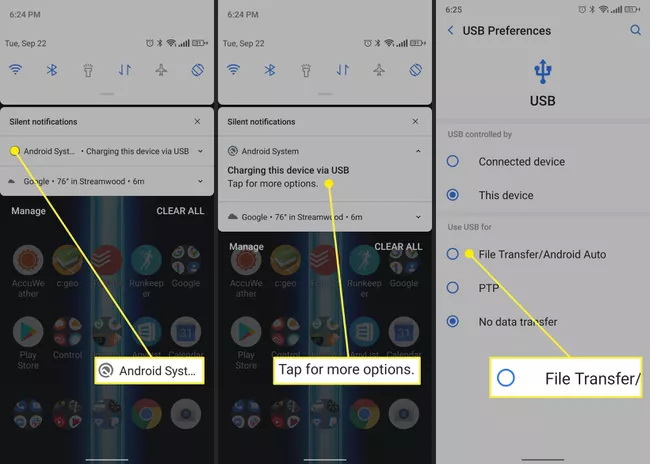
Try to restart both your Android phone and Mac. Often, Android File Transfer does not work due to a temporary glitch or bug in any of the devices, and restarting them is a great way to get rid of it. If the issue persists after restarting, jump to the next solution.
Many a time, there's a temporary bug in the app itself that hinders the connection between your devices. The easiest way to get rid of it is by reinstalling the app. Just delete Android File Transfer from the Android phone and install it again from the Play Store. Login to your account and try connecting it with your Mac. Hopefully, you won't face the issue again. But if it is still not working, then implement the next solution.
If you're a Samsung user, chances are your device may have pre-installed apps like Samsung Smart Switch or Samsung Kies. These programs perform the same function of file transfer and management and often, interfere with the regular operation of Android File Transfer. So, try deleting these apps to fix the Android File Transfer Mac not working Samsung S3 issue. Look for them in the Application folder and remove them from your Samsung smartphone.
Last but not least, try updating the software of your Mac to the latest version. The process is simple and takes just a few minutes to complete. Here's how to do that:
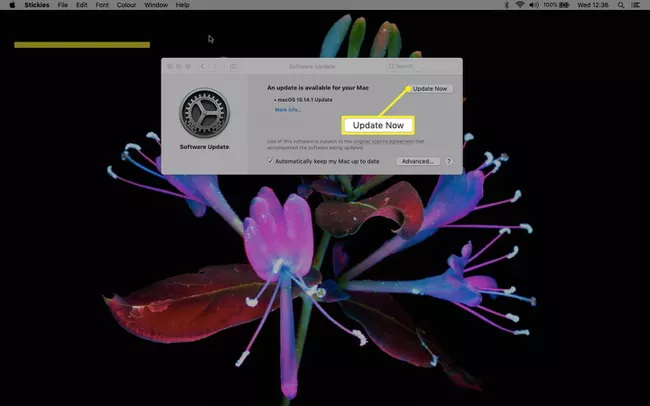
One of the best solutions for Android File Transfer not showing up is resetting network settings. Doing this can effectively remove any temporary bugs in the network settings on your phone.
And yes, resetting network settings doesn't cause any data loss. Here's how to implement it:
Have you installed any third-party antivirus programs on your Mac? If yes, then it can be the reason why Android File Transfer not working with Ventura.
The solution; disable the antivirus program temporarily and try using Android File Transfer again. If it works properly, your antivirus is stopping Android File Transfer from working properly.
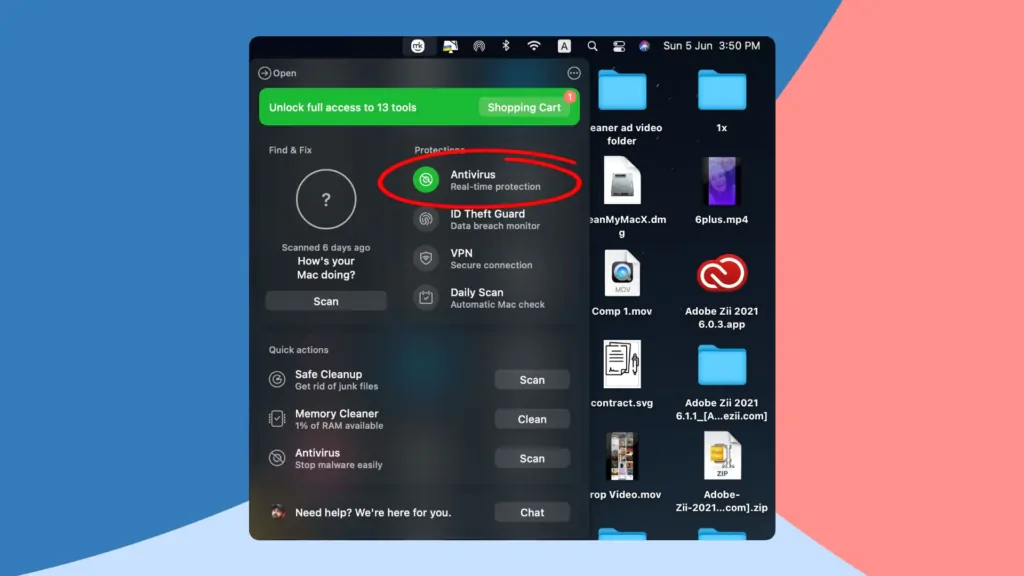
All the aforementioned methods are proven and user-tested. But remember that you need to first identify the issue and choose a suitable solution accordingly. Typically, users face issues like Android File Transfer try reconnecting or restarting, can't access device storage, or Android File Transfer could not copy files.
Thus, to save time and energy, go for the workaround that fixes your issue directly. Or else, you can try them in the same order.
Android File Transfer is a handy service but it comes with limited features. Not to mention, users continue facing unexpected delays and breakdowns while using this app. Given this, we will outline the perfect alternatives that will save you from the Android File Transfer on Mac not working issue.
When it comes to the best and most comprehensive software to transfer data between Android and Mac, then AirDroid Personal stands out. It is designed specifically to allow users to share unlimited files across multiple platforms. The best thing about AirDroid Personal is its ability to transfer data at a blazing speed with just a few clicks.
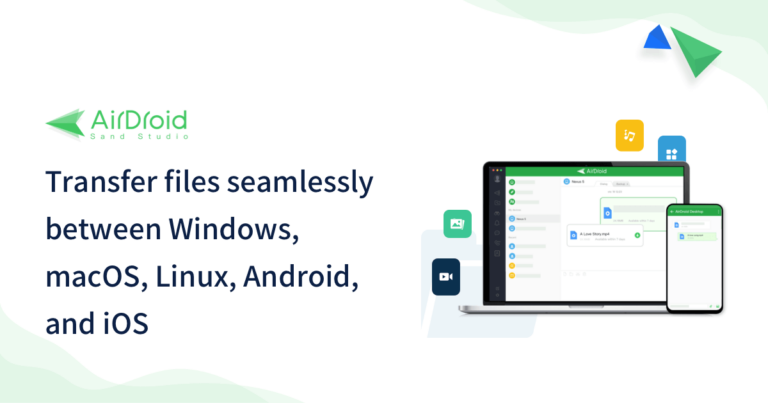
Follow the below steps to transfer files between Mac and Android smartphones.
Step 1. Install AirDroid Personal Mobile Client on both devices and log in with the same AirDroid account.
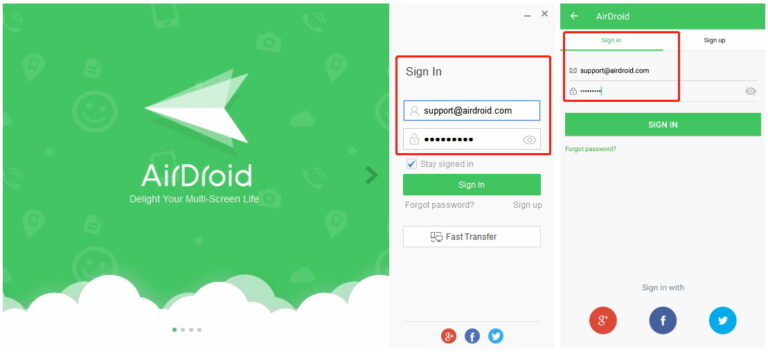
Step 2. To transfer files from Mac to Android, launch AirDroid Desktop Client, click on the Transfer icon, and choose your Android device. Now, drag and drop any file you want to share.
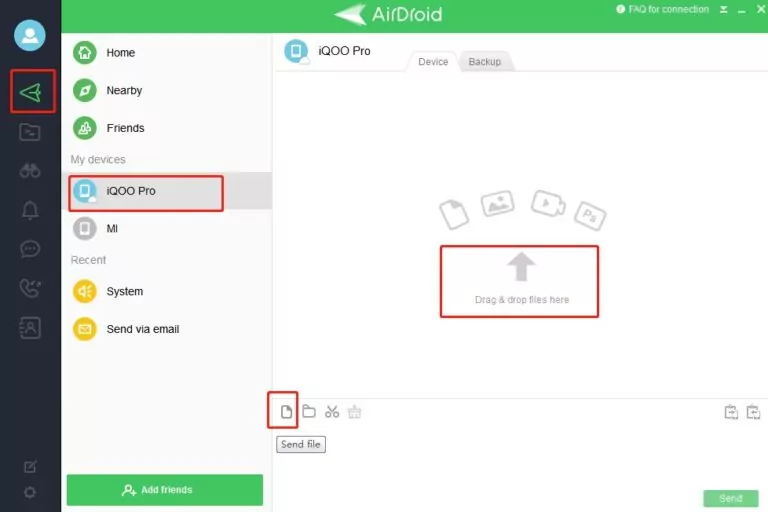
Step 3. To transfer files from Android to Mac, open the AirDroid Personal App.
Step 4. Go to My Devices, select your Mac, tap the Attachment option, and select the files you what to send.
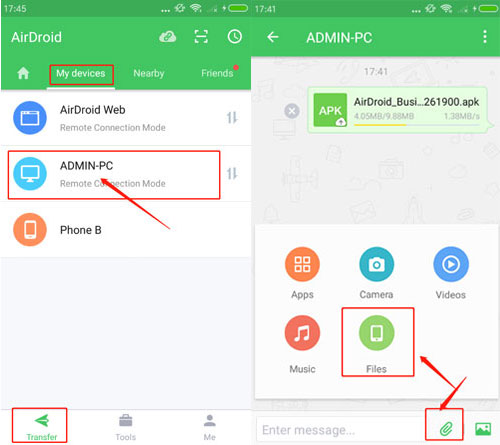
Pushbullet is another popular file transfer app that lets you move files across different platforms. With this tool, you can send files up to 25 MB each in size between Android and Mac. Just install the app on your Android phone, connect it with the Pushbullet web client, and start sharing data.
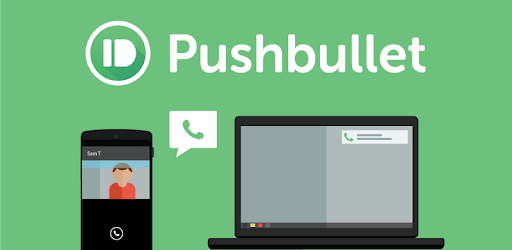
Users need to get its premium plan to unlock advanced features like unlimited file transfer.
Using Google Drive, you can easily move data between Android and Mac without losing quality. All you have to do is upload files on the Google Drive app on Android. And then, login with the same Google account from the Mac browser and download your files. This cloud storage platform lets you upload 15GB of data for free.
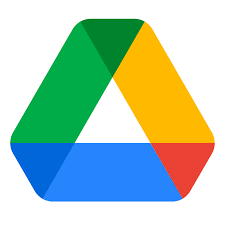
Below are a few tips you should keep in mind when using Android File Transfer:
Make sure the USB debugging is enabled on your Android. To do that:
If Android File Transfer keeps freezing, try using a file manager for transferring data between Android and Mac.
Another handy tip for using Android File Transfer is manually dragging and dropping the preferred files instead to copy and pasting them.
To sum up, this article has provided a comprehensive guide on how to fix the Android File Transfer not working problem. All you need to do is carefully implement the methods to ensure a successful connection between your devices via Android File Transfer. However, we strongly recommend users rely on AirDroid Personal for sharing unlimited data between any two devices, Mac, Android, iOS, and Windows. With this tool, you get the fastest data transfer speed without worrying about the why won't my Android File Transfer work issue.
Here’s how to enable file transfer on Android for Mac:

Leave a Reply.