How to Transfer Files from PC to iPad without iTunes?
Most people find it challenging to transfer files seamlessly, securely, reliably, and quickly from PC to iPad. Although users use iTunes to transfer files between PC and iPad, the program has several limitations, such as size limits, slow data transfer, etc.
The good news is that you can find and use multiple methods to transfer files, such as documents, text files, photos, and videos, from PC to iPad. Today's article will discuss the seven most reliable alternatives to iTunes. Read on!

Part 1: How to Transfer Files from PC to iPad Without iTunes?
Airdroid Personal
AirDroid Personal has quickly gained popularity among Android, PC, iPhone, iPad, and users of other devices, allowing them to transfer and manage files wirelessly, efficiently, and reliably.
Unlike many other applications available on the market, this app ensures speedy file transfers via Wi-Fi, 4G, 5G, or your local area network. The application supports all file formats, including documents, images, videos, media files, software programs, and compressed/zip files, to name a few.
Besides, AirDroid's most exciting feature is that you can share files with your family or friends without the internet via the "Nearby Function." It is a reliable app for transferring files from your computer (PC) to your iPad without hassle.
Check the video tutorial:
Here are the steps:
Step 1: Download the AirDroid app on your iPad and PC from the App Store;
Step 2: Open the app and sign up to create your account on AirDroid;
Step 3: Log in to your AirDroid account on both devices; 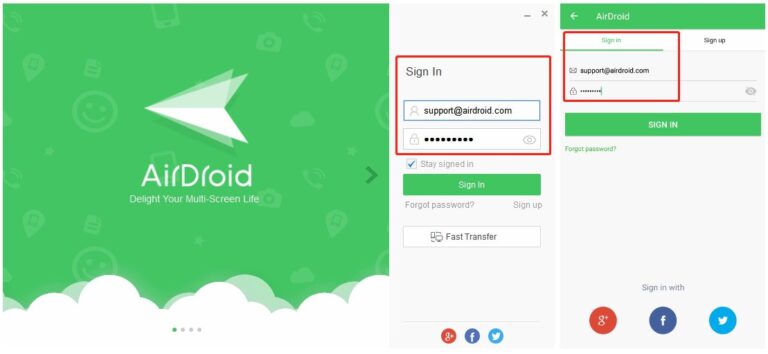
Step 4: Select the files you wish to transfer;
Step 5: Click send to transfer the files efficiently and quickly.
- Best File Sharing App- AirDroid Personal
- Instantly sharing files across platforms including Android, iOS, Mac, Windows, Online
- Support for all file types including photos, videos, documents, apps, and more
- High-fidelity bulk data transfer quality, free to use
Google Drive
Google Drive is a cloud storage service that allows you to synchronize your files and folders from your phone or PC. You can use Google Drive's free version to leverage 15GB of space and transfer files between your PC and iPad. It supports audio, image, markup or code, text, video, and archive file formats. Here are the steps to transfer files from PC to iPad via Google Drive.
Step 1:Open Google Drive from your computer or laptop;
Step 2: Click the new button to upload files or folders; 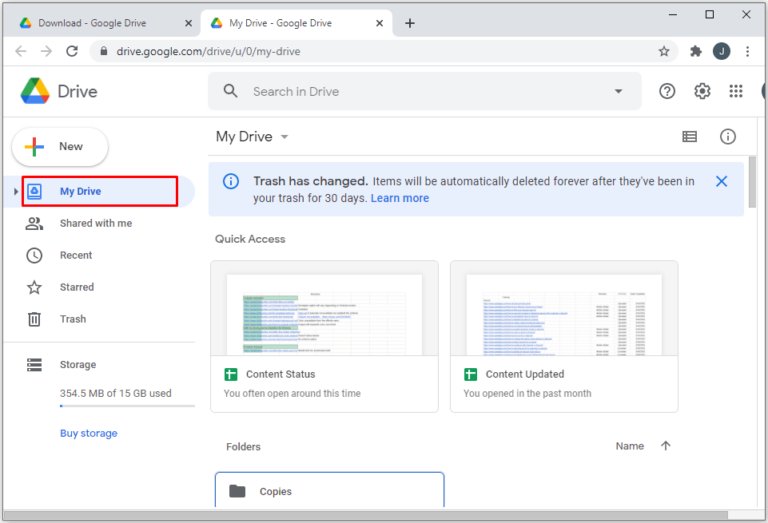
Step 3: Go to Apple Store on your iPad after uploading the files;
Step 4: Download the application, and log in using your username and password;
Step 5: Download the synch files into your iPad from your Google Drive account;
iCloud
iCloud is one of the most popular methods to transfer image files from PC to iPad. It supports JPEG, GIF, PNG, RAW, HEVC, HEIF, TIFF, and other formats. Bear in mind that you need Wi-Fi to transfer files from PC to iPad. iCloud does not support file transfer without the Internet. Anyway, here is the step-by-step process to get the job done!
Step 1:Download iCloud to your PC from Apple's official website;
Step 2:Open the application and log in using your credentials;
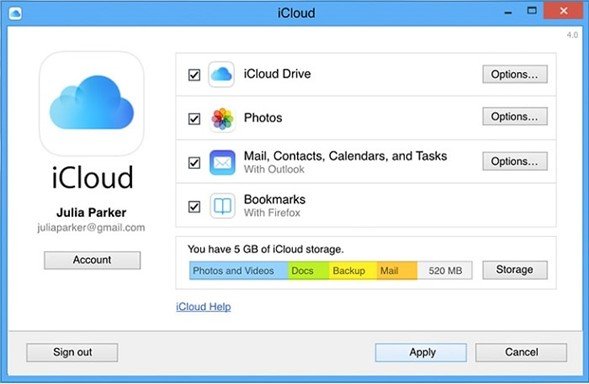
Step 3: Once logged in, you can drag or add files to the iCloud;
Step 4:4.Open iCloud on your iPad to download the synched files.
Also Read:How to Download Photos from iCloud to iPad? Everything You Need to Know!
Millions of people worldwide use email services like Gmail or Yahoo Mail to save important documents or files. Although email is a viable choice, it has a file size limitation, making it less reliable than other methods like AirDroid Personal or Google Drive. You can store archive, audio, image, and video files on your email account. Here are the steps to transfer files from PC to iPad via email.
Step 1: Open your web browser and go to your emails, such as Gmail or Yahoo;
Step 2: Start a new email and add the files as attachments;
Step 3: Enter your own ID and send the email to yourself;
Step 4: Open your Gmail or Yahoo Mail on your iPad;
Step 5: Go to the inbox, open the email, and download the files.
Windows File Explorer
How to transfer files from PC to iPad using USB? File Explorer is an essential Windows feature to transfer files from PC to iPad. It is a reliable solution for people who use Windows 10 or 11.
Although File Explorer is a viable option for copying photos and videos, it does not work well with other types of formats. Follow the steps below to transfer files from PC to iPad via Windows File Explorer.
Step 1:Use a USB cable to connect your iPad and PC;
Step 2:Verify your PC as a trusted device on your iPad;
Step 3:Open your iPad removable device from My Computer or PC;
Step 4:Copy files from your PC drive/folder to the iPad;
Step 5: Open your iPad and check the transferred files;
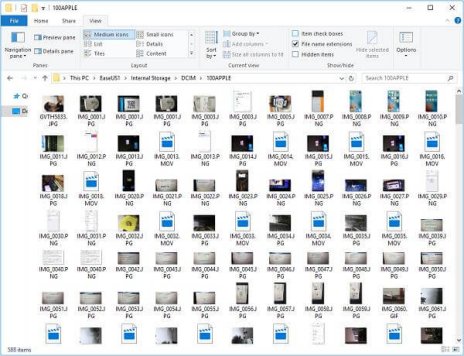
Step 6: Disconnect your iPad from your PC.
Microsoft OneDrive
OneDrive is a cloud-based storage system/service for Microsoft users. You can use OneDrive to upload/save documents, photos, videos, and other files in the cloud. Although OneDrive can save multiple formats, make sure you don't upload files or folders with names like CON, AUX, COM0, LPT0, or LPT9. Follow the steps below to transfer files from PC to iPad using Microsoft OneDrive.
Step 1:Open OneDrive on your PC or laptop via the web browser;
Step 2:Upload the desired files to OneDrive;
Step 3:Transferring large files requires you to download the OneDrive Desktop app (it allows for uploading a maximum of 35GB file size);
Step 4:Sign in to your OneDrive account on your iPad after uploading the files;
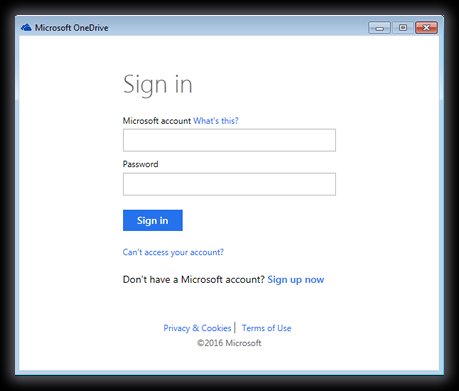
Step 5:Click "Open" to find the uploaded files.
iCloud Drive
iCloud Drive is an integral feature of iCloud and is primarily used as a file-transferring or sharing service. You can use iCloud Drive to share or transfer documents or files from PC to iPad.
The service works the same as iCloud Photos, but users mainly use it for document sharing. In addition, iCloud supports up to 50GB of file size. Here are the steps to transfer files from PC to iPad via iCloud Drive.
Step 1: Download and install iCloud on your computer or PC;
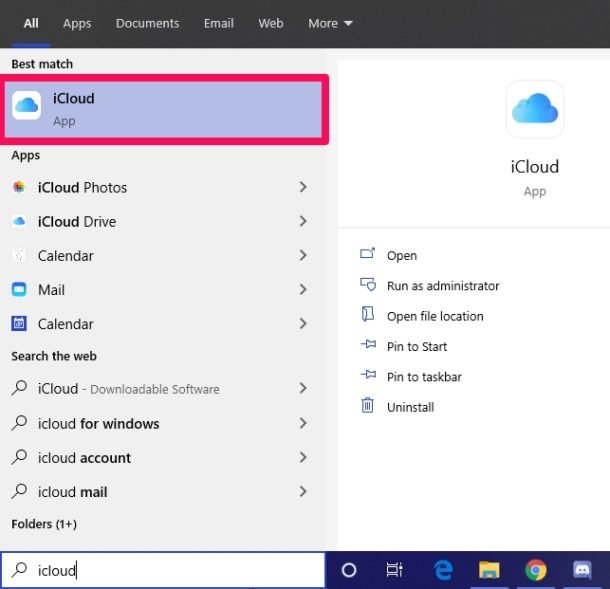
Step 2:Open the application using your login credentials;
Step 3:Open File Explorer and go to iCloud Drive;
Step 4: Copy files (documents, photos, etc.) and paste them into the iCloud Drive folder; Step 5:Open iCloud Drive on your iPad to access the files.
Part 2: How to Transfer Files from Computer to iPad With iTunes?
iTunes is the standard method PC users use to transfer files from their computers or laptops to their iPads. Here is how to transfer files from PC to iPad with it:
1. Connect your iPad to your PC through a USB Cable. Now, open the app to click on the "Device" icon on the upper-left side of the window.
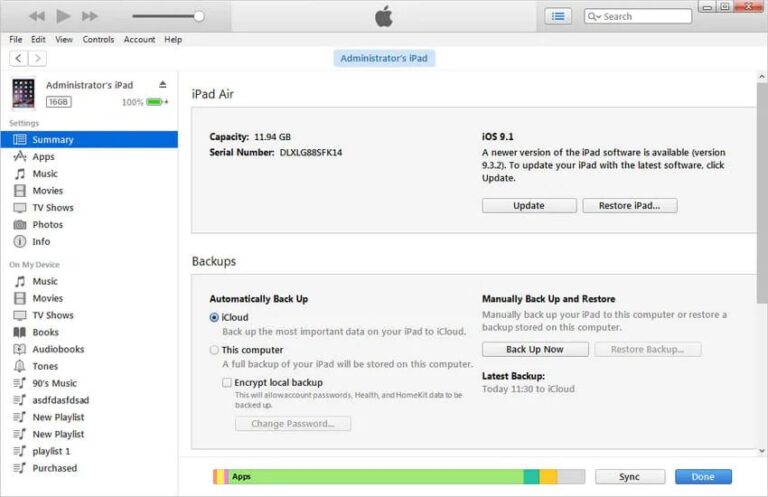
2. Next, click "File Sharing" and select the app to transfer the file. Click the "Add" button to open your Windows File Explorer, choose the desired files, and click Open to see those files in the iTunes app window.
3. Click "Sync" to add files to your iPad.
Part 3: Conclusion
Although each method discussed in this article allows for file transfer from PC to iPad, most of them have limited features. For example, some cloud services like Google Drive have limited storage, and others may not support all file formats.
On the other hand, AirDroid Personal is an innovative app and all-inclusive solution for people looking to transfer files from PC to iPad and other devices accurately, reliably, securely, and quickly without hassle.









Leave a Reply.