Samsung Tablet Kiosk Mode: Configuration Guide & Benefits
Kiosks play a significant role in our daily lives by offering various services and products. They can be used for check-in/out, purchasing tickets, making quick transactions, providing information, or even serving as self-service stations.
With their user-friendly interfaces and often automated processes, kiosks have become integral to our modern lifestyle, making tasks more efficient and convenient for businesses and individuals.
This article will discuss how to configure Samsung tab kiosk mode with all its parameters to completely understand it.
- 1 : Lockdown Samsung Tablet to Specific Needs
- 2 : How to Configure Kiosk Mode on Samsung Tablet?
- 3 : How to Disable Kiosk Mode on Samsung Tablets?
- 4 : Customize the Samsung Kiosk to Perfectly Match Your Business
- 5 : Which Samsung Tablet Models Support Kiosk Mode?
- 6 : Kiosk App Recommended for Single Device
- 7 : What Are Some Good Samsung Tablets for Use As A Kiosk?
1 Lockdown Samsung Tablet to Specific Needs
Samsung Kiosk mode is a special function, which can help enterprises transform Samsung devices into purpose-oriented devices, limit Samsung devices to specific applications or websites, and prevent unnecessary access. It helps businesses in various ways and makes working smooth and efficient. There are different mode of Samsung tablet kiosk:
1. Single-app Kiosk Mode
Single-app kiosk mode is a special feature that locks down the whole device usage and provides a single app interface to use by the visitors to use for any specific purpose. When the Samsung tablet is started, this specific app automatically launches. And the user cannot exit this interface.
Examples:
Digital Signage, ATMs, ticket booking Kiosks, and self-ordering Kiosks in restaurants are all good examples of single-app kiosk modes.
2. Multi-app Kiosk Mode
Contrary to single-app Kiosk mode, multi-app kiosk mode enables more than one app to be operational on a Samsung tablet in Kiosk mode.
Examples:
In a call center, several employees work with limited devices, and even they use different apps. The devices have multi-app kiosk mode, so employees can use different apps but only those limited to their work. End-users can only switch between those apps allowed by the admin controlling the kiosk mode.
3. Kiosk Browser Mode
Kiosk browser mode is a feature to enables Samsung tablets to be limited to a web browser with limited access to specific websites. Users cannot perform all web research but can only perform web research on relevant websites. Some functions of the browser, such as printing, and incognito mode, may be restricted.
Examples:
Educational institutions use the Kiosk browser mode to limit students to only search on web browsers related to their studies.
Benefits of Samsung Tab Kiosk Mode
- Samsung kiosk mode improves employees' productivity by streamlining tasks and avoiding using devices during working hours.
- You can customize the interface and logo of the brand to display them on the kiosk devices for the advertisement of the brand or any specific product newly launched.
- Eliminating the boring and time-consuming tasks with digital Kiosks is a valid reason for customer satisfaction. Similarly, efficient working of the employees also increases their satisfaction with the work, and they concentrate more on work.
- Kiosk mode provides a single interface to the users and a Dashboard for the admin to control and monitor all the activities of Kiosk devices remotely. Maintenance of Kiosks devices is also very easy to manage remotely.
- It helps manage the restrictions of peripheral devices used to input the commands to the devices and make modifications in the device settings per business needs. You can also create menus and toolbars in browsers using a Kiosk mode.
2 How to Configure Kiosk Mode on Samsung Tablet?
Way 1. Using MDM solution
This guide will detail the process of using AirDroid Business to configure a Samsung tablet as a kiosk. You can configure devices to function as desired. Including wallpaper settings, volume and other system settings. Select apps to run on each Kiosk device so that the device automatically launches those apps even after reboot.
Lock Samsung Tablets into Single-app Kiosk Mode
- Step 1.Open Admin Console
- Log in your AirDroid account to open the AirDroid Business admin console. (You would need an AirDroid account to log into the MDM admin console (dashboard). You can sign up by clicking the Free Trial button below)
- Step 2.Create Kiosk Config File
- Click on the “Policy & Kiosk Config Files > Create New Config File >Kiosk and then tap “OK”.
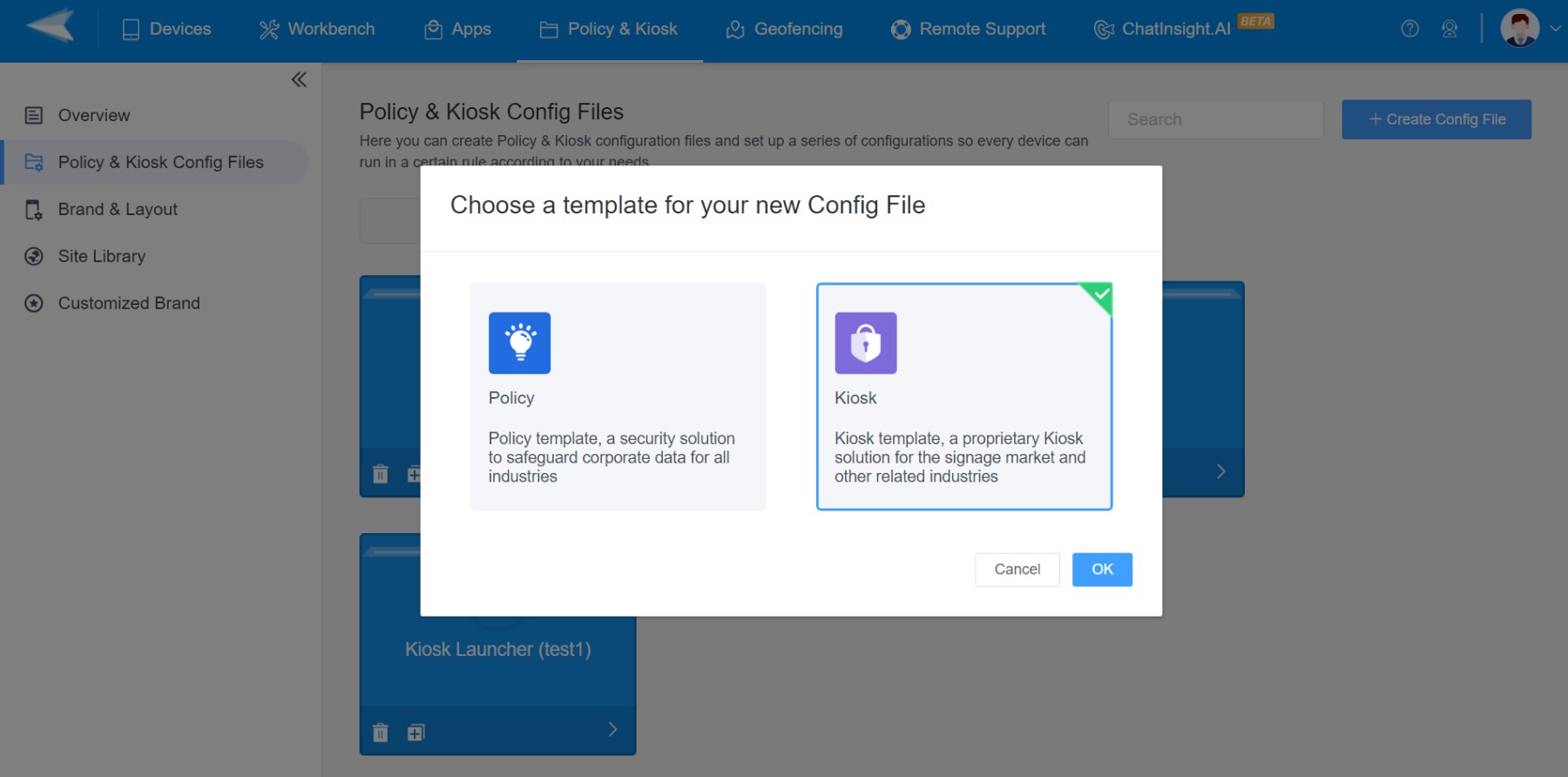
- Step 3.Apply Kiosk Profile
Add the desired app to the "App Allowlist" on your Samsung tablets.
Navigate to Kiosk Launcher > Single-app Mode.
Select the app from the provided options.
Apply the settings to your Samsung tablets. Your target tablets will now be locked down in single-app kiosk mode, allowing users to only access the single designated app.
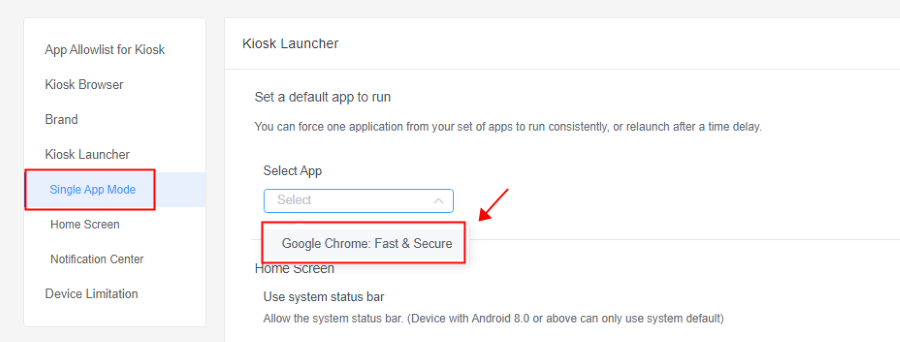
Tips:
- You can apply security configurations such as the access permission of Wi-Fi, hotspot, Bluetooth, USB port etc from the "Device Limitation" of AirDroid Business kiosk settings.
- "Kiosk Browser" is useful for some businesses that are looking to restrict Samsung tablets to a single website or a select few, effectively preventing access to other potentially harmful websites.
Lock Samsung Tablets into Multi-app Kiosk Mode
- Step 1.Privacy and Kiosk Config Files
- After opening the admin console, click on the 'Privacy and Kiosk Config Files' tab and select the 'App Allowlist' tab. Keep scrolling down and select all the apps you want to run on your Samsung tablets. You can upload the app into your own organization library or install the app from Google Play Store directly. Once save, your target Samsung tablets will be locked down in multi-app kiosk mode, allowing users to only access the designated apps.
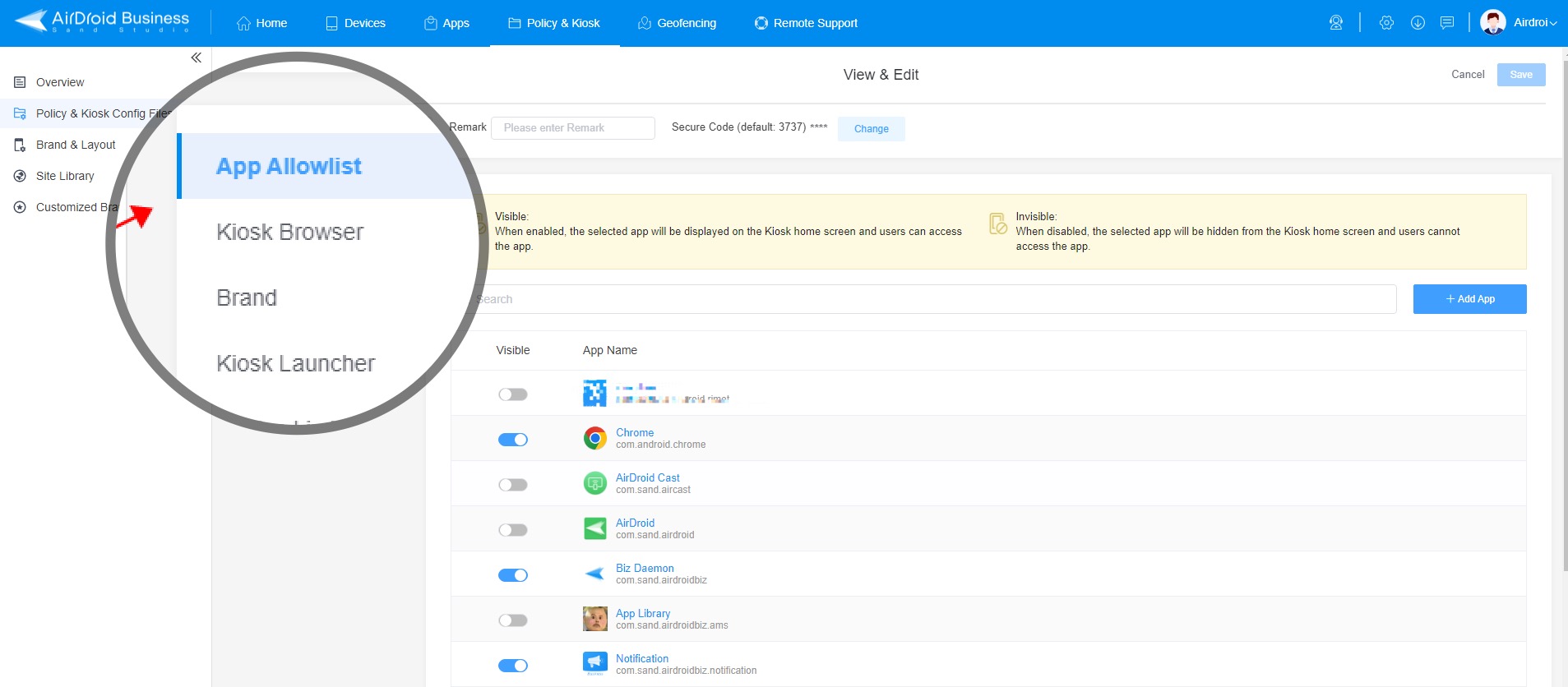
[Video Tutorial] Using MDM solution to Configure Samsung Tablet As Kiosk
Way 2. Samsung Built-in Pinning Feature
Let's discuss how we can configure kiosk mode on Samsung tablets without any MDM solution. Samsung has a built-in pinning feature in Settings. You can set Samsung tablets into Kiosk mode easily using the pinning feature
To pin an App on a Samsung tablet:
Open the Settings App on the tablet.
Tap on "Security" or 'Security & Location'.
Select the 'Advanced' tab, click on the "App Pinning" or "Pin Windows" option and turn it on.
Now open the screen that you want to pin and swipe your finger to the middle of your screen. Then tap on the pin icon.
With the help of this method, only a single app can be pinned. It does not provide multi-app pinning feature. (The app Pinning feature is only available on Android devices with Version Lollipop 5.0 and later)
Pros
- It is suitable for domestic purposes.
- It is free to use.
Cons
- The pinning feature allows only one app to work on an Android device.
- It is not a certain feature because anyone can easily exit the App pinning and other apps can open from a single app, so not recommendable for commercial use by large enterprises.
3 How to Disable Kiosk Mode on Samsung Tablets?
There are two ways to disable the Kiosk mode enabled by AirDroid Business on the Samsung tablet for business. The first one is from the device itself and the second method is from the admin console.
From Samsung Tablet: To exit the Kiosk mode from the device, click the three-dot symbol at the upper right corner of the screen, and then click the About tab. Now, click the Exit Kiosk tab, and enter your preset security passwords to exit the kiosk mode.
From AirDroid Business admin console: Click "Device" in the navigation bar, and then find the Samsung tablet group/device that you want to disable the kiosk mode from the device list, tap on "Policy & Kiosk" - "Remove Config File" and finish.
4 Customize the Samsung Kiosk to Perfectly Match Your Business
AirDroid Business provides a lot of unique features for setting up Samsung tablet kiosk mode. These features are a complete package for your business support to meet all the end points of your business smoothly and perfectly.
Custom Interface
AirDroid Business supports promoting your brands by providing the facility to customize the interface. You can create a layout for your brand and a theme. Display it on your Kiosk screens with an eye-catchy view so that viewers get more attracted towards your brand. Similarly, this software enables you to customize the notification center according to your needs.
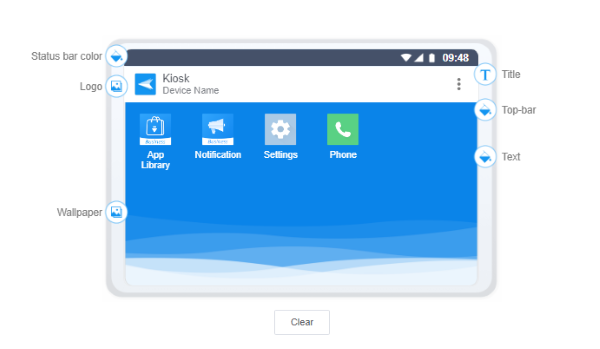
Device Limitation
Many things can be done on any connected device remotely, like setting up the device's sound volume, hotspot, display, Wi-Fi, and many other settings on a selected device. With the help of AirDroid Business MDM, you can remotely manage the connected devices' system settings.
It also enables you to monitor various activities of the devices remotely, like the battery level and online and offline status. Even you can access the target device's cameras and view what is happening.
Custom App Store & App Allowlist
The App Allowlist feature of AirDroid Business MDM is amazing as it enables the users to add some apps that are allowed to access the device while all other apps are hidden and cannot operate on the device.
You can also use single-app mode to allow only a single app to be operational on the Samsung tablet in Kiosk mode. AirDroid Business MDM supports managing your apps from Google Play Store and also enables you to customize the private app store with your specific brand name, logo, and theme that perfectly fits your brand.
5Which Samsung Tablet Models Support Kiosk Mode?
Samsung Built-in Kiosk Mode
The "Pin Windows" feature, also known as "Kiosk Mode", "Screen Pinning" or "App Pinning", was introduced in Android 5.0 (Lollipop) and is available in subsequent versions. Therefore, any Samsung tablet model running on Android 5.0 or later should have this feature. This includes, but is not limited to, the following models:
Samsung Galaxy Tab S series (S2, S3, S4, S5e, S6, S6 Lite, S7, S7+, S8, S8+, S8 Ultra, S9, S9+, S9 Ultra)
Samsung Galaxy Tab A series (A 8.0, A 10.1, A 10.5, A7, A8)
Samsung Galaxy Tab E series
Samsung Galaxy Tab Active series (Active2,Active3, Active4)
AirDroid Business Kiosk Mode
The minimum specifications for AirDroid Business support include any Samsung tablet running Android 4.4 or later.
6 Kiosk App Recommended for Single Samsung Device
"SureLock" is recommended for users who want to lock a single device into kiosk mode. (Currently, most MDM software available in the market only offers management for more than 5 devices.) Surelock provides a series of functions to enhance the user experience of kiosks, ensuring reliability and security.
With this tool, you can lock the Samsung device to a single app(multi-app mode is not supported), and you can remotely manage settings such as the app, timeout, and homepage from a central location. Additionally, Surelock provides exceptional security features, including a PIN code lock feature and a kiosk lockdown timer.
7 What Are Some Good Samsung Tablets for Use As A Kiosk?
When selecting devices as commercial kiosks, it is important to consider certain characteristics such as durability, waterproofing, and dustproofing. We have identified 3 Samsung tablets that we believe are highly suitable for your needs.
Samsung Galaxy Tab Actuve3:
This tablet is made to be used in harsh environments. Being water-resistant, dustproof, and shock-resistant makes it ideal to be used as a Kiosk. The nature of the tablet and its long-lasting battery make it best for kiosk use like kiosk support and mode for NFC and RFID tags.
Samsung Galaxy Tab S8:
This tablet has an extraordinarily powerful processor as well as a long-lasting battery. The high-resolution display and its other powerful features make it one of the best choices among tablets to be used as a Kiosk. The S8 Tab is pretty well suited for Kiosk use as well due to kiosk mode and support for RFID and NFC tags.
Samsung Galaxy Tab A8:
Not only does this tablet come with the advantage of affordability, but it also has powerful processors, long long-lasting battery, and a clear and powerful display which makes it one of the best tablets to be used as a Kiosk. And just like Active3 and S8 Tablets, the A8 also has a kiosk mode and support for both tags (NFC and RFID)
8Closing
By following the steps outlined above, you can gain a comprehensive understanding of how to enable kiosk mode on your Samsung tablets. This will enable you to efficiently manage your Samsung tablet device group in a centralized dashboard. With AirDroid Business MDM, you will be able to monitor and manage all Samsung kiosks remotely, providing flexibility and convenience for your device management.



Leave a Reply.