How to use Screen Brightness Policy in AirDroid Business to optimize device display settings?
Managing the display settings of Android devices within an organization can be challenging for administrators. Inconsistent brightness levels across devices can cause user discomfort, eye strain, and productivity issues. Uncontrolled brightness settings can also drain the device battery unnecessarily. To address these concerns, AirDroid Business offers the Screen Brightness Policy feature. This article provides a step-by-step guide on how to use this policy.
1What is Screen Brightness Policy
The Screen Brightness Policy in AirDroid Business allows administrators to control and manage the brightness settings of Android devices within their organization. This policy offers two main options:
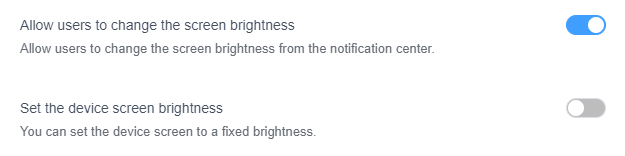
Allow users to change the screen brightness
This option allows users to adjust the screen brightness of their devices manually. Users can alter the brightness settings directly from the notification center on their Android devices.
Set the device screen brightness
With this option, administrators can set a fixed brightness level for the devices. Users will not be able to adjust the brightness settings manually, and the devices will maintain a consistent brightness level as defined by the policy.
Implementing this policy ensures a consistent display experience, reduces eye strain, and potentially saves battery life on the device.
2How to set up Screen Brightness Policy
- Step 1Access Policy Setting
- Log into Admin Console, navigate to the "Policy & Kiosk" Section on the dashboard, and click "Policy & Kiosk Config Files".
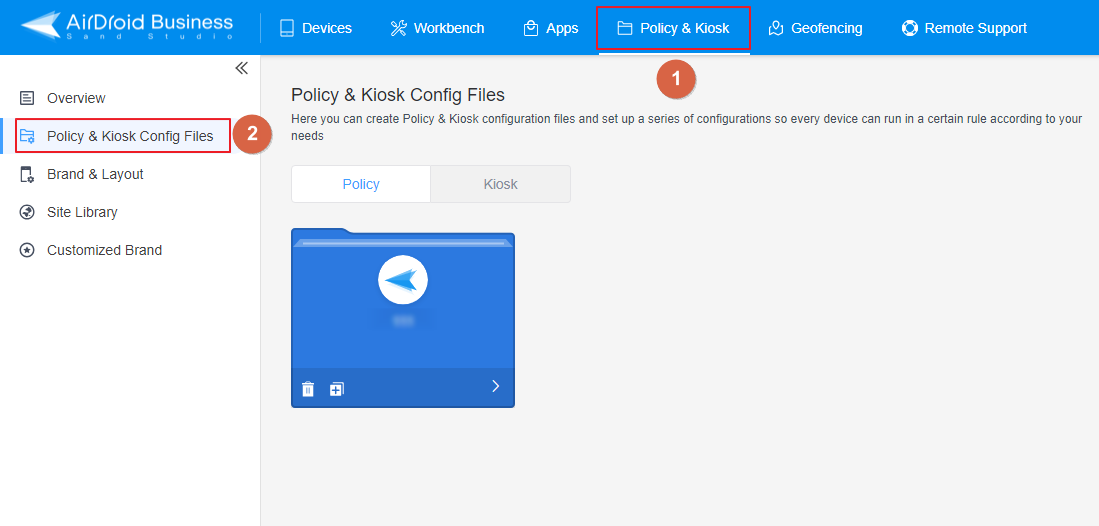
- Step 2Create or Edit a Policy
- In this section, you have the option to either create a new policy or modify an existing one.
- ● To create a new policy, click on "+Create Config File", choose "Policy" and then click "OK" on the pop-up.
- ● To modify an existing Policy, switch to the "Policy" tab, select the Policy File you want to modify.
- Click on the "Edit" Button in the top right corner. On the following page, you can set all kinds of limitations and settings for your config file.
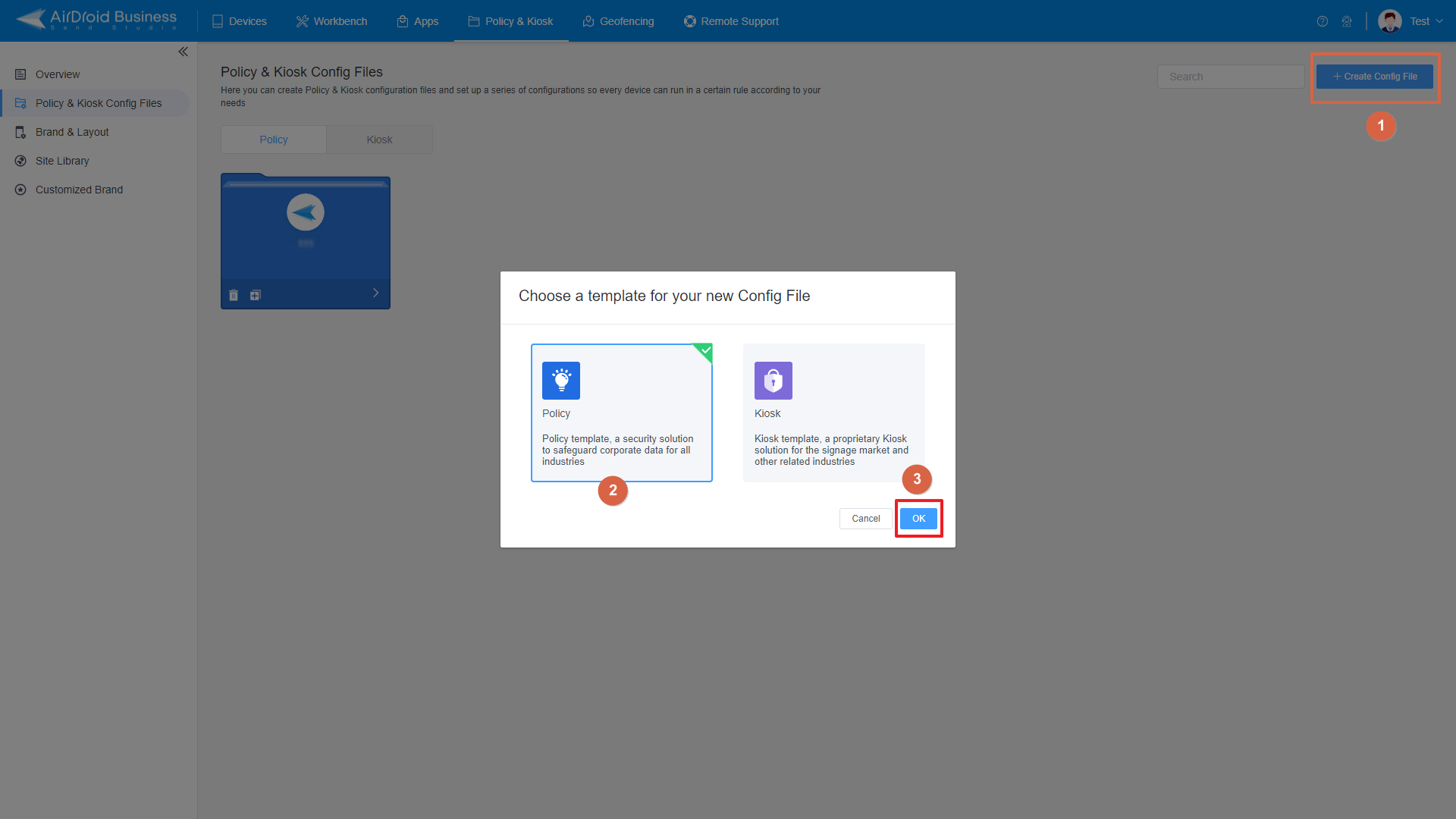
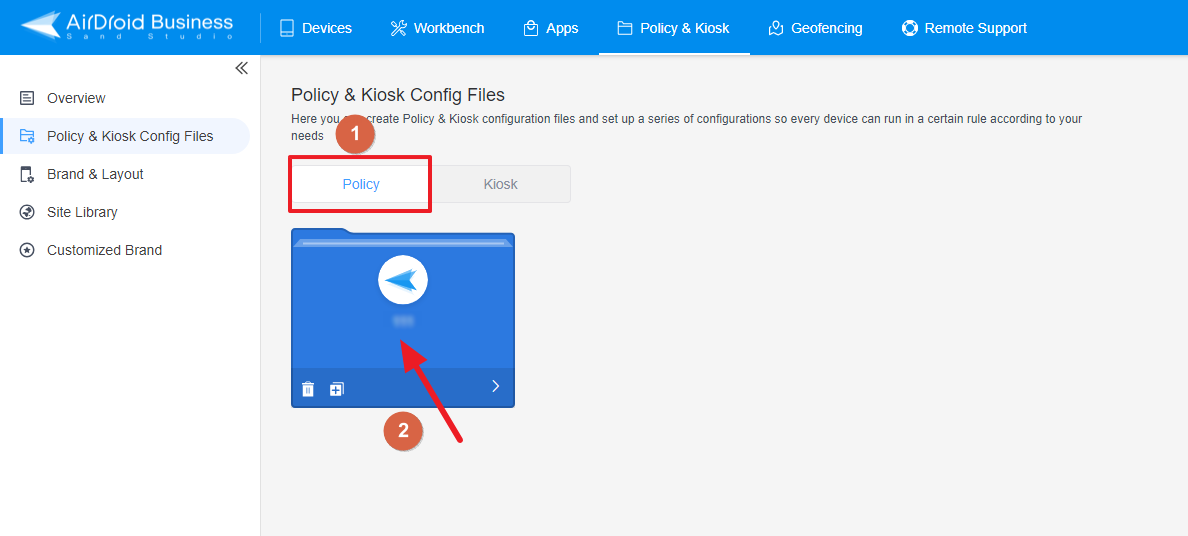
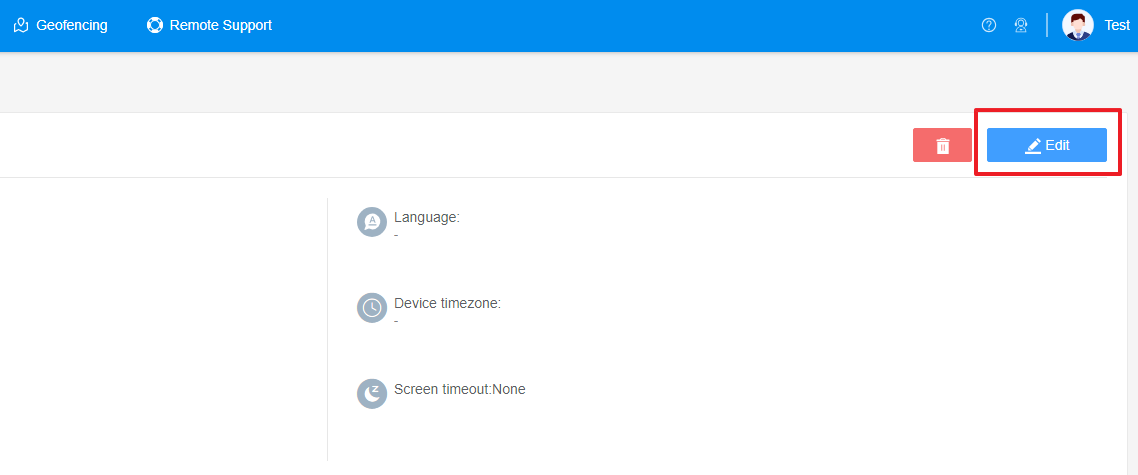
- Step 3Access the " Screen Brightness" Policy Section
- Click on [Restrictions], and find the "Display" section. Here, you can configure the "Screen Brightness" Policy.
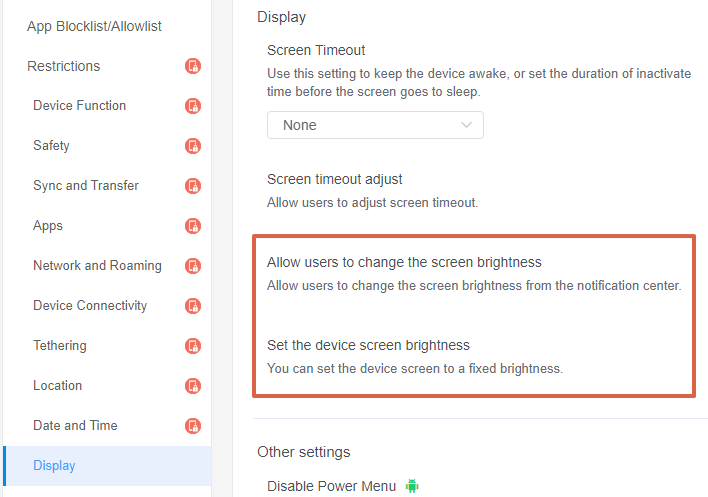
- Step 4Set up the Screen Brightness Policy
- ● To allow users to change the screen brightness from the notification center, please enable the "Allow users to change the screen brightness" option.
- ● To set the screen brightness of devices to a fixed level, enable the "Set the device screen brightness" option. Adjust the brightness level using the slider that appears below.
- ● To disallow users from changing the screen brightness and not set a fixed brightness level, disable both options, please disable both options.
- Step 5Save and Apply the Policy
- After setting up the this Policy, click "Save" button on the top right corner.
- Then, return to the Policy Management section, select the policy you created or edited, find the [Apply Config File to the following devices/groups] and click [+Add]. Choose the devices or groups you want to apply the policy to and confirm.
- When the status in the list turns to "Applied successfully", the policy settings have been successfully applied to the target devices.
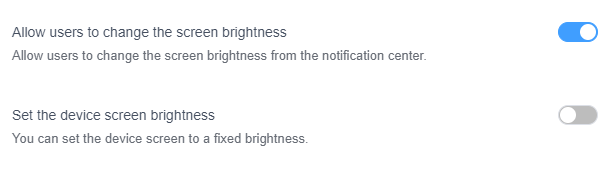
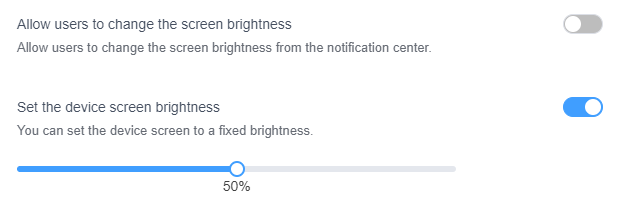
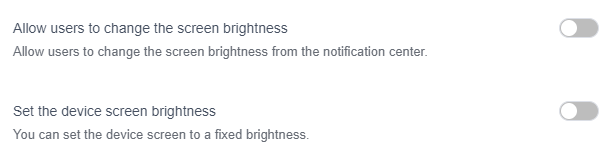
Note:
Administrators may prohibit users from manually adjusting screen brightness for security, flexibility, and energy-saving reasons to ensure consistent display settings. However, different scenarios may require different brightness levels, making it impractical to enforce a fixed value for all devices.
Here are some examples:
1.Security surveillance system: In surveillance rooms or security-sensitive areas, administrators may want to prohibit manual brightness adjustment to maintain a preset safety level. Different surveillance scenarios may require varying brightness settings, making a fixed value unsuitable for all devices.
2.Retail display areas: To ensure display consistency and brand image, administrators may restrict customers or employees from adjusting screen brightness. However, different products or display needs may require different brightness settings, making a fixed value unsuitable for all devices.
3.Conference rooms or classrooms: Prohibiting participants or students from adjusting screen brightness helps avoid disruption or misuse. However, different presentation or teaching needs may require varying brightness settings, making a fixed value impractical for all devices.
In these cases, it may be necessary to disable both options to accommodate the specific requirements of each scenario.

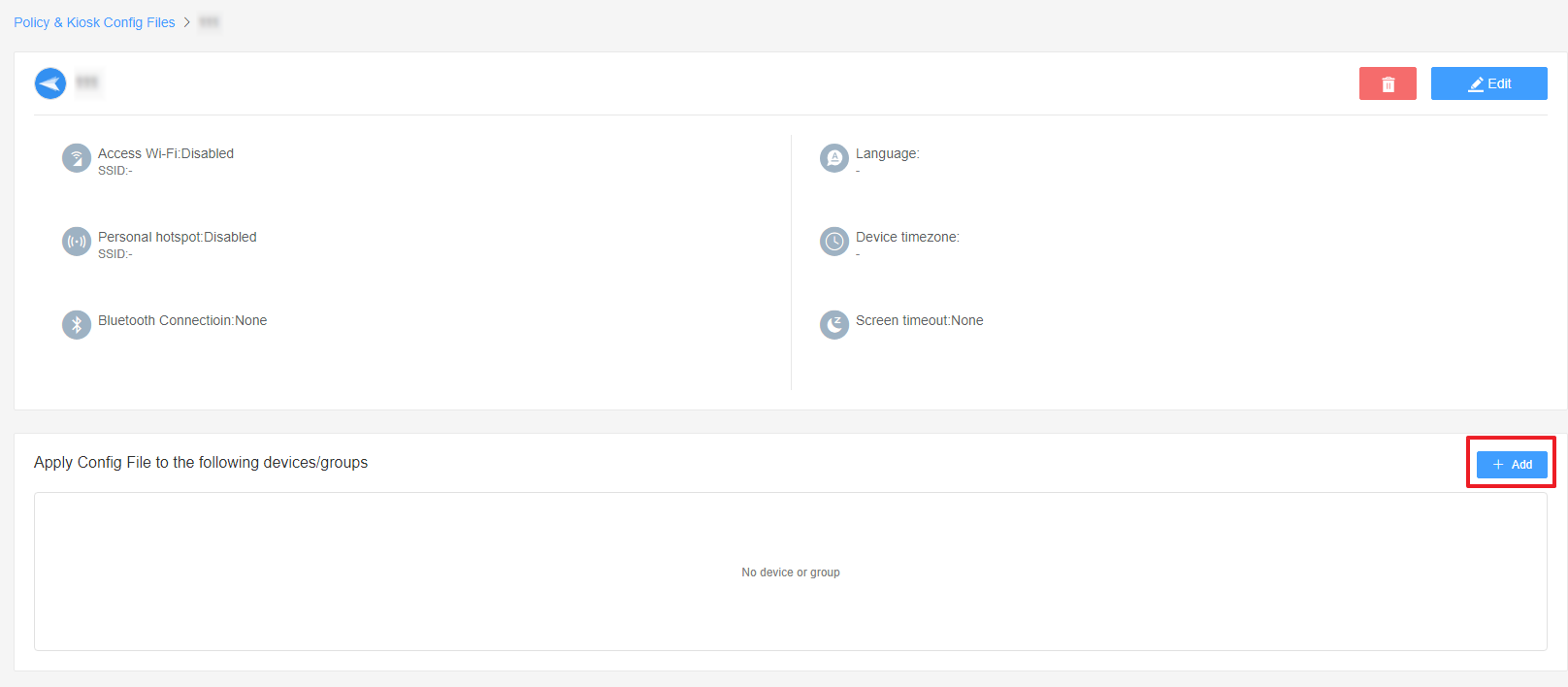
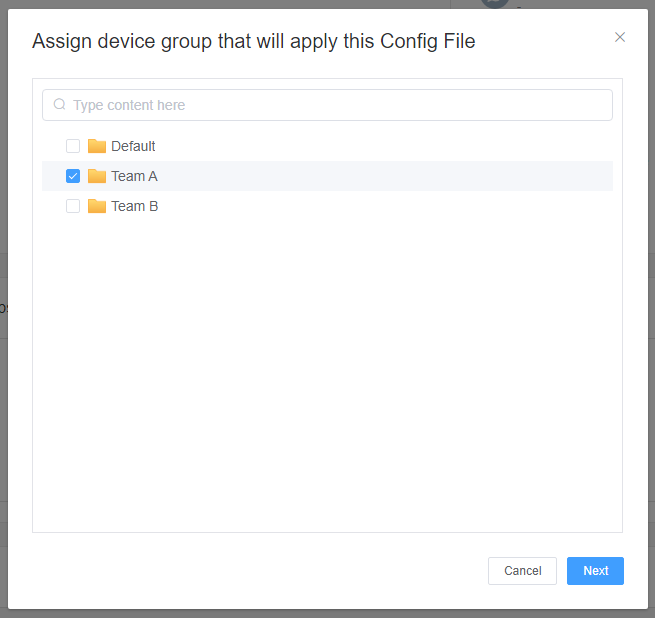

By utilizing the Screen Brightness Policy, organizations can ensure a standardized display experience across their managed devices. Whether allowing users to control brightness adjustments or enforcing a fixed brightness level, this policy helps optimize the viewing experience, reduce eye strain, and potentially conserve battery life.
Still need help? Submit a request >>
Related Articles
- How to implement App Blocklist/ App Allowlist on AirDroid Business?
- How can I control camera access using Camera and Lockscreen Camera Settings in AirDroid Business?
- How can I set up password rules with Android Password Policy in AirDroid Business?
- How do I manage Microphone Permissions in AirDroid Business?
- How can I ensure data security with Mandatory Storage Encryption in AirDroid Business?
You May Also Like
- How to use App Allowlist for Kiosk Mode in AirDroid Business?
- How to Set up Kiosk Website Allowlist on AirDroid Business?
- How to set up Kiosk Browser Settings on AirDroid Business?
- How do I Customize the Kiosk Brand within AirDroid Business?
- How to Modify My Brand and Layout in Kiosk Mode of AirDroid Business?

