[2024 Updated] How to Use Phone as Webcam for PC
With the trend of working and studying from home becoming more and more prevalent, the demand for webcam is increasing. In fact, your cell phone can be a very good webcam.
Cell phones have high pixels and are a device that almost every has. Turning a phone into a webcam is very cost effective. This article will present some effective ways to help you use your phone as a webcam.
Part 1. How to Use Android as Webcam
In this part, we will introduce two methods to turn Android phones into webcam for PC. Method 1 is with the Windows 11 built-in feature, whiil method 2 is with a third-party tool. Let's start.
1Use Link to Windows
Windows 11 version updates a new feature. It allows you to connect your Android phone to Windows via Link to Windows and choose to use this phone as a webcam on your computer.
Before you start, check the version of your computer and phone system. Try to keep it the latest version. Also check the versions of the software Phone Link and Link to Windows. If necessary, update to the latest version. Some Android models don't have Link to Windows app pre-installed, please go to Play Store to download it before you start.
Steps to Turn Android to Webcam for Windows with Phone Link:
- Step 1.Open Phone Link on your PC and open Link to Windows on your Android phone. Pair your phone with the PC by following the instruction on the screen.
- Step 2.After linking Android to PC, on your PC, click Start > Settings > Bluetooth & devices > Mobile devices.
- Step 3.Click Manage devices.
- Step 4.In the new window, under My devices tab, you can see the linked device. Then toggle the button beside Use as a connected camera to turn your Android phone into webcam for the PC.
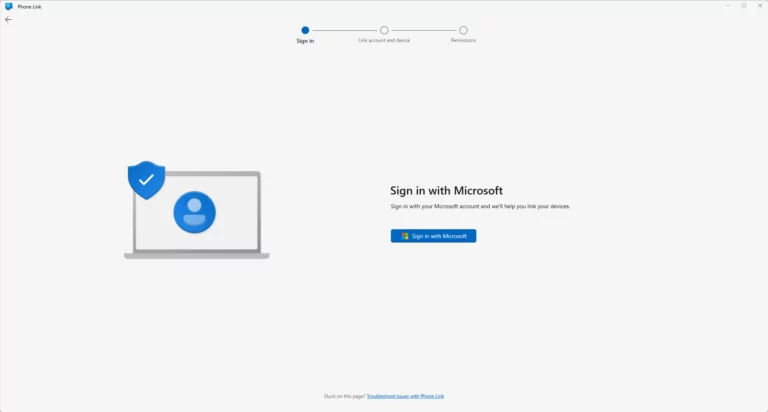
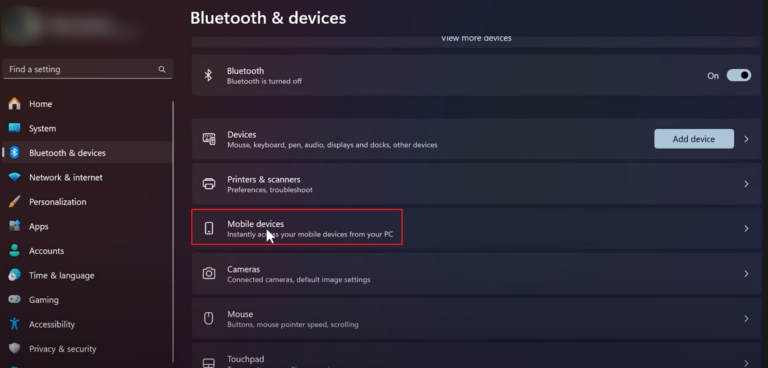
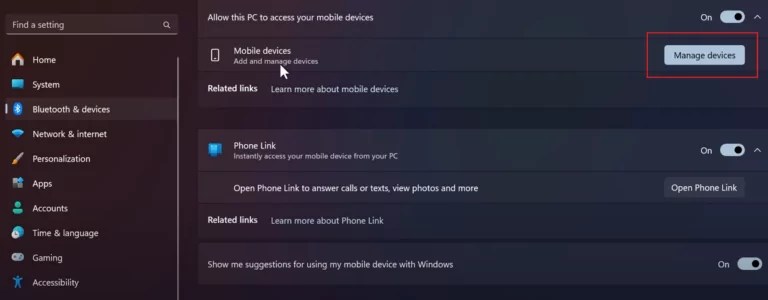
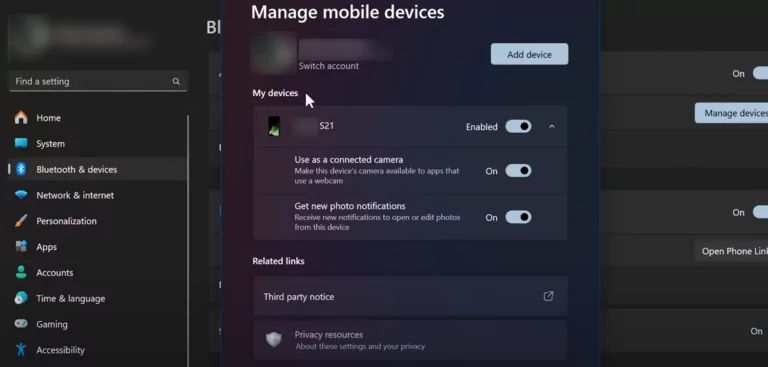
2Use AirDroid Personal
Since connecting Android to Windows via Phone Link to act as a webcam is a new feature in Win11, if you are on a system below Win11 or if you are using macOS, then here is another app we will recommend AirDroid Personal will turn your Android phone into a webcam for Windows and Mac computer.
With the remote camera feature of AirDroid Personal, you can even turn on your phone camera when you are not at home. It's best for remotely monitoring your kids or pets.
Steps to Use Android as Webcam for PC via AirDroid Personal
- Step 1.Download AirDroid Personal both on your PC and phone. Sign up an account and log in on both phone and PC.
- Step 2.On your Android phone, tap Me > Security & Remote Features > Camera > Grant Permission. If you'd like to hear the voice from the remote camera, then turn on One-way audio.
- Step 3.On your PC AirDroid Personal, click remote control icon. Then choose your Android phone from the list and click Remote Camera.
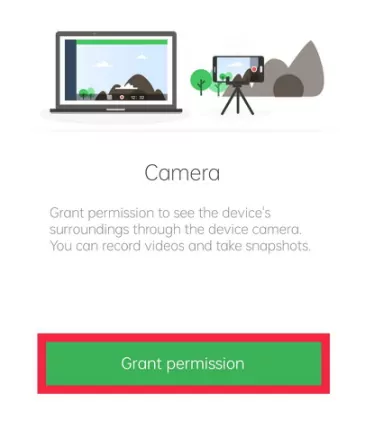
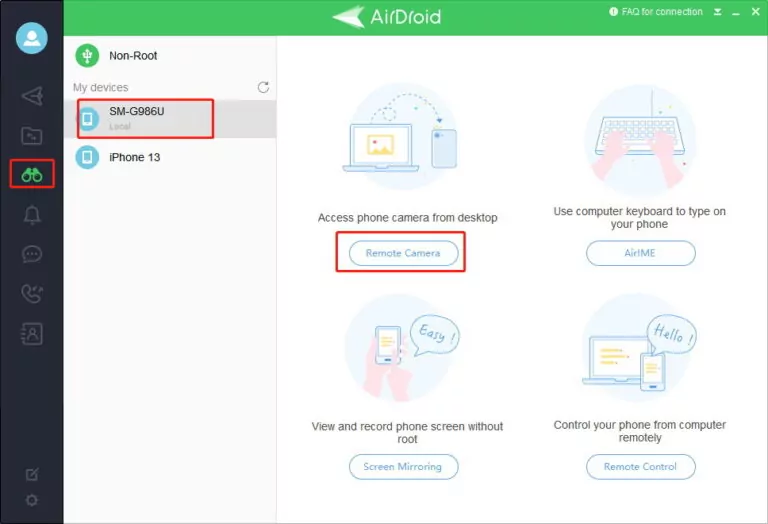
Part 2. How to Use iPhone as Webcam
In this part, we also introduce two methods to turn iPhone as a webcam for PC. Method 1 is with Apple's built-in feature, while in method 2 we will recommend a third-party tool.
1Use Continuity Camera
Continuity Camera is a feature in the Apple ecosystem that allows users to integrate iOS devices with Mac. With Continuity Camera, you can use your iPhone or iPad as a webcam or a document scanner for your Mac.
This feature is only available for iOS 16 or later (iPhone XR and later models), macOC Ventura or later. Make sure your devices meets the requirements before start.
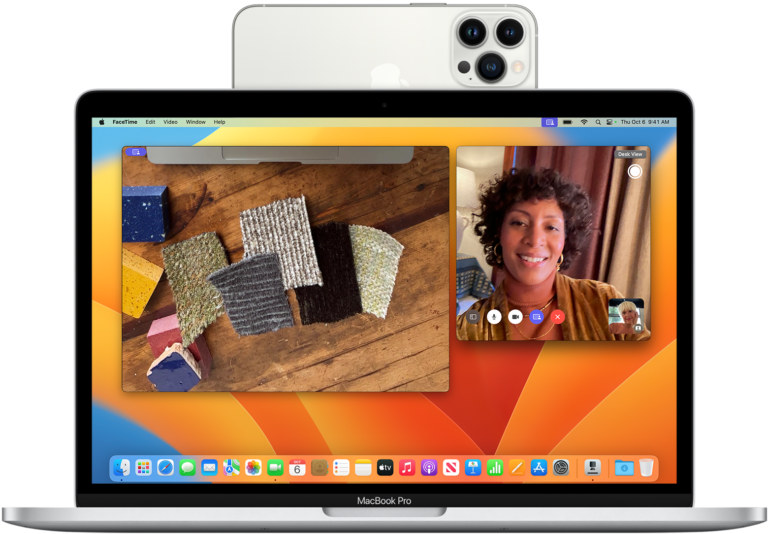
Step 1. Ensure your iPhone and Mac are signed in to the same account.
Step 2. On your iPhone, go to Settings. Tap General > Airplay & Handoff. Then turn on Continuity Camera Webcam.
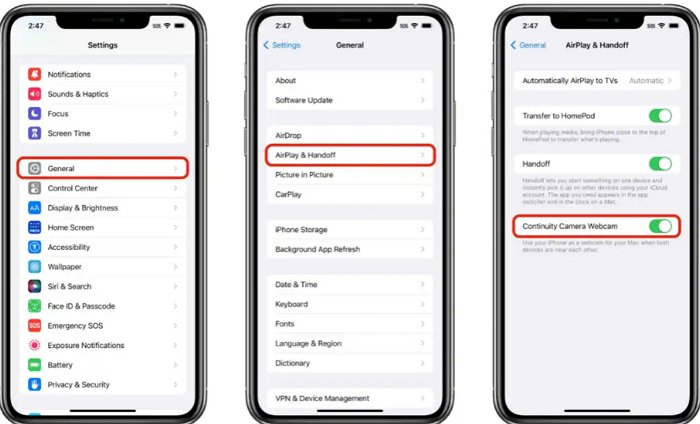
Step 3. On your Mac, launch any app that uses a camera and set its camera option to iPhone.
4EpocCam
EpocCam is a webcam app designed for iOS. It can work with Windows, Mac to provide you with an HD camera alternative to your nominal PC webcam. With this app, you can use iPhone camera for Zoom, Teams or some other apps on PC.
It supports iOS 13 and later. For Mac, it requires macOS 10.14 or later. For Windows, it requires Windows 10 or later.
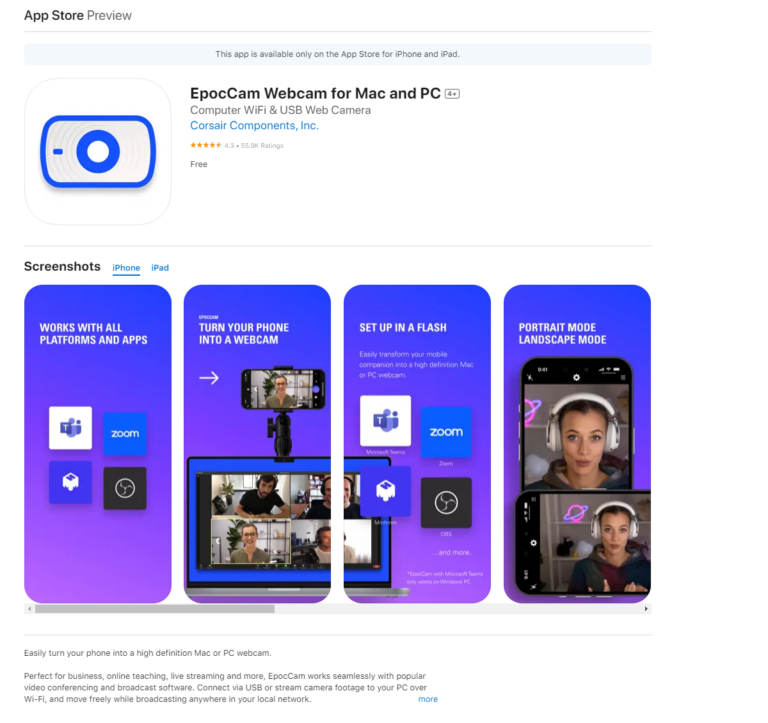
For the basic feature, you can download EpocCam. It is free to use. If you need more functions, then choose the pro version. The advanced version requires a one-time fee of $7.99.
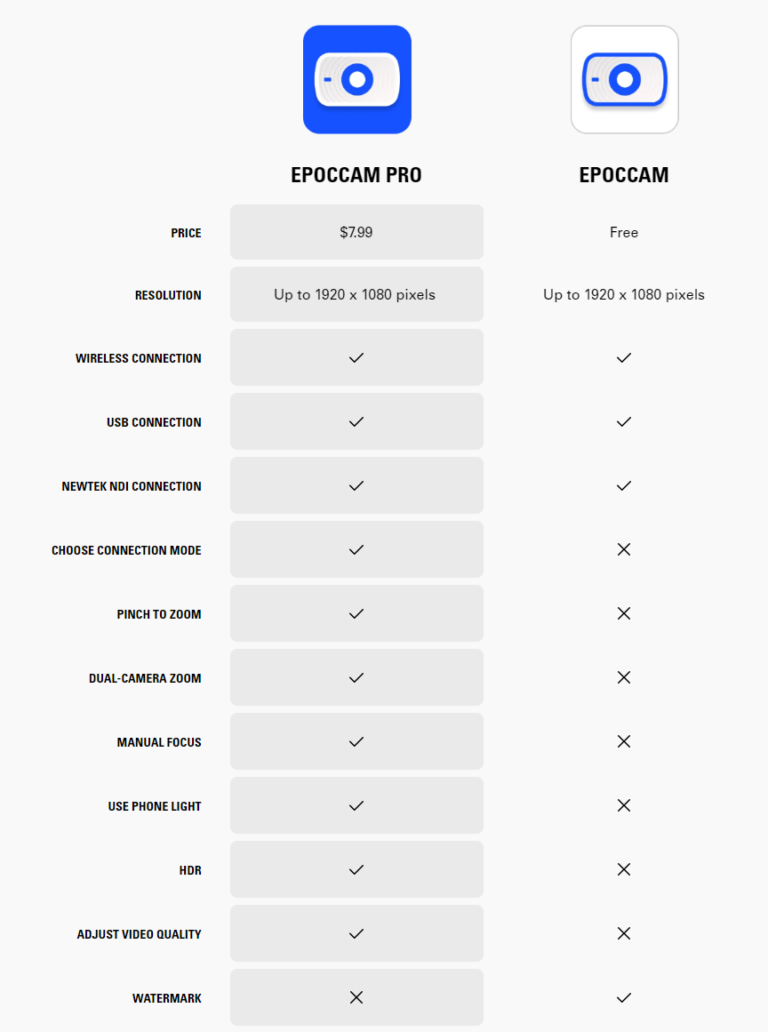
The main features of EpocCam are as follows:
Part 3. Best Practices of Using Phone as a Webcam
In order to enhance a better experience when you're using a phone as a webcam on a PC, make sure to follow these tips:
- Ensure that both the webcam application and PC drivers are up-to-date.
- Connect to a reliable Wi-Fi network or use a high-quality USB cable.
- Make sure that the phone screen remains unlocked while using it as a webcam.
- To use Android phone as webcam via USB, you should always enable developer options and USB debugging on your Android phone.
- The process often takes a lot of battery. Therefore, make sure that your Android phone is plugged into a power source when using Android as a webcam.
- If your computer still doesn't recognize your phone, try to restart or relaunch the application or devices.
Final Words
In this article, we introduce two methods to use Android and iPhone as webcam for Windows and Mac respectively. each method has different limitations and advantages, you can choose according to your device and usage scenario.
If you need to use your Android camera remotely as a webcam for PC, then we strongly recommend AirDroid Personal's Remote Camera feature.











Leave a Reply.