How to Configure Managed Play Store and Application from it on AirDroid Business?
After you enroll your device with Android Enterprise (AE) Enrollment, you will be able to install applications directly from the Managed Play Store on AirDroid Business, set global Store configuration for your devices, and set some detailed configuration for each application from Managed Play Store.
In this article, we will guide you through the steps of setting global store configuration.
- Step 1Access the Managed Google Play Store Page
- Log in to Admin Console > Switch to Apps tab > Choose App Library > Switch to Managed Google Play Store
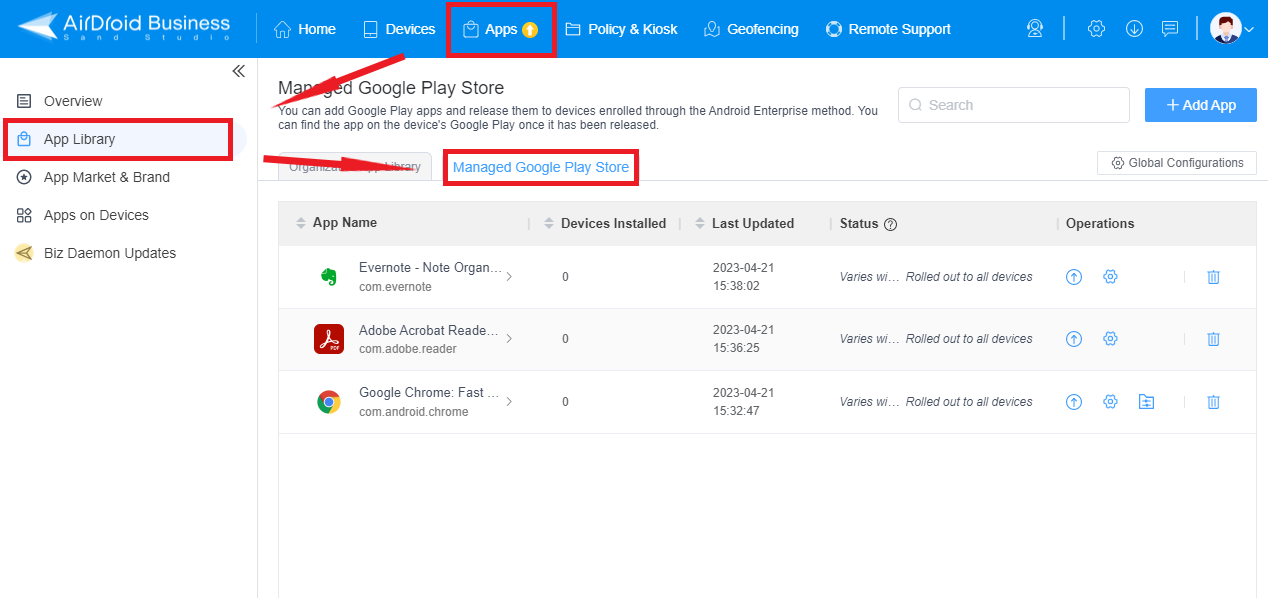
- Step 2Configure Global Settings
- From this page, you can click the Global Configurations on the top right to change the global setting for all the applications managed by the Google Play Store.
- Here you can select Configure Auto-Update rules that will be applied to Google Play apps installed on devices according to your needs.
- There are four Auto-Update rules:
1. Allow User to Choose
2. Never Auto-Update Apps
3. Always Auto-Update Apps
4. Auto- Update Apps over Wi-Fi Only
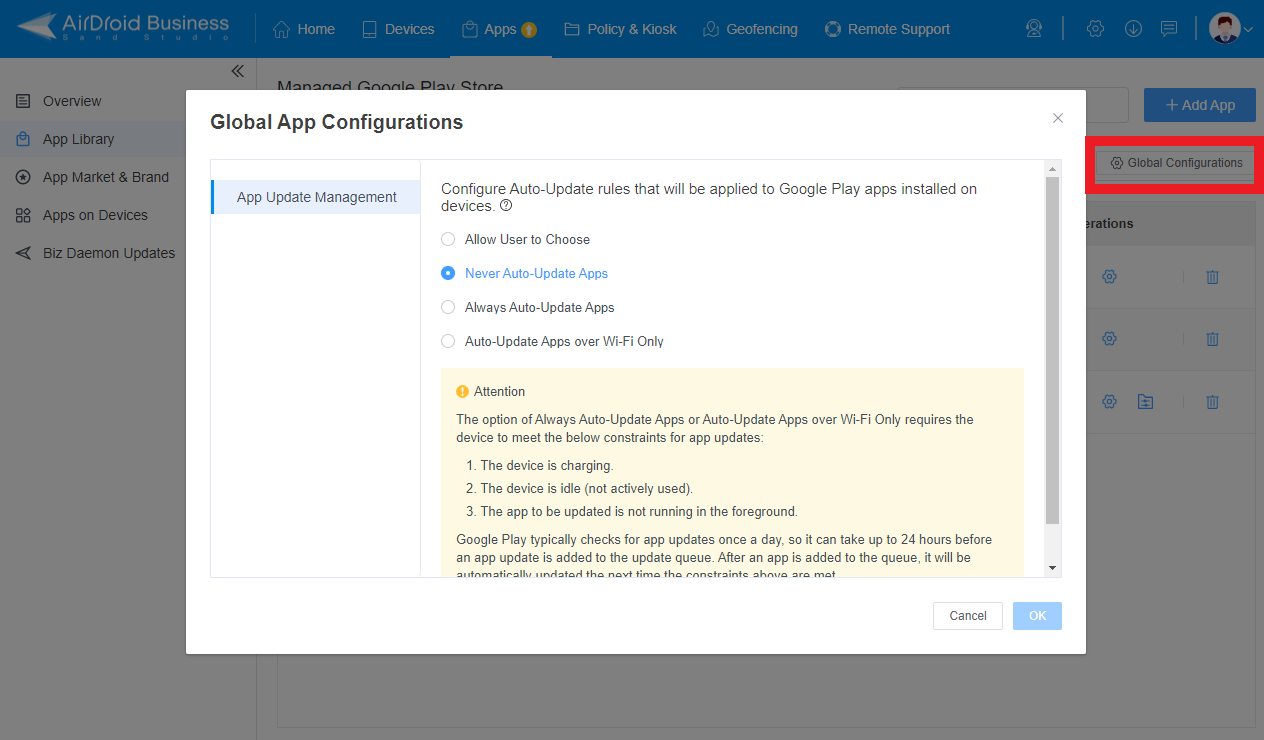
The option of Always Auto-Update Apps or Auto-Update Apps over Wi-Fi Only requires the device to meet the below constraints for app updates:
1. The device is charging.
2. The device is idle (not actively used).
3. The app to be updated is not running in the foreground.
Google Play typically checks for app updates once a day, so it can take up to 24 hours before an app update is added to the update queue. After an app is added to the queue, it will be automatically updated the next time the constraints above are met.
- Step 3Configure Individual Application Settings
- You also can set specific permission and settings for an application only, including those options in the Global Configurations.
- Access to your target application, click on the gear icon on the right.
- Then, a pop-up window will appear, in which you can manage app permissions and app updates.
- You can choose to apply default or specific app permission Setting according to your business needs.
- Switch on the App Update Management Tab, you can choose the update rule for this App.
- ● Apply Global App Update Rules: By selecting this option, the app will be updated according to the global app update rules.
- ● Customize App Update Rules: By selecting this option, the app will be updated according to your customized update rules.
- ● Select App Update Mode: Defer Update will delay the update by 90 days while Update Now will ensure that the update is in queue immediately.
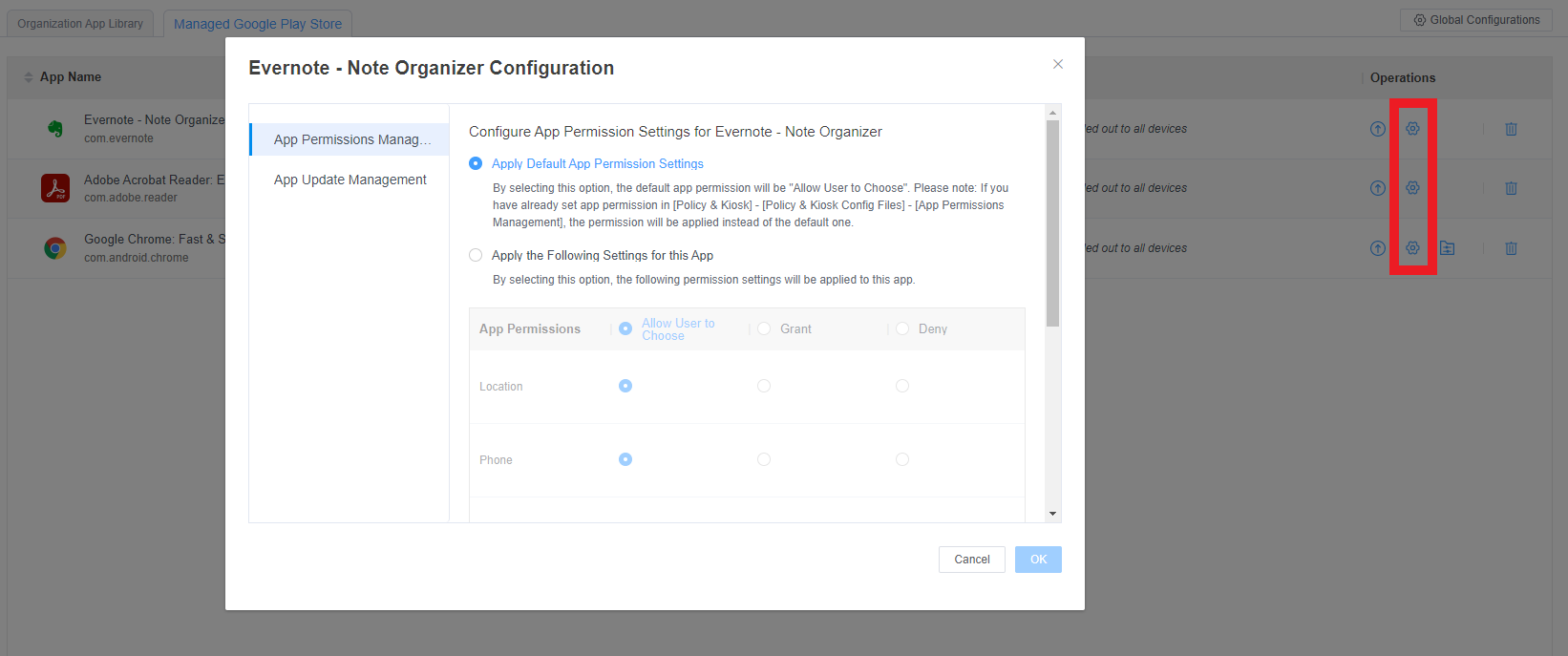
App Permissions Management
1.What permission can be adjusted solely depends on the developer.
2.When you choose Apply Default App Permission Setting, if you have already set app permission in [Policy & Kiosk] - [Policy & Kiosk Config Files] - [App Permissions Management], the permission will be applied instead of the default one.
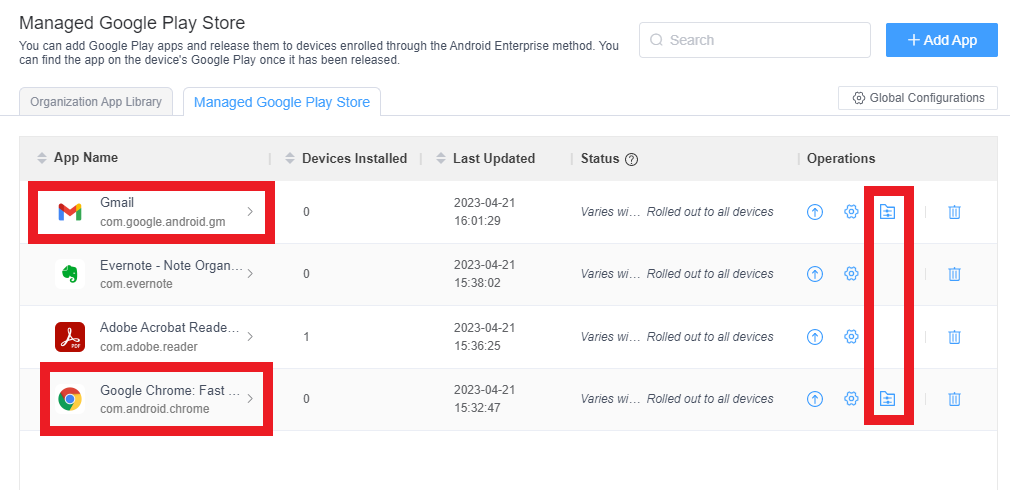
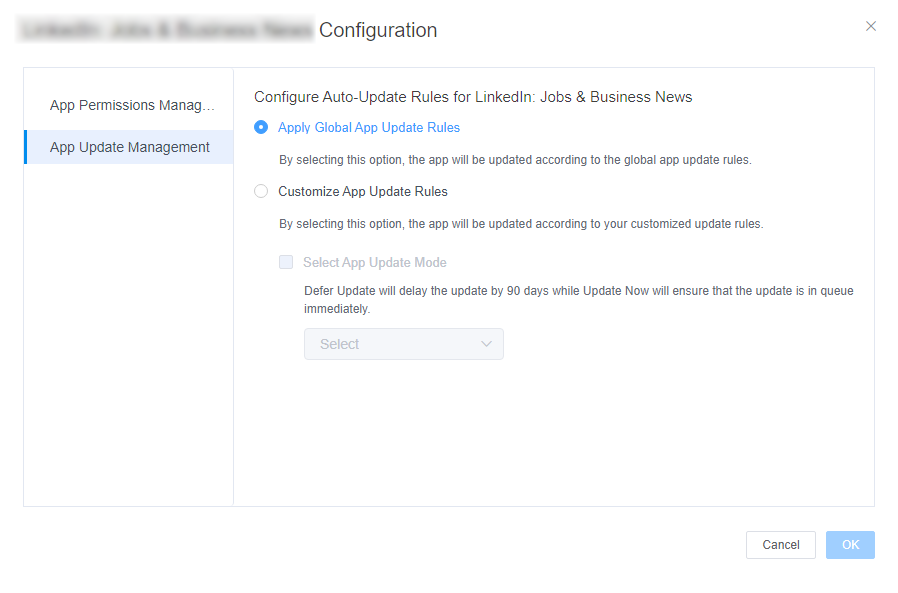
App Update Management
- Step 4Configure Google Applications
- For some applications provided by Google, such as Gmail, Chrome, etc., you can adjust some more detailed settings for your business operation.
- Then, a pop-up window will appear, in which you can manage app permissions and app updates.
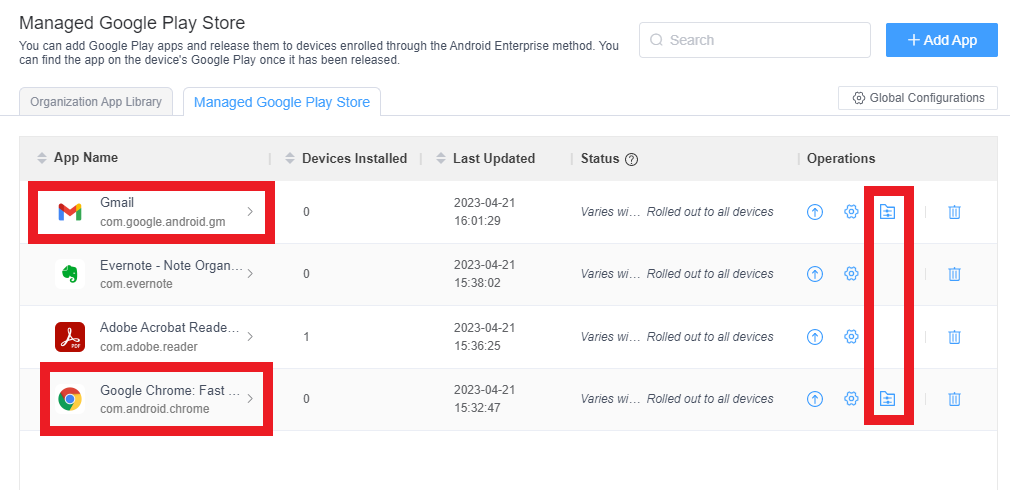
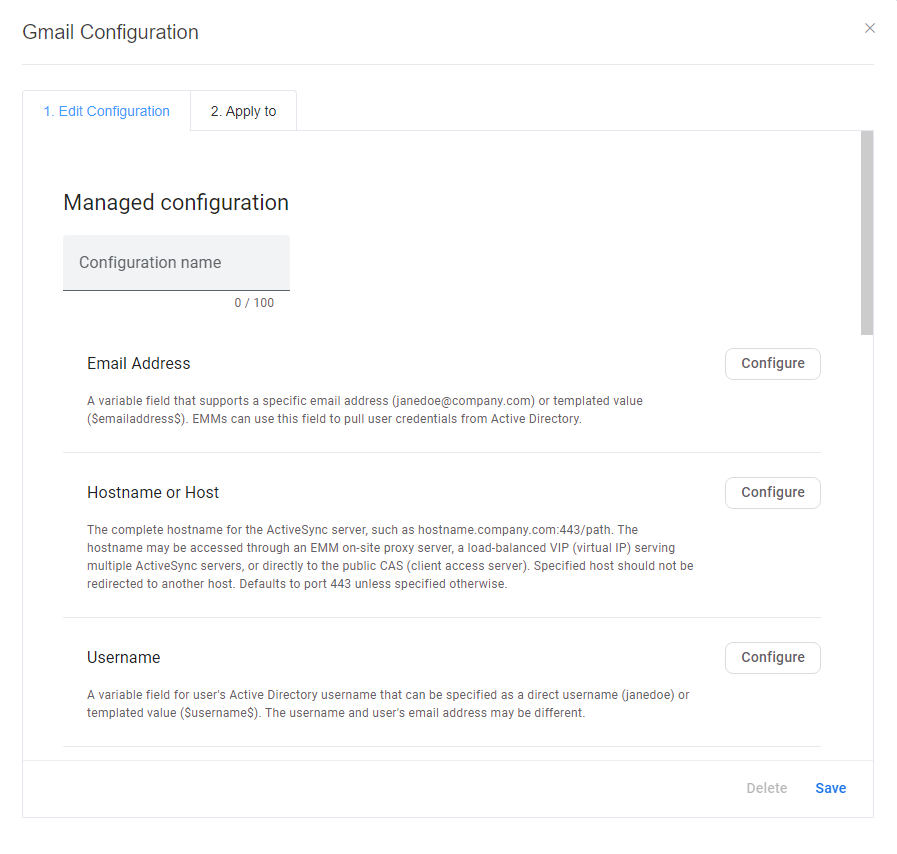
If you are interested in the brief introduction to the setting of Managed Google Chrome, please refer to this article.
Still need help? Submit a request >>
Related Articles
- How to upload company-own application on AirDroid Business?
- How to select application from Managed Google Play Store on AirDroid Business?
- How to customize my Apps I uploaded on AirDroid Business?
- How to Test Release for AirDroid Business?
- How to Formal Release in AirDroid Business?
You May Also Like
- How to implement App Blocklist/ App Allowlist on AirDroid Business?
- How can I control camera access using Camera and Lockscreen Camera Settings in AirDroid Business?
- How can I set up password rules with Android Password Policy in AirDroid Business?
- How do I manage Microphone Permissions in AirDroid Business?
- How can I ensure data security with Mandatory Storage Encryption in AirDroid Business?

