A weak data connection or outdated TeamViewer version may prevent you from remotely controlling the device.
Fix TeamViewer Remote Control Not Working [Mac/Windows]
TeamViewer is the most sought-after remote access software enabling users to connect their PC, Linux or MacOS to any smartphone from anywhere. Since the pandemic, the demand for remote access software has grown exponentially, and TeamViewer is among the best options. Despite its popularity, users may sometimes experience errors or malfunctions while using TeamViewer.
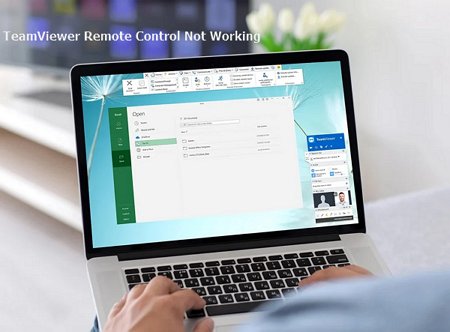
But you don't need to worry, as we have compiled a list of possible fixes to help you get your TeamViewer working again. With our tips, you'll be able to enjoy the convenience and reliability of TeamViewer again. Moreover, we'll review an excellent alternative to the TeamViewer Android remote access, "AirDroid Personal Remote control." Read on to learn how it works.
- Part 1 :Why Is My TeamViewer Remote Control Not Working?
- Part 2 :How to Troubleshoot TeamViewer Mac Remote Control Not Working?
- Part 3 :How to Fix TeamViewer Remote Control Not Working on Windows?
- Method 1 :Restart the Network Connection
- Method 2 :Update or Reinstall TeamViewer
- Method 3 :Allow Full Access To TeamViewer
- Method 4 :Restart the TeamViewer Service
- Method 5 :Turn off Windows Defender Firewall
- Method 6 :Lower the Screen Resolution
- Method 7:Run Windows Troubleshooter
- Method 8:Update Your Windows
- Part 4 : Best Alternatives to TeamViewer Android Remote Control Not Working
- Part 5 : FAQs about TeamViewer Remote Control Not Working
1Why Is My TeamViewer Remote Control Not Working?
If you are trying to use TeamViewer for remote access, and it's not working properly, there could be many reasons to blame. Here are some possible and common issues that could prevent the software from working.
- Connection issues include difficulty establishing a connection between two devices, slow data speeds, or dropped connections.
- Make sure to update TeamViewer. An outdated version may cause the problem.
- Permission: Most often, permission issues occur when users do not have the proper permissions to access TeamViewer functions, grant access to others, or modify settings.
2How to Troubleshoot TeamViewer Mac Remote Control Not Working?
If your TeamViewer fails to work as usual when attempting to access a Mac remotely, don't panic! You can resolve the issue by configuring a few settings to ensure the program runs correctly. Here are a few things you can try to troubleshoot the issue.
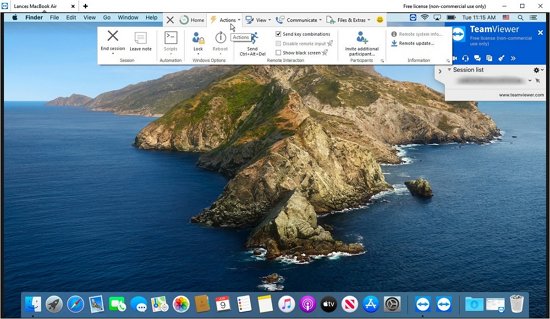
1Check Your Network Connection
Before attempting any technical fix, ensure that the Mac and remote device you're trying to control are connected to a stable internet connection. Once the connection is established, you get a unique ID that indicates you are online.
2Update TeamViewer to the Latest Version
As mentioned, an outdated version is the most common reason that may prevent TeamViewer from working adequately. Usually, TeamViewer provides a new update to enhance the software capabilities each month.
Step 1: Launch the TeamViewer app on your Mac.
Step 2: Click on Help from the horizontal bar at the top of the screen.
Step 3: Tap on "Check for updates." if there is any latest update available, you will see a message "New version of TeamViewer is available.
Step 4: Click on Install to download the updates.
3Check System Access
Apple has built up strict rules and regulations regarding security. Especially remote control apps like TeamViewer require special and authorized permission.
Step 1: As soon as you launch the application, you will see a dialog box "Review system access.
Step 2: From this dialog box, tap on the "Request system access" button.
Step 3: The action will redirect you to Accessibility Access. Now you can select "Open system preference."
Step 4: Hit the lock menu on the lower-left side to modify. As an administrator, you need to enter account credentials to proceed.
Step 5: Specifically, allow TeamViewer to control your computer.
4Check TeamViewer Settings
Another crucial step to getting your preferred TeamViewer feature back is configuring the TeamViewer settings and ensuring everything is fine.
Step 1: Open TeamViewer and select Preferences from the horizontal bar at the top. Click on Remote Control.
Step 2: Make sure to choose Optimized Quality. Moreover, eliminate the remote wallpaper and tick the below option to view the partner's cursor.
Step 3: Now head over to the Advanced Tab and allow complete access control for all computers, including the Mac.
5Remove All Old Versions and Clear Cache
Another crucial step to getting your preferred TeamViewer feature back is configuring the TeamViewer settings and ensuring everything is fine.
- Step 1.Uninstall the current version of TeamViewer
- You will need to uninstall the current version of TeamViewer from your Mac. To do this, open the "Applications" folder, locate TeamViewer and drag it to the Trash.
- Step 2.Delete any remaining TeamViewer files
- Once the current version of TeamViewer has been removed, you will need to delete any remaining TeamViewer files on your Mac.
- Step 3.Clear the cache
- The last step is to clear the cache from the settings. With the finder window open, select "Go > Go to folder" from the top menu bar. Type the command ~/Library/Caches.
- Step 4.Select all files and Delete them
6Restart Your Mac
In rare cases, if the issue with TeamViewer persists, you can restart your Mac.
Step 1: Head over to the main interface and click on the Apple logo at the top of the interface.
Step 2: Now select Restart from the list of menus.
3How to Fix TeamViewer Remote Control Not Working on Windows?
If you are a regular TeamViewer user, you might have encountered the Remote Control Not Working error. In most cases, this error occurs when using the TeamViewer software to connect to a remote computer. When this error appears, it prevents you from being able to control the remote computer.
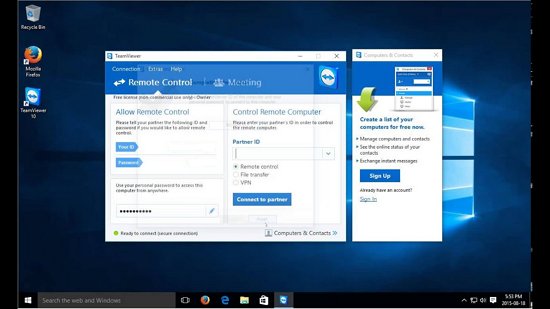
The TeamViewer Remote Control service may not work for various reasons, such as an outdated version of TeamViewer, incorrect settings, or a firewall issue. Listed below are a few fixes that will undoubtedly solve the problem.
1Restart the Network Connection
The first step in fixing the 'Remote access feature is to restart your network connection. You can easily disconnect and reconnect if you have a router or internet device.
However, if you are using a laptop with a Wi-Fi connection, you can easily switch off and on your Wi-Fi connection. You should restart your router or internet device if this does not work. This will reset your network connection and should help to fix the issue.
2Update or Reinstall TeamViewer
When trying to fix TeamViewer's Remote Control malfunctioning, the next step is to update or reinstall it. If you are using an outdated version of TeamViewer, then it is recommended that you update it to the latest version. To do this,
Step 1: Open the TeamViewer window, head to the 'Help' section, and click on 'Check for Updates.'
Step 2: Install the latest updates.
Step 3: If this does not work, you should uninstall TeamViewer and reinstall it from scratch.
It will surely fix any errors or issues causing the Remote Control Not Working error.
3Allow Full Access To TeamViewer
If you've been using TeamViewer for a while, you may notice it's not working as well as it used to. To ensure that TeamViewer is working properly, you'll need to give it full access to your computer. You don't need to worry about privacy on the platform because it is safe & secure.
Step 1: Open TeamViewer Preferences > Remote control.
Step 2: Then select "Optimize Quality" and eliminate "Remove the remote background".
Step 3: Now head to the Advanced Tab of the top toolbar and grant full access for both PCs and other connected computers.
4Restart the TeamViewer Service
If you're having issues with TeamViewer, you can restart the TeamViewer service. This can sometimes fix minor problems and get things up and running again.
Step 1: Use the cross sign to close the application and open it again after a few minutes.
Step 2: Or head over to your Windows Services and restart the TeamViewer service.
This will ensure that the service is running properly and will help to fix any errors that may be causing the issue.
5Turn off Windows Defender Firewall
It might be because of the Windows Defender Firewall if you're having trouble getting TeamViewer to work on your Windows 10 machine. Turning off the Windows Defender Firewall is sometimes necessary to get TeamViewer or related apps working again. If you're unsure how to turn off Windows Defender Firewall, read on - we'll walk you through the steps. Here's a quick guide on how to do that.
Step 1: Click on the Windows sign, write "firewall" into the Windows search bar, and tap on "Turn Windows Defender Firewall on or off."
Step 2: Select "Turn off Windows Defender Firewall" for private and public networks.
Step 3: Press "OK" to save your changes.
6Lower the Screen Resolution
Another crucial step when solving the 'Remote Control not working' issue is lowering the screen resolution. To do this, go to your Windows Display settings and adjust your screen's resolution. By doing this, you will reduce the amount of data being sent through the network, which should help resolve your problem
7Lower the Screen Resolution
The ultimate solution is to run Windows Troubleshooter if you cannot identify the issue with TeamViewer.
Step 1: Launch the Start menu and enter "troubleshoot" in the search box.
Step 2: Tap on "Troubleshoot" from the list of results.
Step 3: Hit "Apps" from the available options on the left.
Step 4: Select "Run the Troubleshooter" from the list of options on the right.
Step 5: Follow the on-screen instructions to troubleshoot and diagnose any TeamViewer issues.
Step 6: Once the troubleshooting process is complete, select "Apply this fix" if a recommended solution is available.
8Update Your Windows
The last step when fixing the 'Remote Control Not Working' error is updating your Windows. To do this, head to your Windows Update settings and check for any available updates. This will ensure that you are running the latest version of Windows, which should help to fix the issue.
Step 1: To open the Settings app, press the Windows Key + I.
Step 2: Select the "Update & Security" section.
Step 3: Click on "Check for updates" in the Windows Update section.
Step 4: If any updates are available, they will be listed. Click on "Install now" to begin the installation.
Step 5: Follow the on-screen instructions to complete the installation.
Step 6: Restart your computer to finish the process.
4Best Alternatives to TeamViewer Android Remote Control Not Working
If you're tired of tedious configurations and can't resolve the issue with TeamViewer Android Remote Control. Check out AirDroid Personal. The perfect alternative to TeamViewer Android Remote Control. With AirDroid, you can remotely control your Android device on multi-platform, and you won't even have to install any additional software.
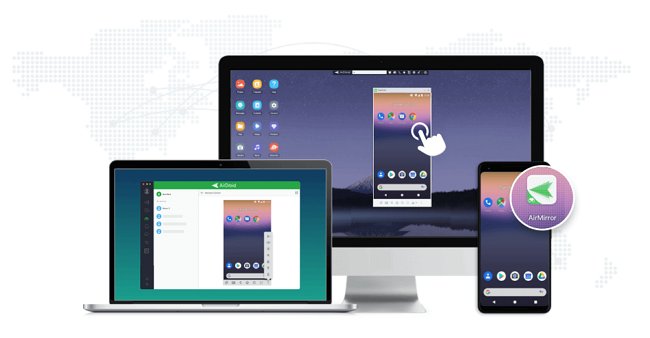
The AirDroid Personal application offers fast, secure, and efficient remote access. Moreover, users can quickly access, view, and manage their Android devices from any computer or device. It is possible to transfer files between devices, access your favorite apps, and even mirror your screen. AirDroid Personal makes remote control of your Android device simple and secure.
5FAQs about TeamViewer Remote Control Not Working
To get started with TeamViewer's remote control features, navigate to the Remote Control tab. Your TeamViewer unique ID, as well as your temporary password, will be displayed here. You can change them at any time. You can grant remote control of your computer to a partner with these credentials.
This error can be caused by outdated TeamViewer software installed on one of the computers on the network. It is important to rule it out before you attempt to fix this error.
The recent security feature in MacOS 10.14 (and higher) requires a few more permissions for TeamViewer to control your Mac once it has been connected. Check System Access to get it working again.
Download the TeamViewer Host for Android and follow the instructions to install the AddOn for Remote Control. You can access your files remotely anytime and anywhere once the application is set up.
QuickSupport allows support technicians to access, control, and view your mobile device remotely for streamlined troubleshooting.










Leave a Reply.