9 Ways to Open Task Manager in Windows 10/11
Task Manager is a handy tool in Windows that provides a detailed view of running processes, computer performance, and more. It also allows us to force-quit software that gets stuck. Simply put, it is a one-stop tool for monitoring and controlling your system.
There are multiple Task Manager shortcuts in Windows 10/11 to access the tool instantly. Therefore, this article will present 9 quick and easy shortcut ways to open the Task Manager. Let's get started!
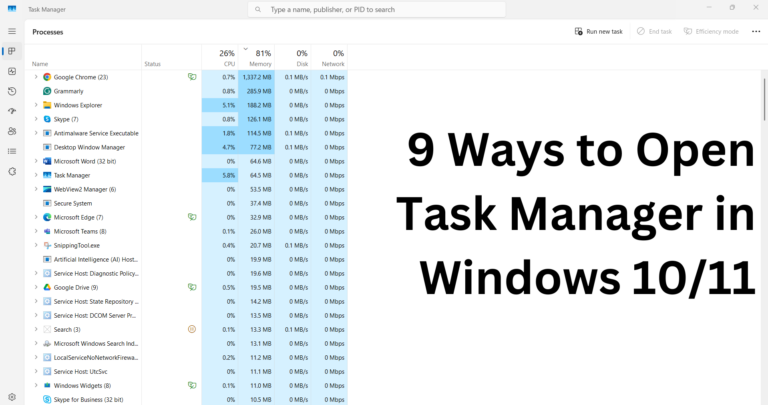
Method 1. CTRL + ALT + Delete
The most common way to open Task Manager is to use the CTRL + ALT + Delete keys. Simply press these keys, select Task Manager from the list of options, and access it right away.
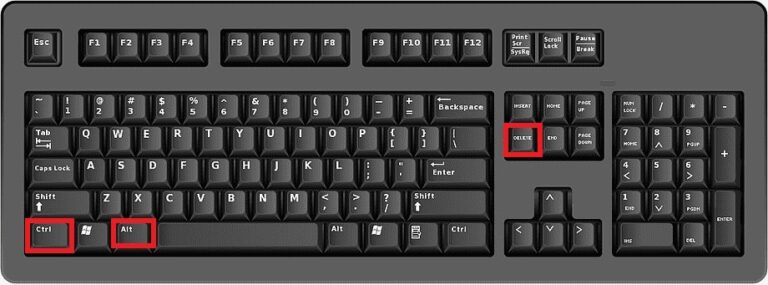
Method 2. CTRL + ALT + Esc
Another hotkey for Task Manager is CTRL + ALT + Esc. When you press these keys, the Task Manager will open directly.
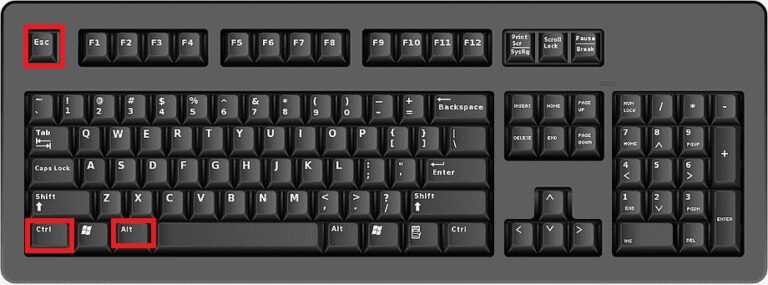
Method 3. Windows + X
You can also use the Windows + X Task Manager shortcut keys to open the Power User menu and then access Task Manager from there. Follow the below steps:
- Step 1.From your keyboard, press the Windows key and the X key.
- Step 2.From the Power user menu, select Task Manager.
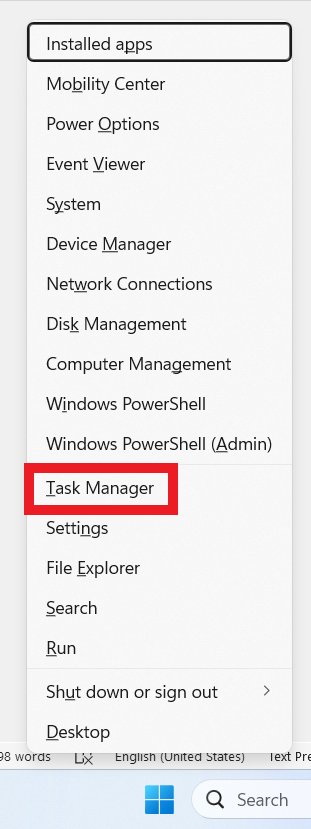
Method 4. Right-click Start Menu
Other than pressing the "Windows + X" Task Manager shortcut key in Windows, you can access the same Power User menu by right-clicking the Start menu. Here's how to do it:
- Step 1.Bring your mouse close to the Start menu icon and right-click.
- Step 2.From the Power user menu, select Task Manager.
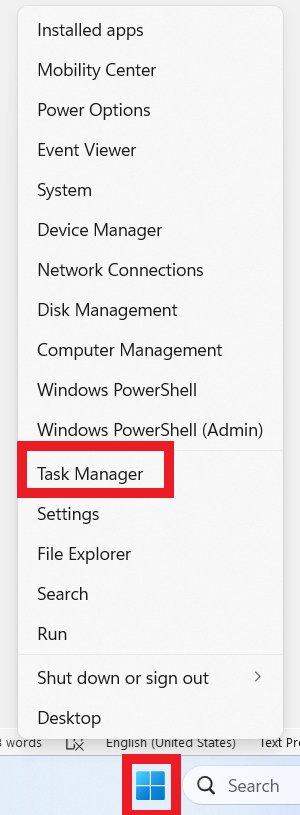
Method 5. Right-click Task Bar
The taskbar located at the bottom is also a hotkey for Task Manager. Here's how to open Task Manager through the taskbar:
- Step 1.Right-click the empty area of the taskbar.
- Step 2.Select Task Manager.
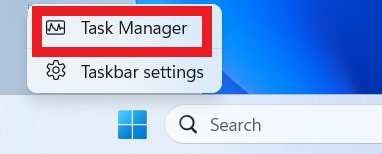
Method 6. From Search Bar
You can also open the Task Manager from the search bar as follows:
- Step 1.Click on the search bar and type Task Manager.
- Step 2.Click the best-match option to launch the Task Manager.
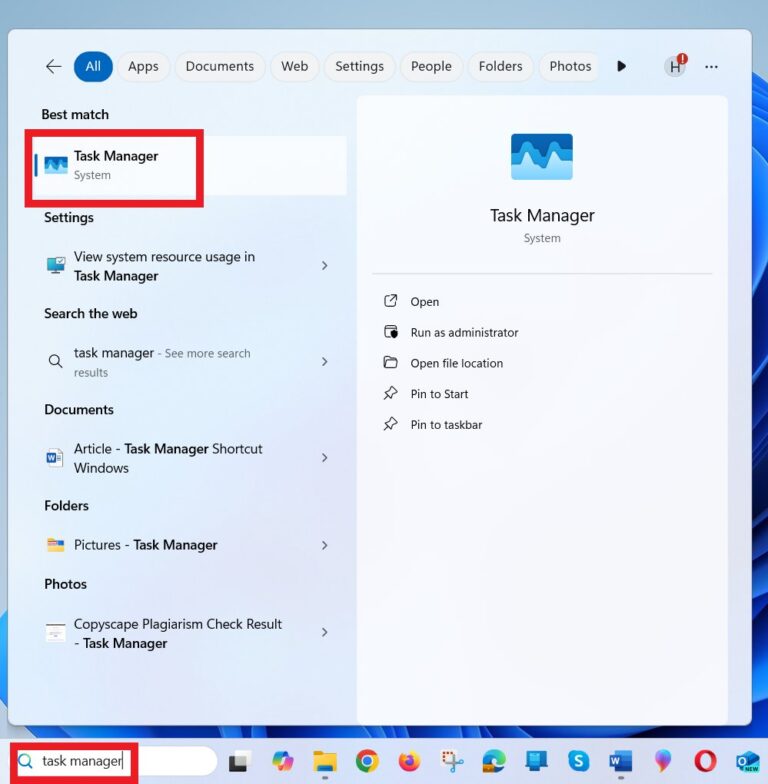
Method 7. Via Run Window
Another Task Manager shortcut in Windows 10/11 is through the Run window, as follows:
- Step 1.Press the Windows key + R key.
- Step 2.Type taskmgr and click OK.
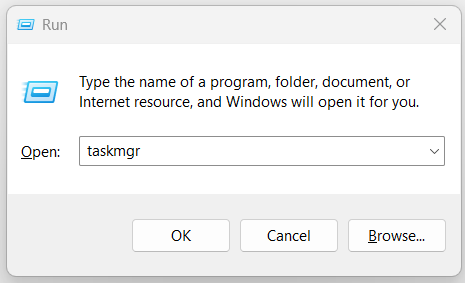
Method 8. Via Command Prompt
Command Prompt can also open Task Manager for you. Here's how to use Command Prompt:
- Step 1.Open the Command Prompt.
- Step 2.Type taskmgr and hit Enter.
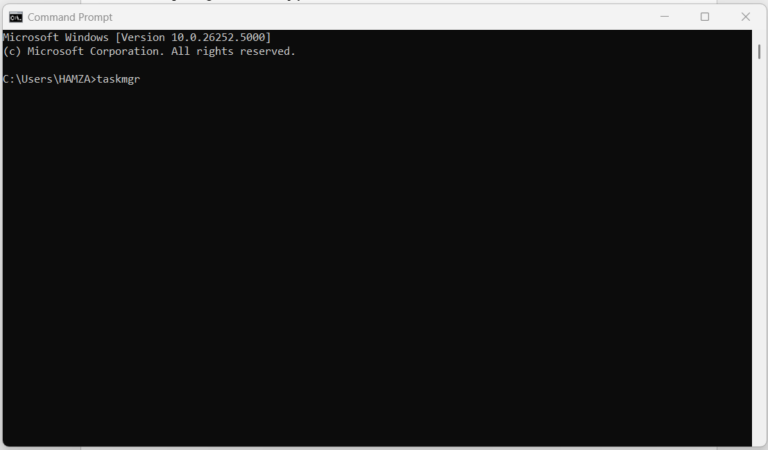
Method 9. From Control Panel
The last Task Manager shortcut for Windows 10/11 we want to share is through the Control Panel, as follows:
- Step 1.Search for the Control Panel in the search bar and launch it.
- Step 2.From the search bar in the Control Panel, search for Task Manager and open it.
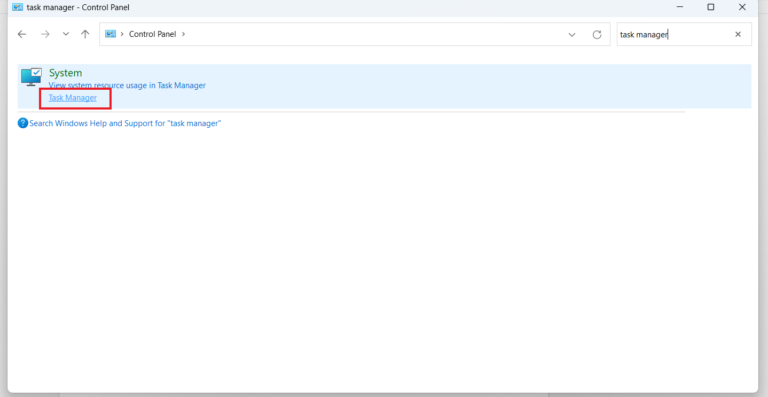
Conclusion
Windows Task Manager is a useful tool for monitoring your computer processes/programs and ending troubling tasks. Due to its importance, Windows allows you to open Task Manager in multiple ways. So, choose one of the above Task Manager shortcuts for Windows 10/11 and access it right away. On top of that, if you want to open Task Manager on a remote desktop, you can use the AirDroid Remote Support tool to remotely control the other desktop and open the Task Manager easily.










Leave a Reply.