[2024] 8 Proven Solutions for RDP Sound Not Working
RDP, or remote desktop protocol, is a secure communication network that enables network administrators to diagnose issues users face remotely. It is convenient for those working from home, traveling, or away from the office for any reason, and they need access to their work computer. However, this experience can be affected when the RDP sound is not working.
That said, we will explore 8 proven solutions you can try to fix your RDP sound not working problem.
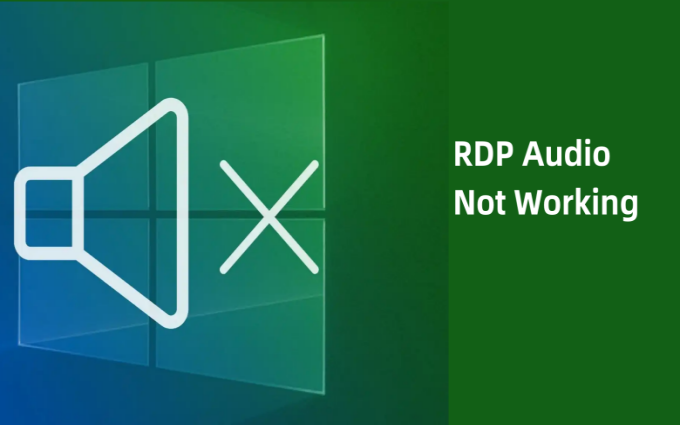
Why Can't I Hear Audio from RDP?
An RDP connection allows a user to play sound during a session. However, facing a sound issue can frustrate and hinder one's work. Various factors can lead to remote desktop audio not working. These include:
- Client settings misconfiguration: This stems from having wrongly or incorrectly configured settings on the RDP, such as incorrect audio playback settings.
- Audio redirection is disabled: When audio output is activated, it allows the function to be accessed remotely and played on the local machine. If it is not allowed, the sound generated on the remote machine is not relayed to the local machine.
- Windows Audio service stopped: The Windows Audio service manages audio-related tasks in the Windows operating system. Stopping or turning off this service can cause the RDP sound not working issues during sessions.
- Firewall restrictions: A firewall restriction can come from the client's or server's firewall. In this case, it restricts or blocks ports and protocols for RDP audio redirection. This action blocks audio data transmission between the client and server machine.
- Audio driver issues: Outdated, corrupt, or incompatible audio drivers can prevent sound from being played or redirected properly during remote desk sessions.
- Group policy restrictions: It can be configured to control several aspects of system behavior, such as audio in RDP sessions.
- Audio hardware issues on the client: A client's machine can have hardware issues such as malfunctioning sound cards, speakers, or other audio peripherals. These hardware issues can lead to RDP sound not working.
- Other Unknown Issues: Other issues, such as network issues, software conflicts, and others, can affect RDP audio.
How to Fix Remote Desktop Audio Not Working
Whether it is audio driver issues, firewall restrictions, Windows audio service, or any other problem, it is essential to know how to diagnose and solve the problem. Below are the steps to fix the remote desktop audio not working.
1Check RDP Client Settings
To have a seamless experience in your RDP sessions, you need to ensure your Remote Desktop Protocol (RDP) client settings are correctly configured. This is more so when you require sound during these sessions. Misconfigured settings can lead to decreased productivity. Follow the steps below to ensure the RDP client settings are correctly configured:
- Step 1.Open the Remote Desktop Connection application on your local computer by searching for Remote Desktop Connection in the Start menu or using the Run dialog (press Windows Key + R and type mstsc followed by Enter).
- Step 2.Click on the Show Options button at the bottom left corner of the window.
- Step 3.In the expanded Remote Desktop Connection window, navigate to the Local Resources tab. Locate the section labeled Settings.
- Step 4.Next, ensure remote audio playback is set to Play on this computer or Play on remote computer, and click OK.
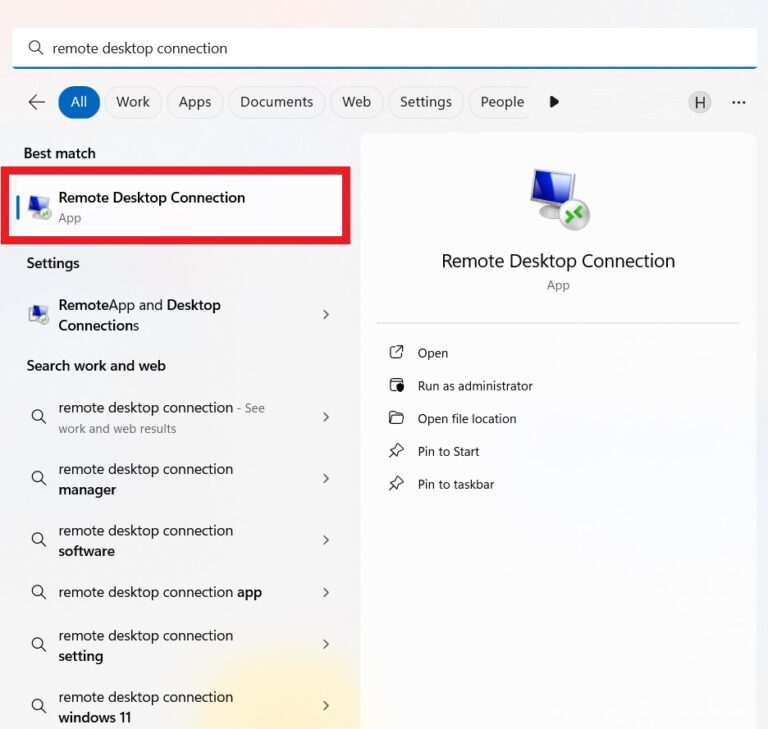
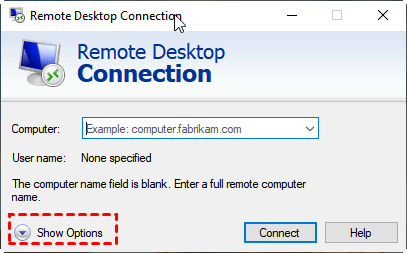
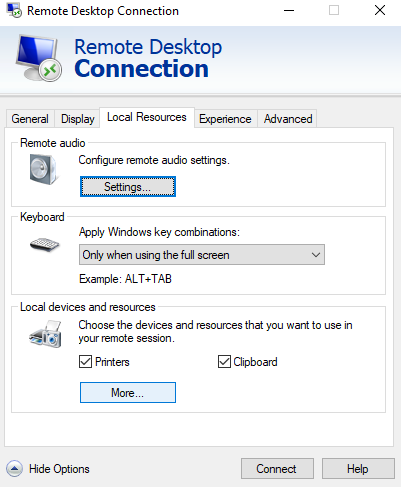
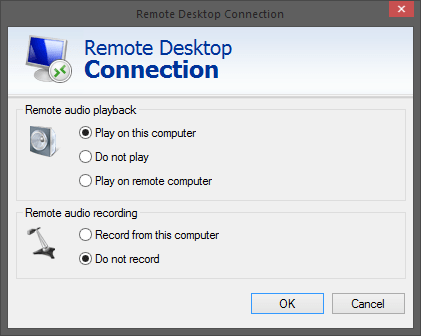
2Enable Audio Redirection
Audio redirection is important when setting up RDP to access sound during a remote session. It is more important when you need to hear media playback, notifications, or any other audio from the remote desktop. When configuring the settings, one can overlook audio redirection, leading to frustration during remote sessions. Below are the steps to enable audio redirection on the server and fix the RDP sound not working :
- Step 1.Press the Windows Key + R to open the Run dialog, type regedit, and press Enter. This opens the Registry Editor.
- Step 2.From here navigate as follows: Computer > HKEY_LOCAL_MACHINE > SYSTEM > CurrentControlSet > Control > Terminal Server > WinStations > RDP-Tcp
- Step 3.Click on fDisableAudioCapture, indicate the value as 0, and click OK.
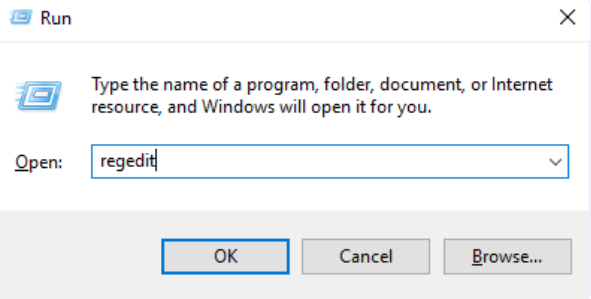
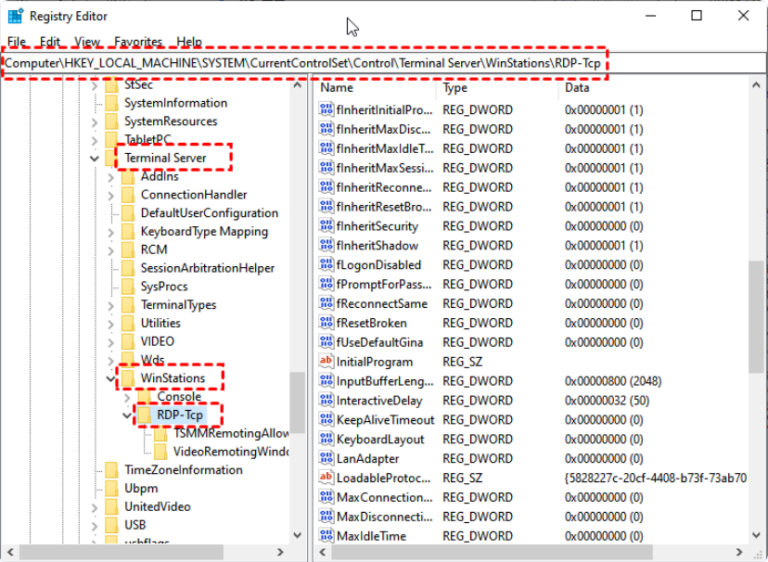
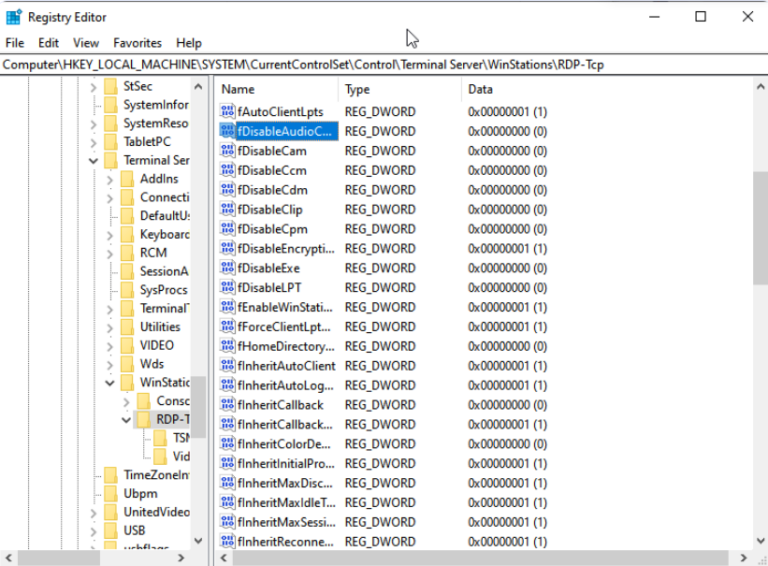
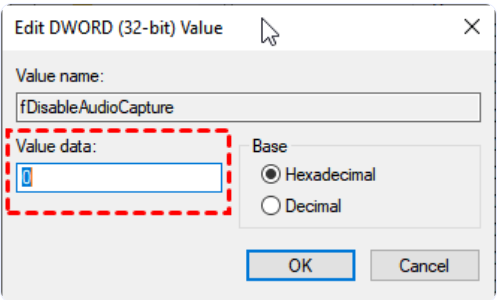
3Start Windows Audio Service
Another solution to remote desktop audio not working is to start the Windows Audio service on the remote machine and set it to start automatically. Follow the steps below to start the audio service:
- Step 1.Open the Control Panel on your host computer and open Administrative Tools.
- Step 2.Click on Services. Then right-click on Windows Audio.
- Step 3.On the General tab, locate the Startup type box and select Automatic. Scroll down to the Service Status section, select Start, and click OK.
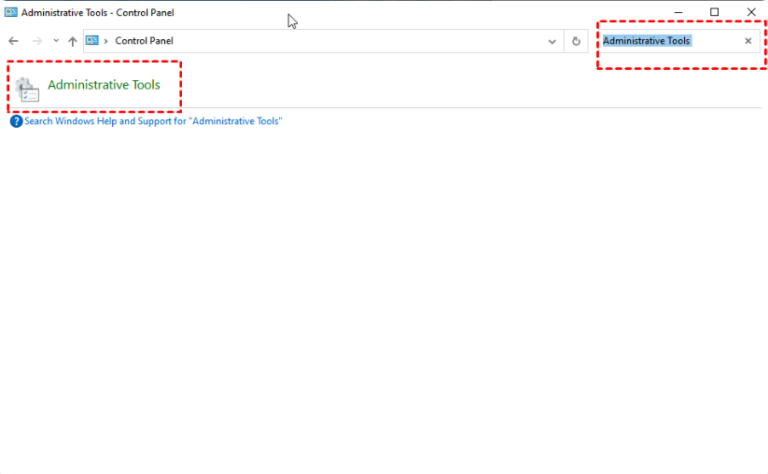
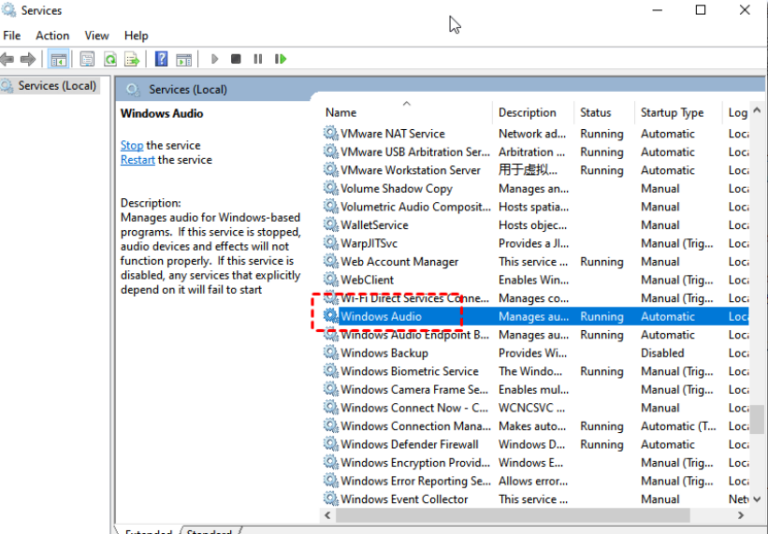
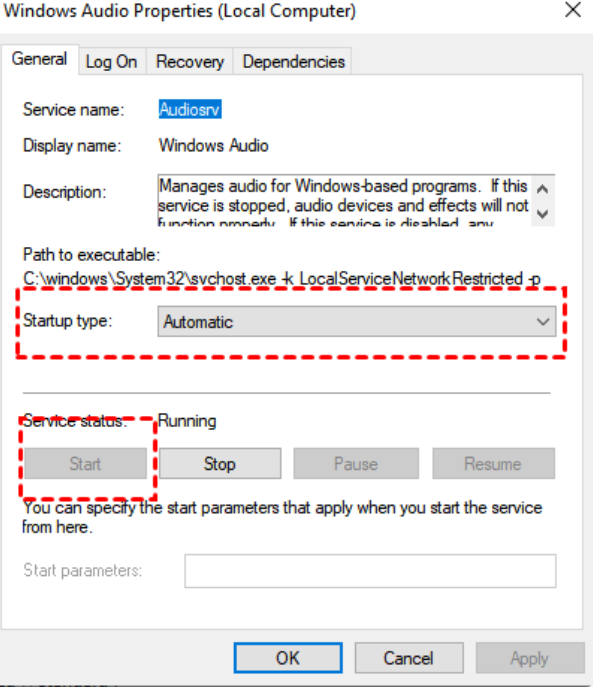
4Update or Reinstall the Audio Drivers
Have you considered the issue could be your drivers? Outdated, corrupt, or incompatible drivers can affect the audio output during a remote session, causing the remote audio not working. Ensuring your audio drivers are up-to-date can solve the problem and restore functionality. Below are the steps you can follow to update your audio drivers.
- Step 1.Press the Windows Key + X on your keyboard to open the Power User menu and open Device Manager from the list.
- Step 2.In Device Manager, scroll down and click on the arrow next to Sound, video and game controllers to expand more selections.
- Step 3.Right-click Realtek High Definition Audio or Realtek Audio depending on your computer. Then click Update DriverSoftware on the menu.
- Step 4.Choose Search automatically for updated driver software. Windows will search for the latest driver and install it if available.
- Step 5.Follow any on-screen instructions to complete the installation. Restart your computer to apply the changes.
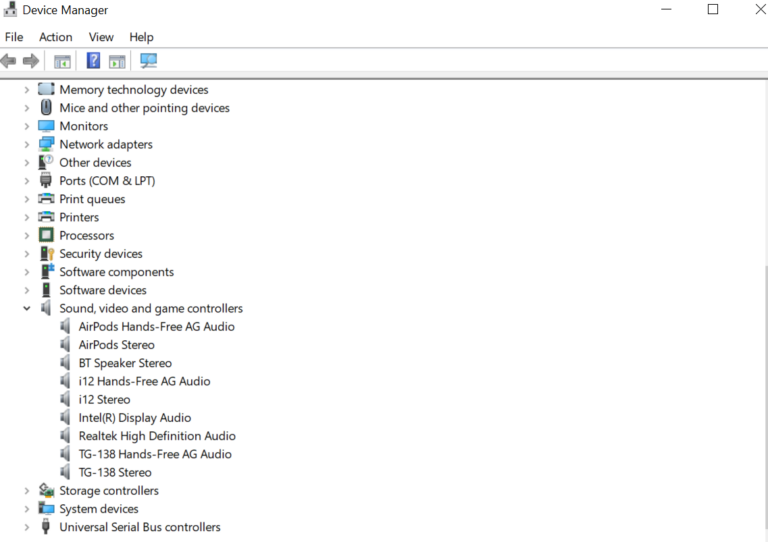
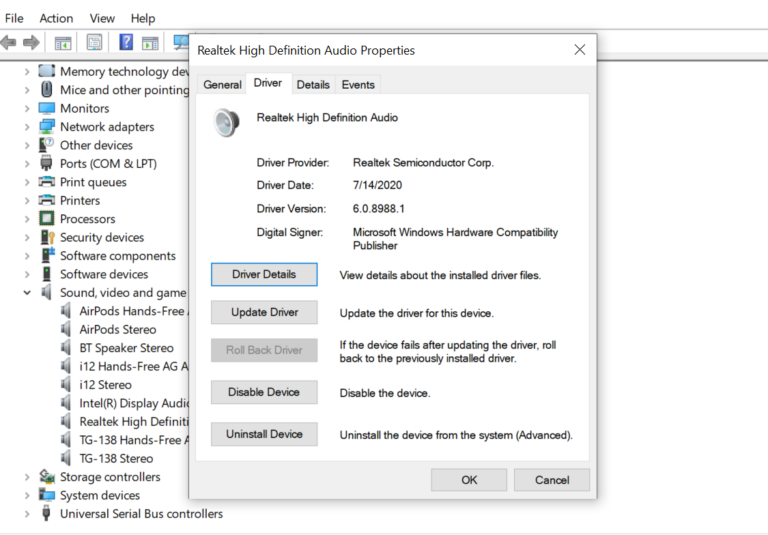
5Adjust Firewall Settings
Firewall settings are crucial, especially in managing data flow between your computer and external networks such as RDP sessions. In some cases, the settings can block audio data which can cause sound problems during a remote session. When you adjust the firewall settings, you ensure that audio can be properly submitted. Follow the steps below to adjust Firewall settings.
- Step 1.Search for Windows Defender Firewall in the task bar and launch it.
- Step 2.Click Inbound Rules in the left pane on the left side.
- Step 3.Click on New Rule on the screen's left side.
- Step 4.After that, select Port and click Next.
- Step 5.Select TCP as the protocol. Then, fill in the specific port number required for RDP audio redirection (e.g., TCP port 3389) and click Next.
- Step 6.Select Allow the connection and click Next. Apply the rule to all profiles and then click Next.
- Step 7.Enter a name and description for the rule and click Finish to complete the setup.
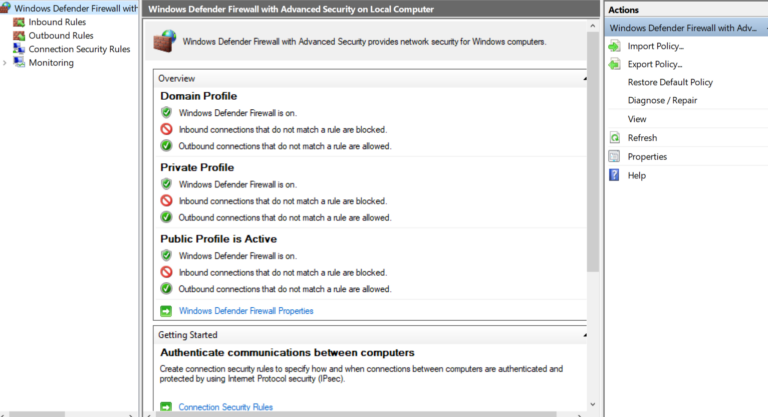
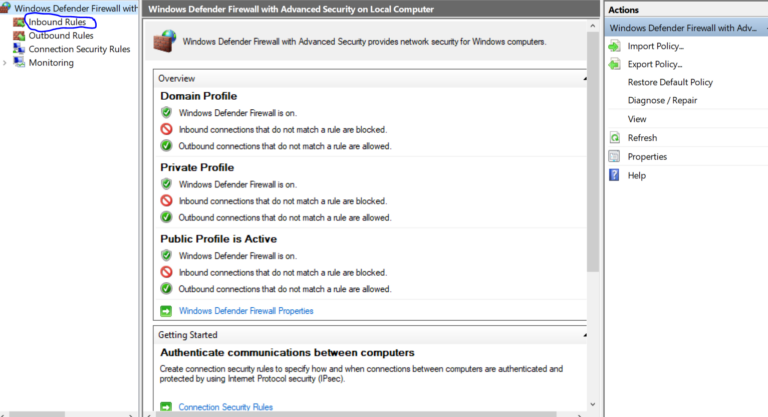
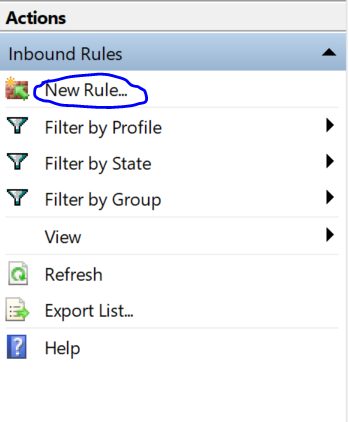
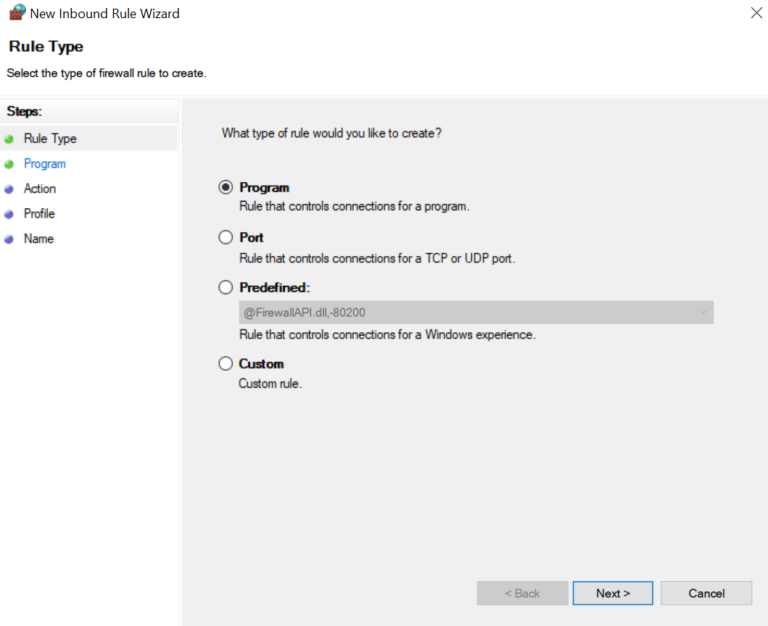
6Modify Group Policy Settings
Inappropriate group policy settings is another possible cause for remote desktop audio not working. You can resolve the issue by checking and modifying your Group policy. Follow the steps below to modify group policy settings:
- Step 1.Invoke the Run dialog box by pressing Win +R on your remote computer. Next, type gpedit.msc and click OK. This will open the Local Group Policy Editor window.
- Step 2.Go to Local Computer Policy > Computer Configuration > Administrative Templates > Windows Components > Remote Desktop Services > Remote Desktop Session Host > Device and Resource Redirection.
- Step 3.Select Device and Resource Redirection. Click Allow audio and video playback redirection and Allow audio recording redirection on the right pane. Set them to Enabled.
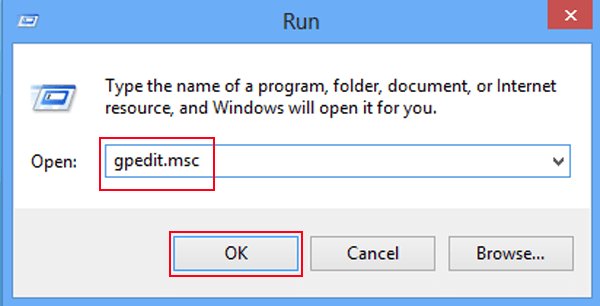
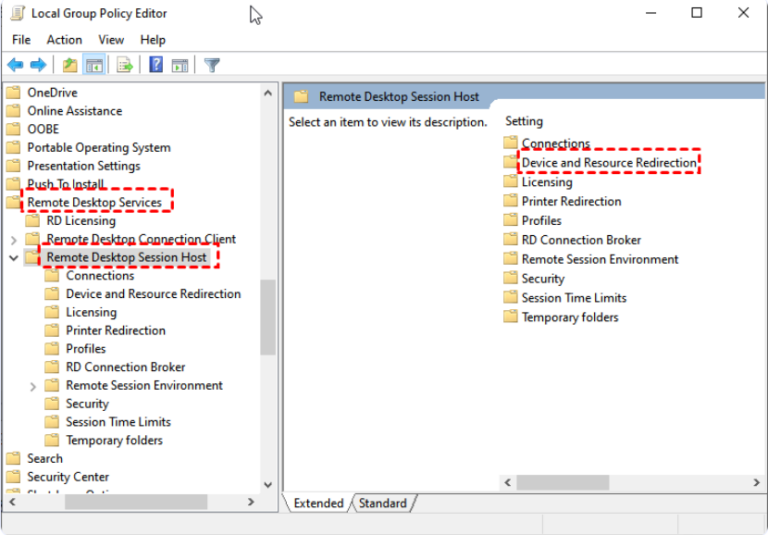
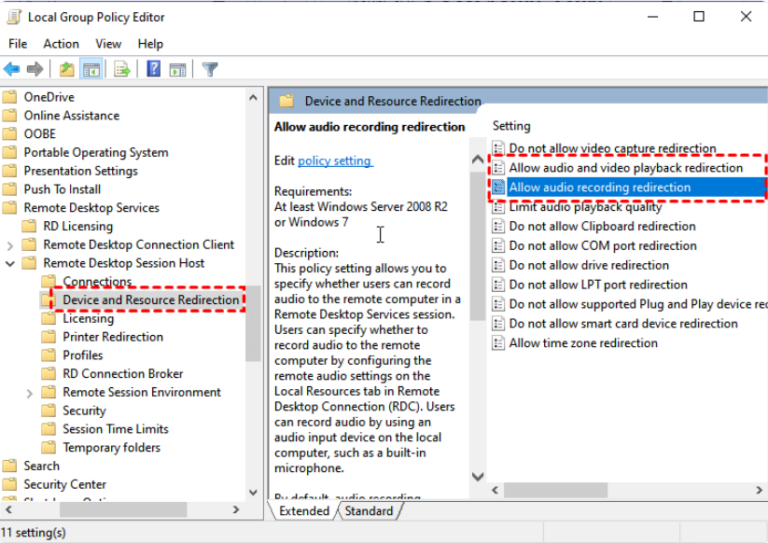
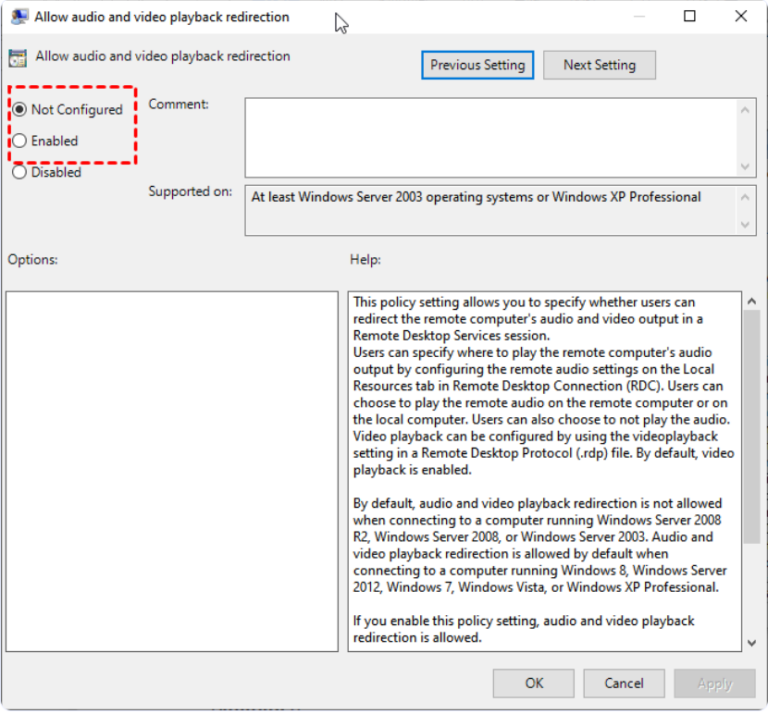
7Troubleshoot Hardware Issues
Have you fixed all the above issues and are still having a sound problem? You may want to consider the issue is hardware-related. The desktop could have faulty sound cards, disconnected audio peripherals, malfunctioning speakers, and other issues that can affect your ability to hear sound.
When troubleshooting hardware issues, first check the volume and mute settings and ensure it is turned up. The other part is ensuring the headphones or audio speakers are connected properly.
Alternatively, you can use alternative audio devices to see if the problem persists. If you suspect sound card problems, you can press Windows Key + X, select Device Manager, and expand the Sound, video and game controllers to see if your sound card is listed and working as it should. You can also update the drive.
8Restart Computers or Contact Support
If you have done all the above and the audio issues persist, you can consider restarting your computer. When you restart both local and remote computers, you can resolve any pending audio-related issues. Restarting the computer clears temporary glitches, refreshes the system, and re-establishes connections.
If all the steps fail, you may need to contact support for assistance. The support staff will provide step-by-step guidance on remote assistance ensuring the problem is resolved effectively.
Conclusion
Sound remote desktop audio not working problems can distract your functions and ability to complete your tasks effectively. Knowing how to troubleshoot these problems equips one with the necessary skills to solve the problem when it occurs.
With this article, you can modify the group policy settings, adjust the firewall, enable audio redirection, start Windows Service, and more. Next time this issue occurs; you can go through the outlined solutions.










Leave a Reply.