Most Common-used Remote Desktop Shortcut Keys You Should Know in 2024
Nowadays, there are more than one reasons to use Remote Desktop in your daily life. It is an invaluable tool for your work and personal project since it allows you to access your devices remotely. The Remote Desktop shortcut keys are definitely one of the key aspects that enhance your experience within the remote connection and can make your work smoother. For this reason, knowing these shortcuts can significantly speed up your workflow.
In this article, you will learn everything you need to know about the Remote Desktop shortcut keys to maximize your productivity in 2024.

Part 1. Enable Shortcut Keys on Remote Desktop
Before diving into the specific shortcut keys that you need to know, it's important to ensure that your Remote Desktop configuration permits their use. There are cases, where shortcut keys are not enabled by default. In these instances, you have to enable the Remote Desktop shortcut keys doe them to work within the remote connection.
Here are the steps you need to follow to enable the keyboard shortcuts on Remote Desktop:
- Step 1.Open the Remote Desktop Connection app on your computer. You can use the search bar to find the app, or hit Windows + R to launch the Run dialog box, type mstsc, and press Enter.
- Step 2.Click on Show Options to expand the available settings and configure your Remote Desktop connection.
- Step 3.Click the Local Resources tab.
- Step 4.Go to the Keyboard section. Here, you will see a dropdown menu under Apply Windows key combinations. From this menu, you can choose one of the three options:
On this computer: meaning that the key combinations will be applied only to your local computer.
On the remote computer: meaning that the key combinations will be sent to the remote computer.
Only when using the full screen: meaning that the key combinations will be sent to the remote computer only when the remote desktop session is in full-screen mode. - Step 5.Select the option that better meets your requirements and click the Connect button to establish the remote connection.
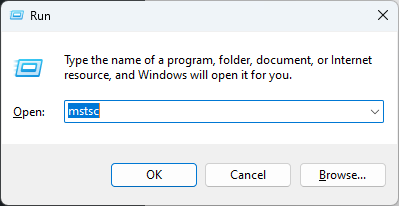
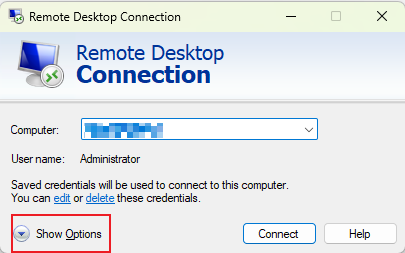
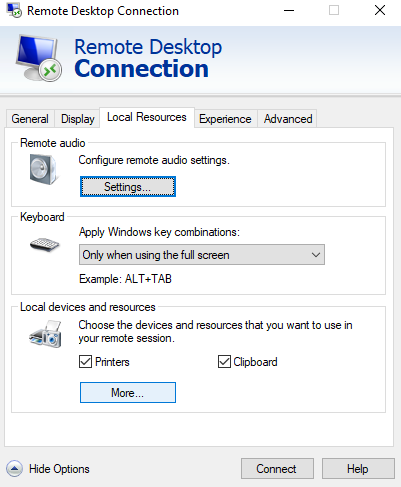
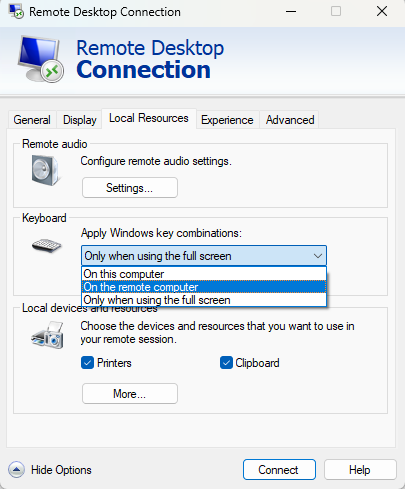
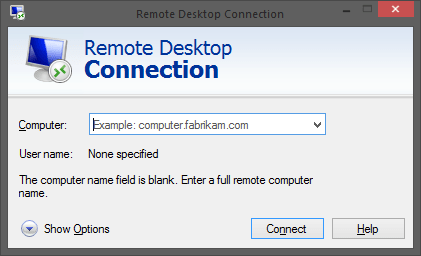
Part 2. Most Commonly-Used Remote Desktop Shortcut Keys
Once you have followed the steps we have gone through in the previous section, you will be able to use the Remote Desktop shortcut keys. In this section, we are bringing you a list of the most commonly used shortcuts. Find the ones that will make your work faster and incorporate them into your process.
Here is the list of shortcuts that will help you the most:
| Shortcut | Description |
|---|---|
| Ctrl + Alt + Home | Active the connection bar |
| Ctrl + Alt + End | Open Task Manager |
| Alt + Page Up | Switch between programs from left to right |
| Alt + Page Down | Switch between programs from right to left |
| Alt + Insert | Cycle among open programs following the order they were launched |
| Alt + Home | Display the Start menu |
| Alt + Delete | Display the System menu |
| Ctrl + Alt + - (Minus) | Adds a screenshot of the active window on the clipboard |
| Ctrl + Alt + + (Plus) | Adds a screenshot of the entire window on the clipboard |
| Ctrl + Alt+ Up/Down arrow | View session selection bar |
| Ctrl + Alt + Left/Right arrow | Switch between sessions |
FAQs about Remote Desktop Shortcut Keys
- Launch the Remote Desktop Connection app.
- Once you have configured your connection, click Save As that you will find in the General tab under Connection settings.
- Choose a location to save the RDP file and name it accordingly. Whenever you want to establish this remote connection, you can simply double-click on this file.
Bonus Part: Better Remote Desktop Alternative
While the built-in Remote Desktop Connection tool is a great solution, there are other tools that improve your experience by bringing you a robust set of features. One such alternative is AirDroid Remote Support that promises to become your go-to solution for remote support, management, and control.

The features that AirDroid Remote Support such an invaluable asset for you are the following:
- AirDroid supports various operating systems, including Windows, macOS, Android, and iOS. This wide compatibility makes it a versatile tool that you will use on all of your devices.
- The app supports easy file transfer. You can send and receive files between your devices in just a couple of clicks.
- With this app, you can provide and get real-time support. You can control and view the screen of the remote device, and use all communication tools to effectively give the required guidance.
- AirDroid gives you secure remote access that ensures data privacy. This way, you can continue even your most sensitive work without worrying about your security.
- If there is a need for it, you have the option to record your remote sessions for future reference.
- If you are using the app on a mobile device, you can take advantage of the AR camera to place markers on physical things.
The Bottom Line
The Remote Desktop shortcut keys transform your work as they allow you to perform routine tasks in no time. In this piece, you have learned how to enable them on your remote connection. However, if you are looking for something new and efficient, you must try AirDroid Remote Support. Download the app and try it for free to discover its full potential.










Leave a Reply.