4 Quick Ways to Change Password from Remote Desktop
Regularly changing desktop passwords is a recommended practice to avoid unauthorized access. It is straightforward to change passwords when you have access to the computer. However, what if you are accessing your work computer remotely from home or you are an IT professional managing multiple computers. In that case, how to change password from remote desktop?
The good news is that you can change the password of the remote desktop using multiple methods. So, stick around with this guide as we uncover four quick ways to change the password from the remote desktop.
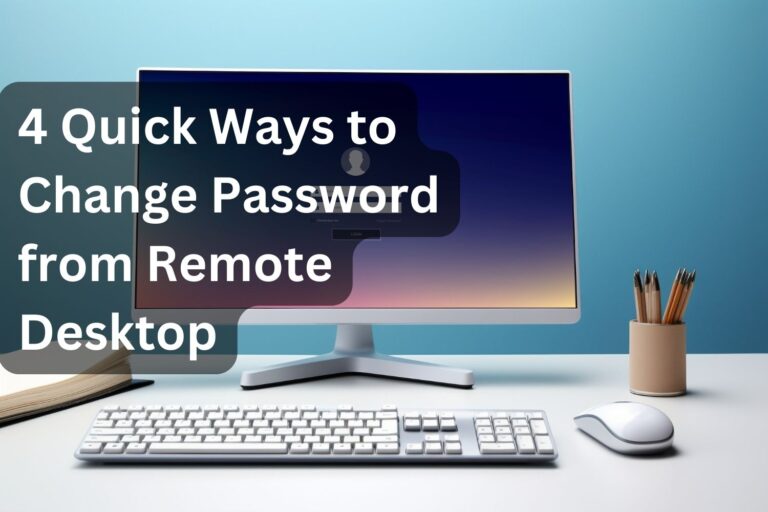
Before Start
Before we discuss the methods, you must fulfill the essential prerequisites. You need to connect to the remote desktop via Microsoft Remote Desktop. Besides that, you have to enable key combinations on the remote desktop. Follow the below steps to enable key combinations:
- Step 1.Launch the Remote Desktop Connection app on your local desktop.
- Step 2.Click Show Options.
- Step 3.Go to the Local Resources tab. Under the Keyboard section, choose On the remote computer.
- Step 4.Initiate the remote session.
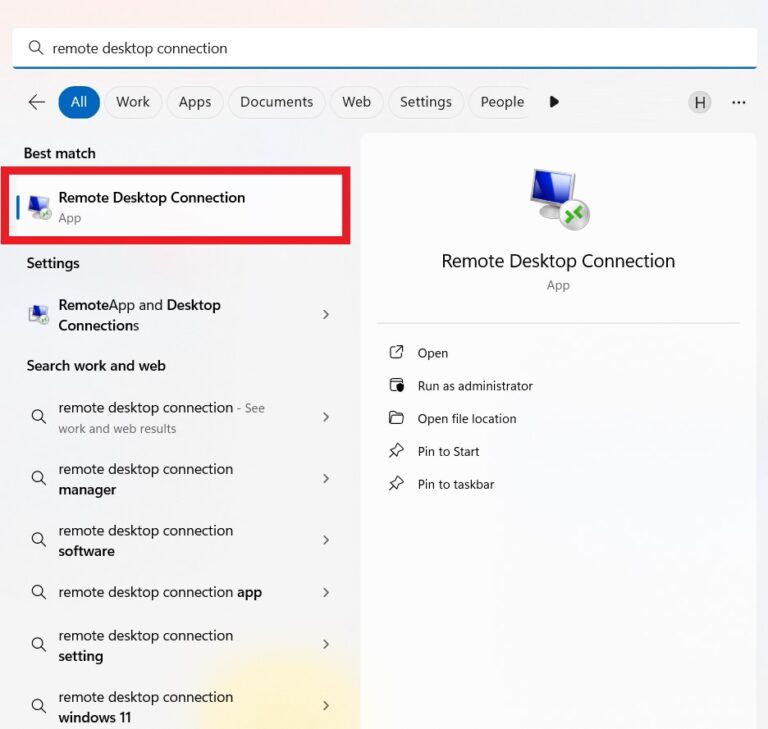
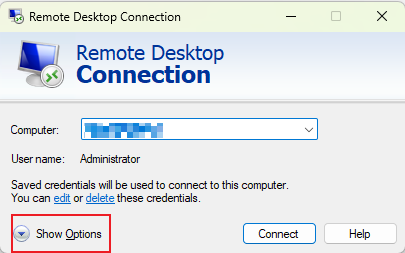
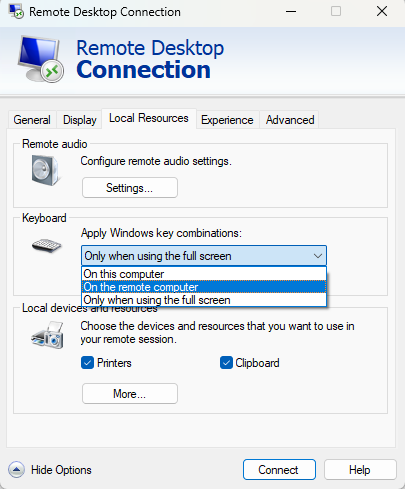
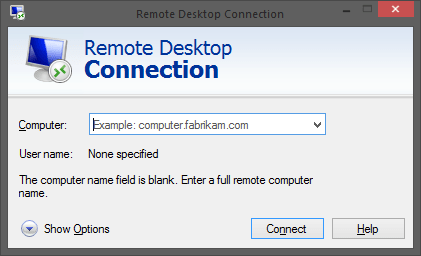
This way, the keyboard shortcuts will now be interpreted by the remote computer instead of your local computer.
Method 1. Use Ctrl + Alt + Del
The first and easiest way to change the password on a remote desktop is by using the "Ctrl + Alt + Del" keyboard shortcut. Here is how to use the key combination to change password from remote desktop:
- Step 1.In the Remote Desktop Connection window, press Ctrl + Alt + Del from your local physical keyword. It will open the Security Options window of the remote desktop.
- Step 2.From the Security Options window, click Change a password.
- Step 3.Type your old password and then the new passwords twice. Once done, click the Right arrow button.
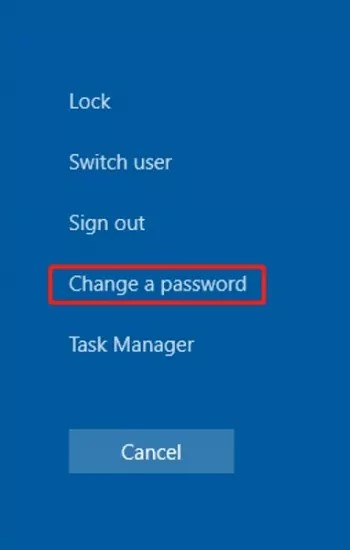
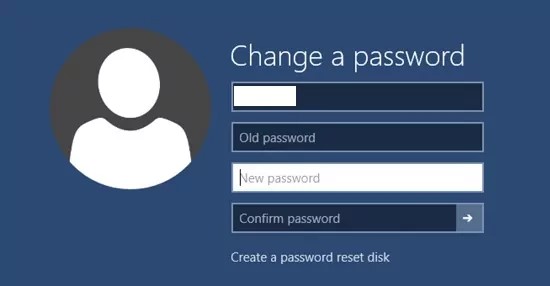
That's it! This way, you can quickly change the password of your remote desktop.
Method 2. Use Command
You can also use Command Prompt to change password from remote desktop. Follow the below steps to use Command Prompt:
- Step 1.From the remote computer, launch the Windows Start menu. Search for Command Prompt and tab Run as administrator.
- Step 2.Type the below command:
net user + username + new password
Here, change "username" with the username of the account whose password you want to change. Secondly, change "new password" with the password you want to add.
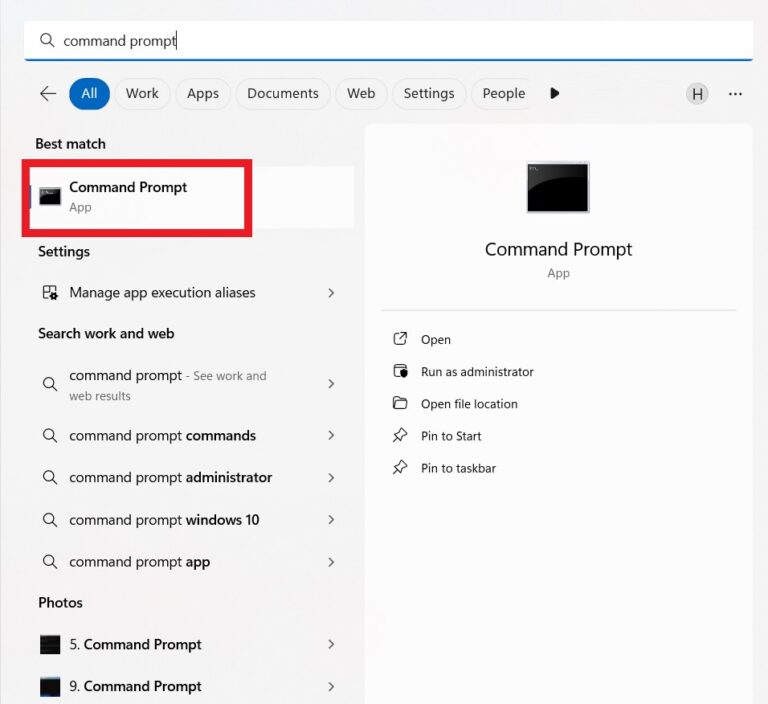
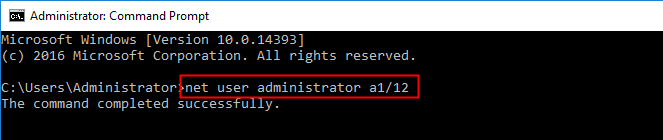
Once done, you will get confirmation that the command has been completed successfully.
Method 3. Change Remote Desktop Password from This PC
The third way to change password of remote desktop is from "This PC". You can access the Users folder from it and change the password. Here's how to change password from remote desktop from This PC:
- Step 1.Right-click the This PC icon from the remote computer's desktop and click Manage.
- Step 2.Navigate to System Tools > Local Users and Groups > Users.
- Step 3.Right-click the user account whose password you want to change and click Set Password.
- Step 4.A warning message will show up. Click Proceed and then enter the new password twice.
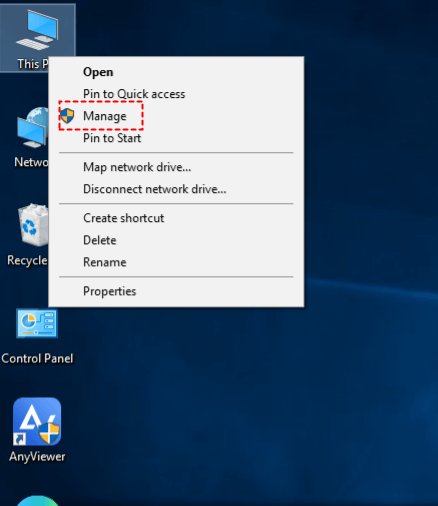
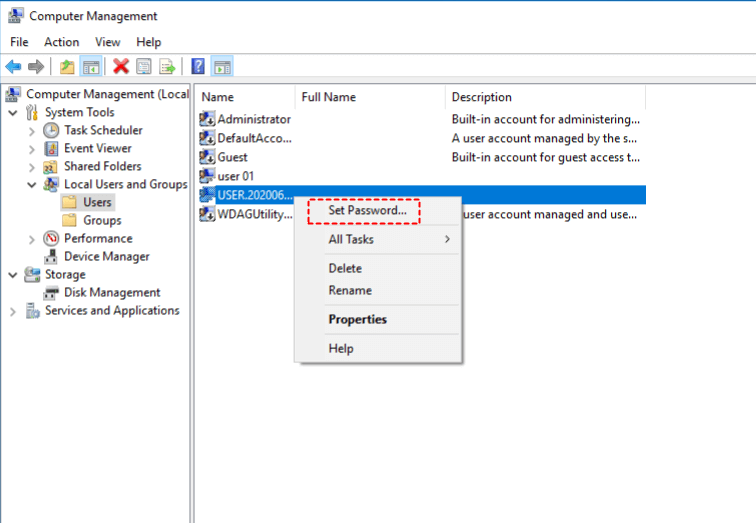
This way, you can easily change remote desktop password directly from This PC.
Method 4. Via Control Panel
The Control Panel also provides support for changing passwords. To change the password from the Remote Desktop via the Control Panel, follow the below steps:
- Step 1.Launch the Control Panel from the remote desktop and click User Accounts.
- Step 2.Navigate to Manage another account > Change the password.
- Step 3.Select the user account to change its password and make the changes.
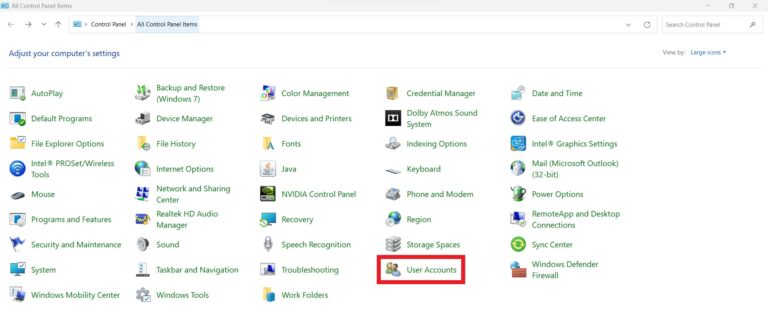
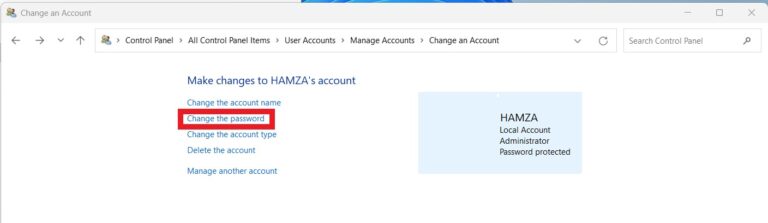
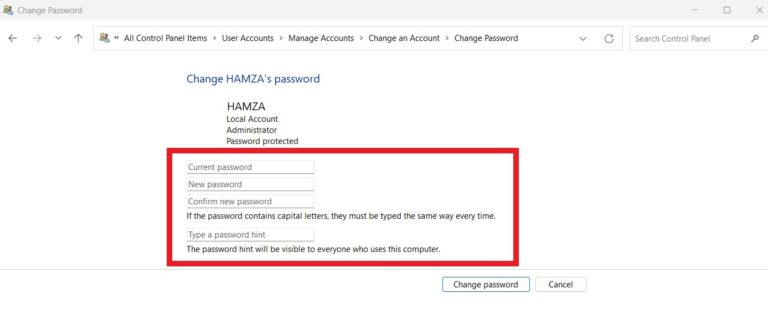
This way, the Control Panel is another simple way to change password from remote computer.
A Better Way to Control Remote Desktop
Now that you have mastered how to change password on the remote computer, let's explore another tool that can enhance your remote desktop experience. This tool is known as AirDroid Remote Support.
AirDroid Remote Support is a modernized and feature-rich remote access software that allows you to create secure remote access connections for single or multiple devices. It does not require devices to be connected to the same network. It supports instant remote control and management of desktop and smartphones from anywhere, anytime.

The key features of AirDroid Remote Support include:
- Click-based interface to connect and control multiple desktops and smartphones (Android/iOS).
- Attended and unattended remote access.
- Real-time fast connections without lags.
- Cross-platform compatibility (support Windows, Android, and iOS).
- Integrated voice and text communication during a remote connection.
- File transfer
- Secure connections with AES 256-bit encryption.
- Assign roles to allow only authorized personnel to access and control remote desktops.
In short, AirDroid Remote Support is a full-fledged remote access software that is suitable for both individual and business use.
Here are the five simple steps to use AirDroid Remote Support to control the remote desktop:
- Step 1.Install AirDroid Remote Support on the remote computer and AirDroid Business on the host computer.
- Step 2.From the remote computer, launch AirDroid Remote Support. Note down the ID you see on the home screen.
- Step 3.From the host computer, launch AirDroid Business. Enter the remote desktop ID and tap Connect.
- Step 4.Click Accept from the remote computer to make the connection.
- Step 5.Lastly, select the remote computer name from AirDroid Business and click Connect to access it remotely.
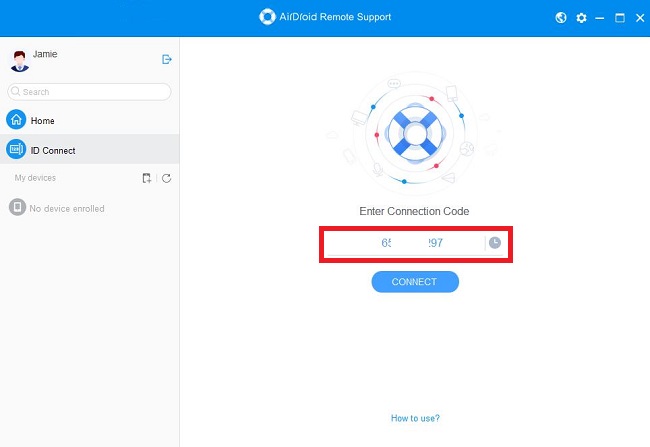


This way, AirDroid offers a simple click-based approach to connect to remote desktops without any complications.
Conclusion
In this guide, we have discussed a few simple and quick ways to change password from remote desktop. You can use any of the methods of your choice and change the password instantly. Besides that, if you want an elevated and more secure remote access experience, then AirDroid Remote Support is the tool to use. Its click-based interface, feature-rich offerings, and wide compatibility offer the best experience to remote control single or multiple devices. So, get your hands on AirDroid Remote Support today and leverage secure connections.










Leave a Reply.