The answer is Yes. You can easily make any YouTube music, song, or remix as your ringtone on both iPhone and Android. However, you are going to need a few tools, including:
1. An MP3 converter
2. A trimming tool
3. GarageBand (for iOS only)
File Transfer
● All-in-one Android Device Manager;
● Easy File Sharing Acorss Devices;
● Remote Control Android Devices;
● Access and Manage Phone from Web.
Get Free AppHow often do you stumble across a YouTube background music and wish to make it your ringtone? Probably a lot, as YouTube is full of millions of tones and remixes, you can't find anywhere else.
Keep reading if you are also looking for the easiest way to convert a video from YouTube to a ringtone. We will provide a step-by-step guide for how to make any YouTube video your ringtone on iPhone or Android.
Let's find out how!
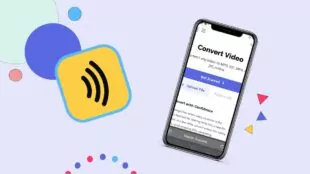
Making a YouTube video as your ringtone is not a straightforward task. Most probably, the tone you want is just 10-20 seconds of the whole video or background music.
Thus, it involves a multi-fold procedure, including downloading the video in MP3, trimming the necessary part, and setting it as a ringtone. More importantly, the process is slightly different for both iPhone and Android.
Here are the tools you need to make ringtones from YouTube:
1. An MP3 converter
2. A trimming tool
3. GarageBand (for iOS only)
4. A File transfer tool
Having said that, let's move to the practical guide.
If you're an Android user and want to set a YouTube video as your ringtone, then cheer up. With an Android phone in your hand, follow the below steps carefully to convert YouTube to MP3 ringtone on Android:
Step 1: Use a Reliable YouTube to MP3 Converter
The first step is to find a credible tool to convert your YouTube video into MP3. With just a quick Google search, you'll find tons of programs that can download YouTube videos for MP3 ringtones. Here, we will go with YTMP3.
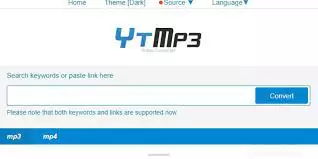
Step 2: Download YouTube Video in MP3
Now, copy the link of the YouTube video you want to download and head to YTMP3 on your phone browser. Paste the link in the search box, choose MP3 format, and hit Convert.
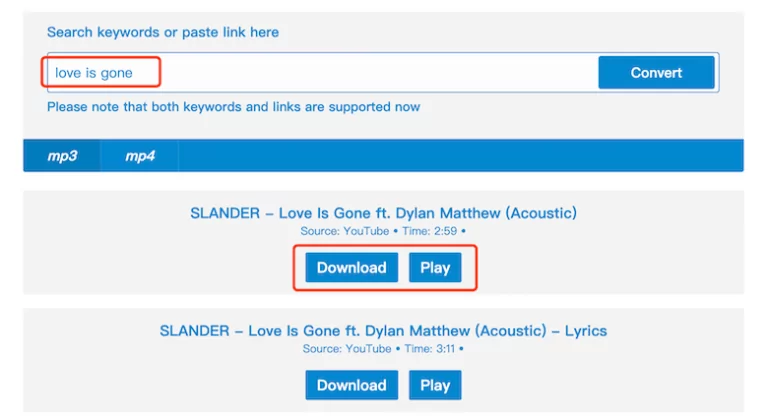
Once it converts the video, click on Download to save it on your Android gallery.
Step 3: Trim the Audio
Now, you have to trim the desired part of the audio file. Use an online tool or download any trimming app from the Play Store to perform this task.
For now, go to MP3Cut on your browser and tap "Open File" to upload the audio.
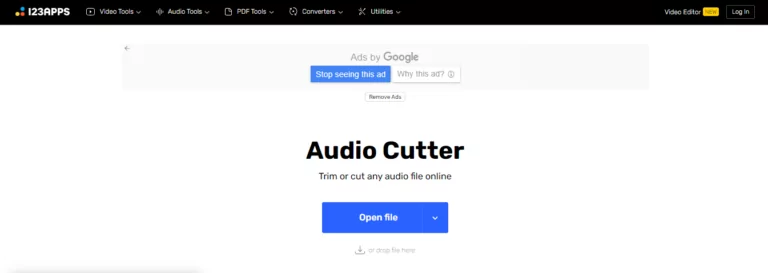
Then, select the potion you want to make the ringtone and hit Trim. The program will generate a download link for you. Click on it.
Step 4: Set it As a ringtone
Now that you have downloaded the tone, find it, and tap Set as Ringtone, as shown in the figure.
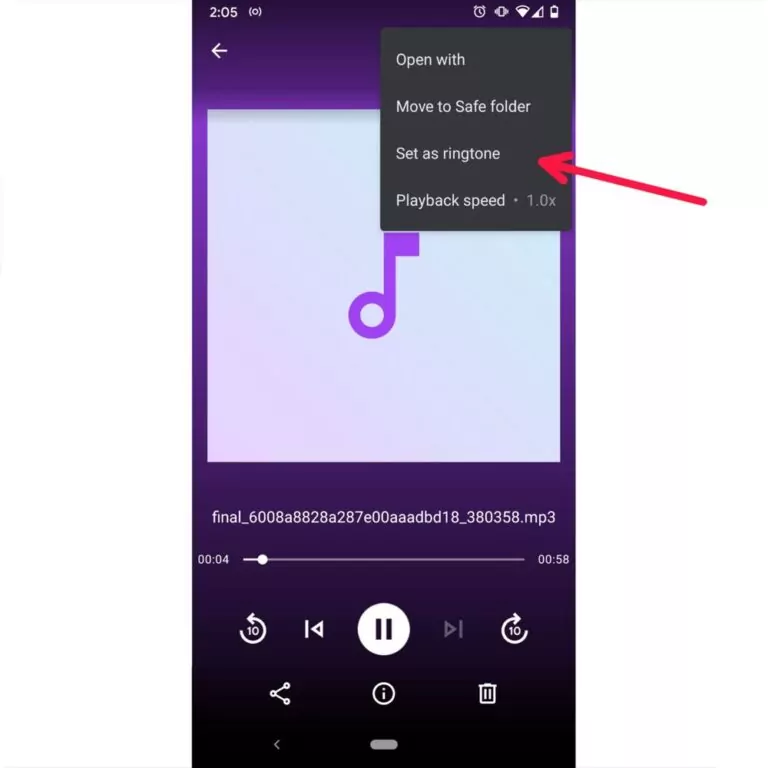
And that's how you convert a video on YouTube to a ringtone for an Android phone. Hopefully, you can now make any YouTube video your new ringtone.
You may also be interested: How to Download YouTube Playlist to MP3 Without Losing Quality
Converting a video from YouTube to a ringtone on iPhone is slightly complicated. It requires you to get assistance from a third-party tool called GarageBand. The rest of the steps are almost similar.
Take a look:
Step 1: Download the YouTube Video as MP3
First, copy the video link and head to YTMP3 on your iPhone browser. Paste the link and hit Convert.
Now, save the audio on your iPhone.
Step 2: Trim Audio
Use MP3Cut to trim the desired part of the YouTube audio and save the clip on your iPhone.
Step 3: Install and Use GarageBand
Now, go to the App Store and install GarageBand on your device. This tool lets you customize the ringtones on an iPhone via its "Ringtone" feature.
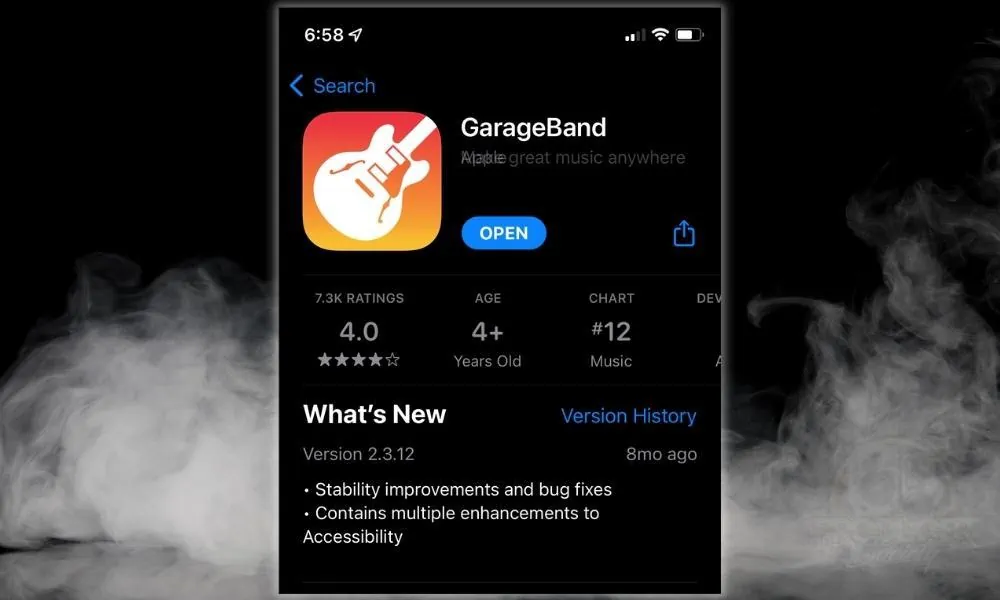
Now, launch GarageBand on your iPhone. Tap the instrument and then tap the project icon at the top-left corner.
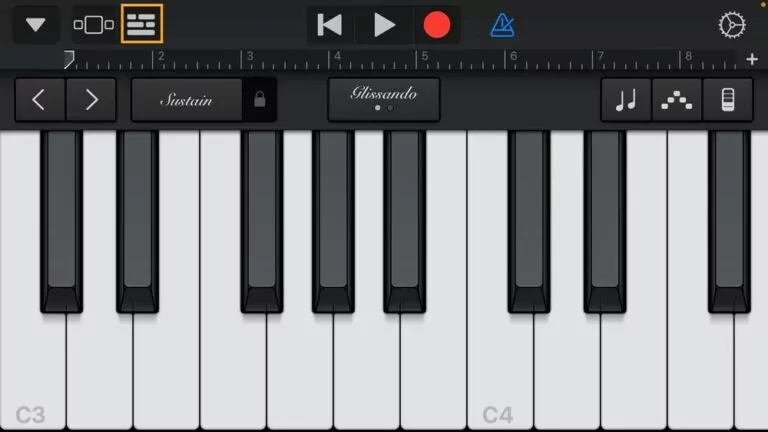
Now, choose the loop icon present at the top-right corner and hit "Browse items from the files app." Locate your MP file and long-press it to upload it to GarageBand.
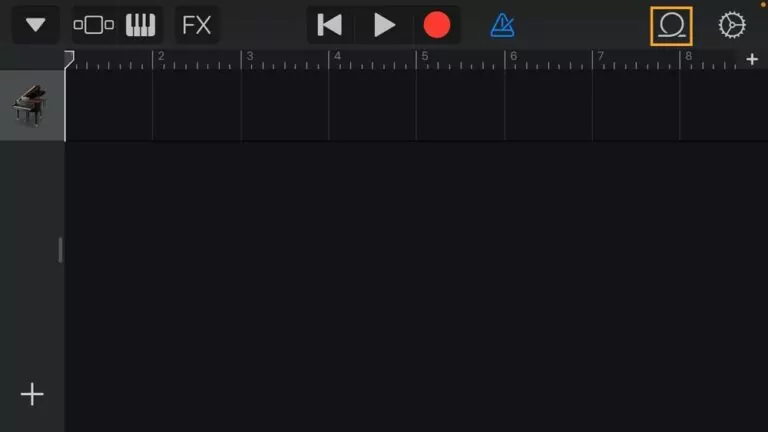
Then, drag the layer to the beginning of the track.
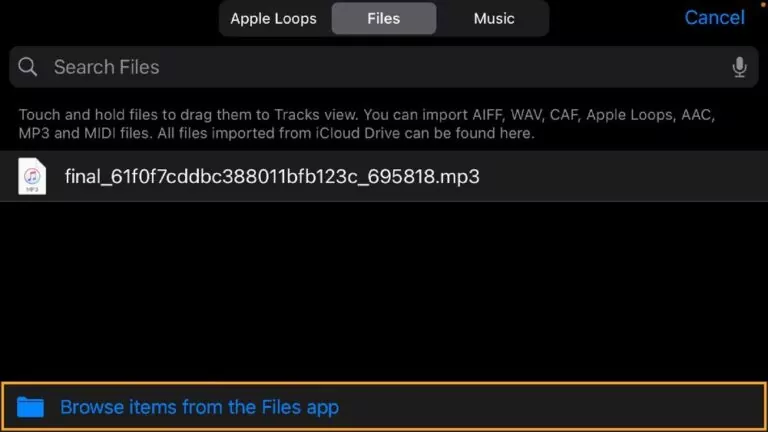
Step 4: Set As Ringtone
After that, tap the drop-down arrow at the top-left corner, choose My Songs, and long-press the file. A menu will pop up.
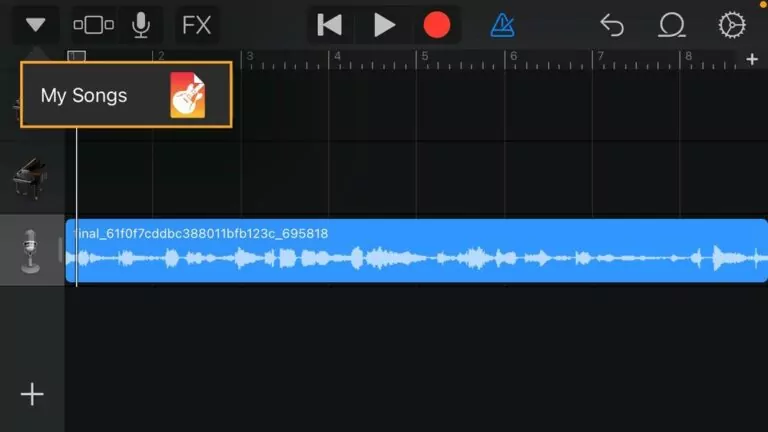
Here, tap Share and select a ringtone.
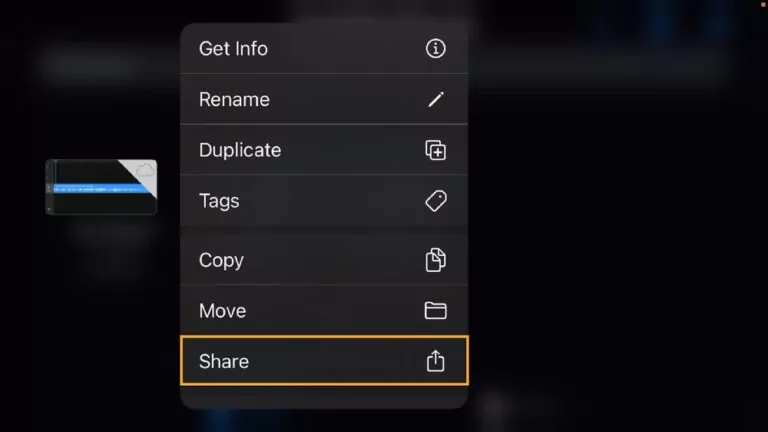
And finally, hit Export > "Use sound as" to set this audio as your ringtone. Here, you need to select whether you want to make it a Standard Ringtone, Standard Text Tone, or Assign it to a contact.
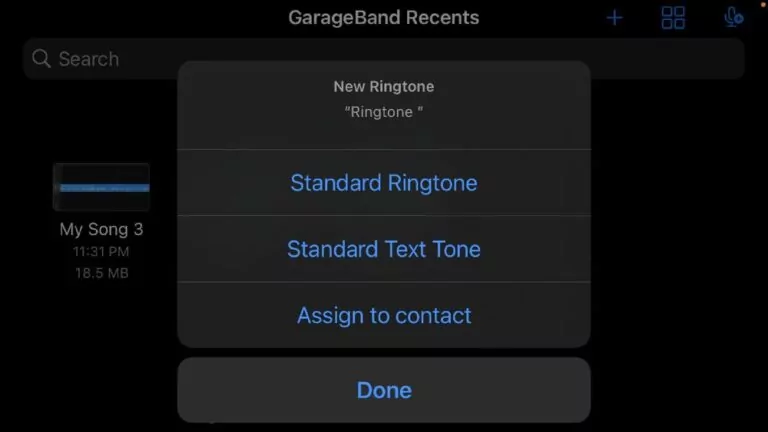
And voila, that's how you can convert YouTube videos to ringtones on an iPhone. The steps are lengthy, but with some practice, you can easily master this procedure. Now, experiment with different YouTube videos to make unique ringtones for your iPhone.
Also Read: [Updated 2023] How to Download Music from YouTube on Mac
If you're looking to turn a YouTube video into a ringtone, here are some tips and tricks to help you achieve that:
1. Choose the video: It's essential to select a video with clear audio quality to ensure the ringtone sounds good.
2. Download the video: There are various online tools and software available that allow you to download YouTube videos. Choose a reliable one, paste the video's URL, and download it in a suitable format (such as MP4).
3. Set the desired length: Most ringtones are relatively short, around 15-30 seconds.
5. Transfer to your device: Connect your smartphone to your computer and transfer the converted ringtone file to your device. Look no further as we introduce you to AirDroid Personal. It is a one-stop solution to move unlimited files between iPhone, Android, Windows, Mac, and web online without interruptions.
Remember to respect copyright laws when using content from YouTube videos. Ensure you have the necessary permissions or use videos that are copyright-free or under Creative Commons licenses.
Now you are able to create a personalized ringtone with conversation tones using a YouTube video. Enjoy your unique ringtone!
It's always a good idea to have a tool on your PC that can transfer data across platforms seamlessly. One key trait of AirDroid is its ability to share data with multiple devices at the same time. Moreover, you can use it to transfer data to a remote friend as well. This feature alone makes it stand out from its competitors.
Another reason for choosing AirDroid Personal is it doesn't compromise the photo/video quality during transfer. Now, you don't have to wait for hours trying to send your large data files. With its transfer speed of 20MB/sec, it takes just a few minutes to move loads of data between your devices.
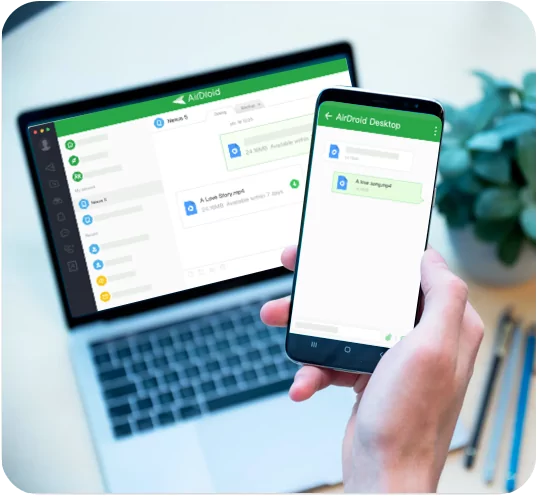
Follow the below steps to move data from your phone to your PC
Step 1: Run AirDroid Personal on both your iPhone and PC. Make sure you log in with the same AirDroid account.
Step 2: Now, open the mobile and tap My Devices. Here, tap on your computer's name, and it will connect both devices.
Step 3: After that, tap the transfer> attachment icon, and select the files you want to transfer.
Step 4: Wait until the files are uploaded. Then, tick the checkbox at the top to select all the files and hit Send.
And that's it. It will instantly transfer the files to the desktop app. Note that the sent files remain on the AirDroid server for three days. Be sure to download them.
And there you go. Converting your favorite music on YouTube to a ringtone is no longer difficult for you. The process is somewhat simpler for Android as you need the services of a YouTube ringtone maker for iPhone called GarageBand.
In addition, use AirDroid Personal to transfer unlimited data between Android and iPhone and between your PC and phone. This software also lets you manage your phone's notifications from a computer to boost multitasking.
Click on this link to download it for free and explore its amazing features.
The answer is Yes. You can easily make any YouTube music, song, or remix as your ringtone on both iPhone and Android. However, you are going to need a few tools, including:
1. An MP3 converter
2. A trimming tool
3. GarageBand (for iOS only)
Follow the below steps:
To do that:
Leave a Reply.