¿Cómo Acceder Remotamente a un Teléfono Samsung?
Hoy en día, es prácticamente imposible imaginar pasar el día sin usar el smartphone. Pero a veces, es posible que quieras controlar remotamente teléfonos Samsung desde la PC. Quizá estés trabajando y no quieras perderte notificaciones importantes en el teléfono o quieras disfrutar de aplicaciones o juegos Android en una pantalla más grande.
En cualquier caso, el procedimiento para el control remoto del móvil Samsung desde la PC es de lo más sencillo. En este artículo, hablaremos de algunas soluciones simples para controlar a distancia el dispositivo Samsung desde el ratón y el teclado.
Comencemos:

- Parte 1 : Acceso Remoto al Teléfono Samsung con Find My Mobile
- Parte 2 : Control remoto del teléfono Samsung desde la PC usando Phone Link
- Parte 3 : La Mejor Solución para Acceder al Teléfono Samsung de Forma Remota - Utiliza AirDroid Personal
- Parte 3 : Acceder al Teléfono Samsung a través de AirDroid Remote Support
- Parte 4 : Observaciones Finales
- Parte 5 : Preguntas Frecuentes
Parte 1: Acceso Remoto al Teléfono Samsung con Find My Mobile
Desarrollado por Samsung, Find My Mobile es un servicio gratuito que permite a los usuarios localizar sus dispositivos perdidos, así como borrar sus datos de forma remota. El objetivo último de este programa es el mismo que el de Find My iPhone para usuarios de Apple: proteger tus datos de accesos no autorizados.
También te permite desbloquear el dispositivo si olvidas el PIN o la contraseña. Pero ten en cuenta que debes iniciar sesión en tu cuenta de Samsung en el dispositivo para utilizar este servicio.
Echa un vistazo a los siguientes pasos para utilizar el control remoto de Find My Mobile en Samsung:
Paso 1. En tu navegador, ve a FindMyMobile.Samsung.com.
Paso 2. Luego presiona Iniciar Sesión e ingresa las credenciales de tu cuenta Samsung que está sincronizada con tu teléfono.
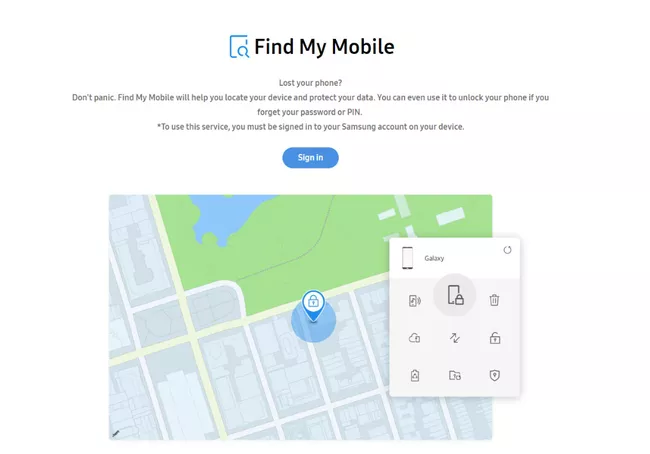
Paso 3. Find My Phone mostrará al instante la ubicación de tu teléfono.
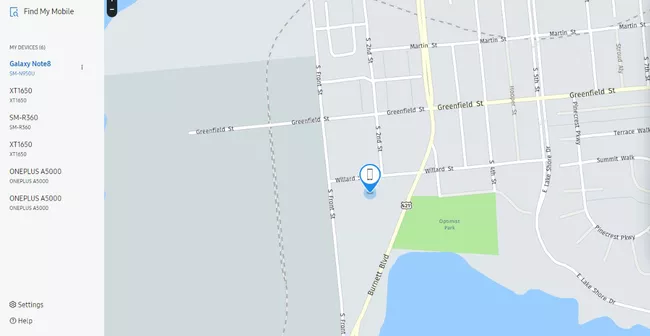
Paso 4. Si quieres que el teléfono suene para poder localizarlo, pulsa en Sonido y vuelve a presionar Sonido. Tu teléfono emitirá un sonido al máximo nivel aunque esté en modo silencio.
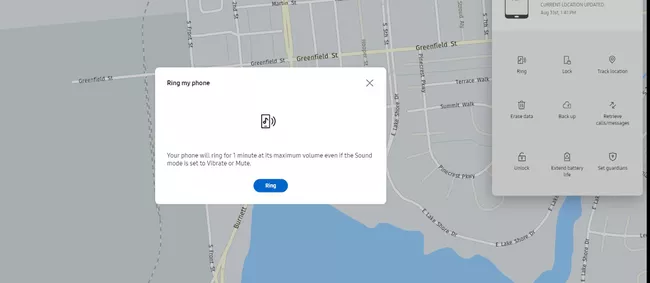
Paso 5. Si deseas administrar tus llamadas telefónicas desde la PC, elige Recuperar Llamadas/Mensajes entre las opciones disponibles.
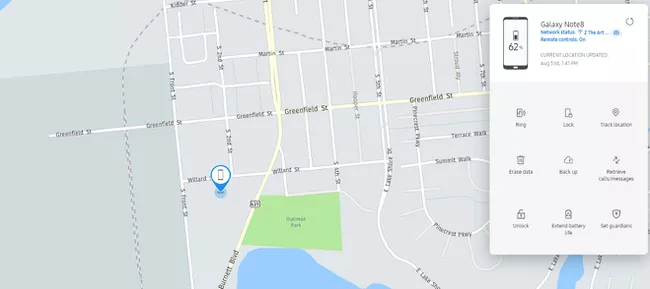
Luego presiona Recuperar en la pestaña emergente para ver la lista de todas las personas que te han enviado mensajes o te han llamado recientemente.
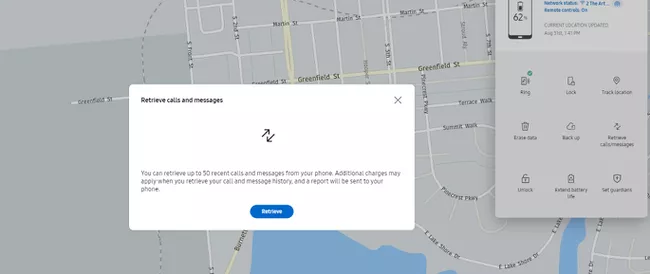
Paso 6. Si quieres borrar tus datos, entonces selecciona Borrar Datos > Restablecer Datos de Samsung.
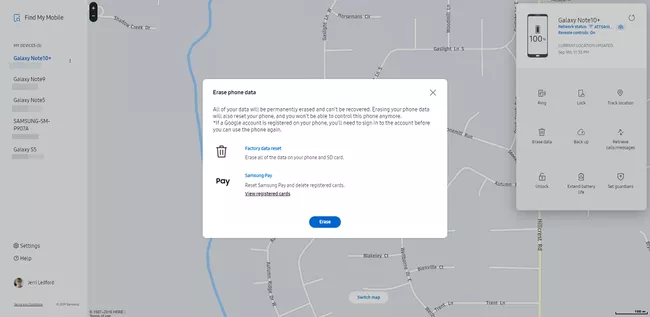
Limitaciones
Find My Mobile de Samsung es una opción práctica y puedes utilizar todos sus servicios de forma gratuita. Pero tiene varios inconvenientes importantes. Lo más importante es que funciona si ya has iniciado sesión en tu cuenta de Samsung en el teléfono.
Además, si el teléfono está apagado, Find My Phone no funcionará. Así que tienes que revisar periódicamente si el dispositivo perdido está encendido.
Parte 2: Control Remoto del teléfono Samsung desde la PC usando Phone Link
Phone Link es una aplicación oficial de Microsoft que tiene la capacidad de ayudar a los usuarios a controlar tablet Samsung remotamente u otros teléfonos Android desde una PC. Lo mejor es que viene preinstalado en Windows 10 y Windows 11.
Con esta aplicación, puedes realizar muchas operaciones útiles en tu teléfono de forma remota, como ver fotos, gestionar llamadas y mensajes, utilizar tus aplicaciones favoritas del teléfono, etc. Además, puedes administrar y controlar la reproducción multimedia en el teléfono Android.
Una de sus funciones más atractivas es duplicar tu smartphone en la computadora, pero funciona en muy pocos teléfonos.
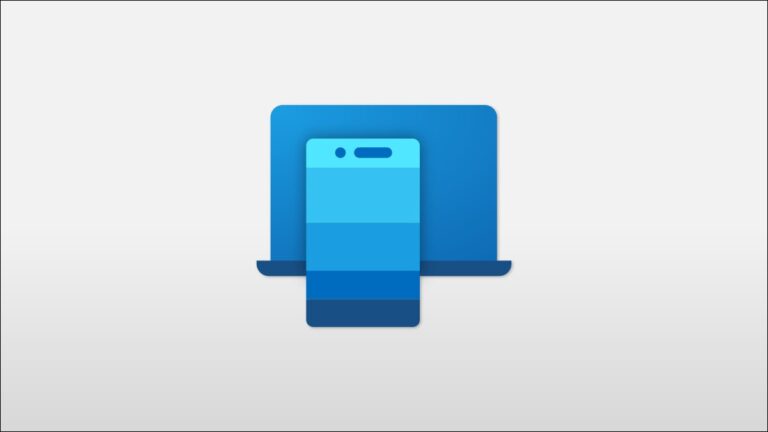
Para utilizar Phone Link es necesario instalar la aplicación complementaria en el teléfono Android. Sólo sigue estos pasos para aprender a controlar a distancia el teléfono Samsung a través de Phone Link:
Paso 1. Escribe Phone Link en el menú de búsqueda e inicia la aplicación. Ingresa a tu cuenta de Microsoft para empezar.
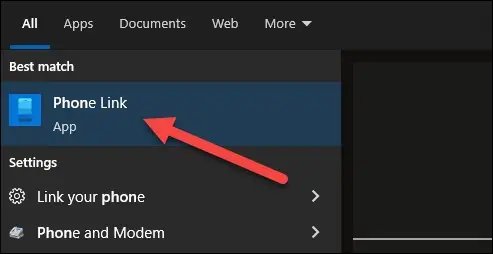
Paso 2. Luego instala la aplicación complementaria Link to Windowsen tu teléfono. Inicia sesión con la misma cuenta de Microsoft en ambos dispositivos.
Paso 3. En la siguiente interfaz, marca la casilla "Tengo listo el enlace a la aplicación de Windows" y presiona Vincular con código QR.
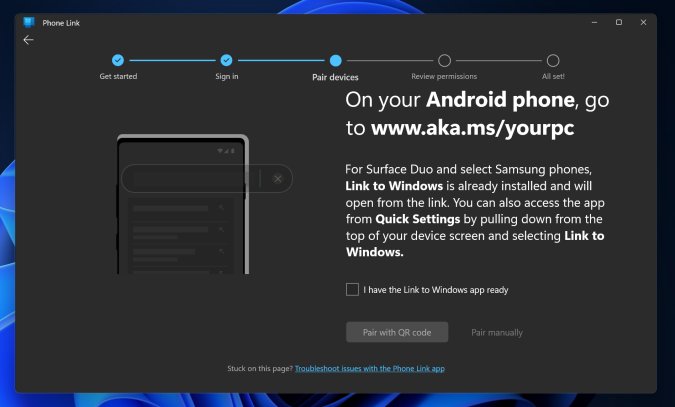
Paso 4. Aparecerá una ventana con un código QR en la pantalla de tu computadora.
Paso 5. Desde la aplicación móvil, presiona Vincular teléfono y PC. Cuando aparezca: "¿Está listo el código QR en tu PC?", presiona Continuar para avanzar.
Paso 6. La aplicación te pedirá permiso para acceder a la cámara de tu teléfono. Utiliza la cámara para escanear el código QR que aparece en tu PC.
Paso 7. Concede más permisos a la aplicación para acceder a tu teléfono desde la PC.
Paso 8. Por último, debes seguir las instrucciones que aparecen en pantalla en el teléfono Android para configurar la aplicación. Presiona Listo y ya podrás acceder remotamente a tu teléfono Android desde la PC.
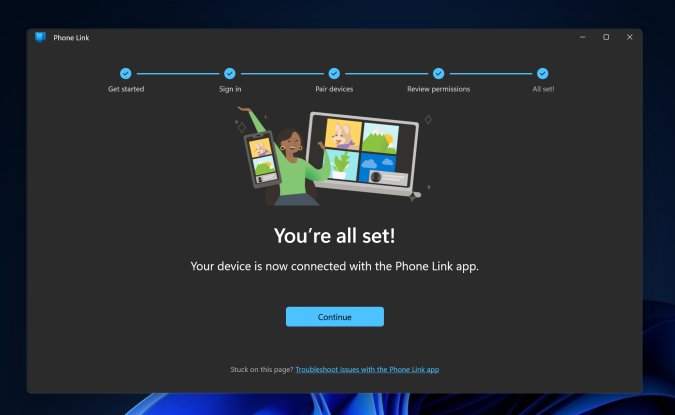
Limitaciones
Phone Link es una aplicación oficial de Microsoft que todo el mundo puede utilizar de forma gratuita, pero sigue teniendo muchas limitaciones. Por un lado, la aplicación tarda un poco en configurarse y conectar el teléfono a la PC. Además, a menudo muestra fallas inesperadas que degradan seriamente la experiencia del usuario.
Parte 3: La Mejor Solución para Acceder al Teléfono Samsung de Forma Remota – Utiliza AirDroid Personal
Si quieres un control total sobre tu teléfono Android desde la PC, entonces AirDroid Personal es tu compañero ideal. Este programa repleto de funciones ha sido uno de los mejores programas de control remoto durante muchos años y se ha ganado la confianza de millones de usuarios.
Con sólo unos clics, puedes establecer una conexión inalámbrica entre el teléfono y la PC. Después, controlar cada aspecto del smartphone mediante el ratón y el teclado estará al alcance de tu mano. Esta app de control remoto para Samsungse enorgullece de su elegante interfaz y sus avanzadas funciones remotas. Algunas de sus funciones más populares son la transferencia, la cámara remota, la gestión de SMS, la pantalla compartida y la pantalla duplicada, así como las geocercas y el seguimiento de dispositivos.
Incluso un usuario sin conocimientos técnicos puede navegar por todas sus funciones sin necesidad de conocimientos previos. Compatible con Windows y Mac, también tiene versiones separadas para smartphone y navegador web. Por no mencionar que este programa ofrece los planes premium más baratos para las características estelares que ofrece.
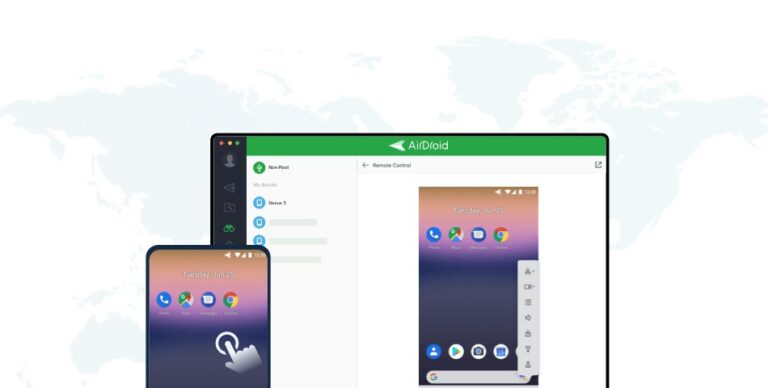
Características
A continuación tenemos algunos rasgos destacables de AirDroid Personal.
- Ofrece un procedimiento con clics para acceder a distancia con un teléfono Samsung.
- Permite gestionar todos los archivos de Android desde una PC.
- Puedes convertir el teléfono Samsung en un dispositivo de seguridad utilizando su control remoto para una cámara de teléfono Samsung
- Permite grabar la pantalla del dispositivo remoto.
- Administra llamadas y teléfonos desde la PC.
- Transferencia de archivos entre plataformas.
- Transfiere archivos a varios dispositivos a la vez.
- Compatibilidad con distintas plataformas, como iOS, Android, Windows y Mac.
- Servicio gratuito de atención al cliente.
Empezar a utilizar AirDroid Personal es de lo más sencillo. Sigue estas instrucciones para utilizar este app de control remoto para teléfonos Samsung :
Paso 1. Instala la app AirDroid Mobile desde Google Play Store. Inicia sesión con tu cuenta AirDroid.
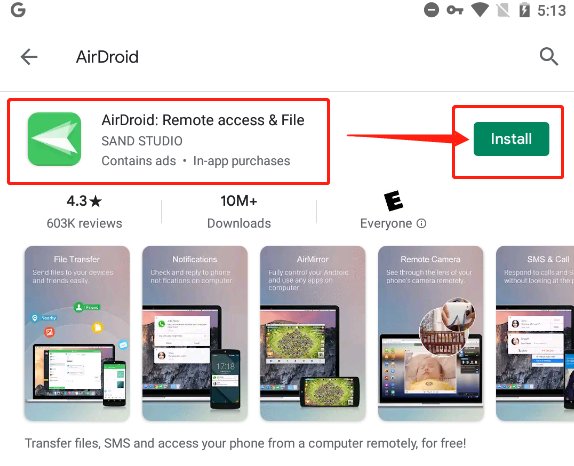
Paso 2. Concede los permisos pertinentes a la aplicación para completar el proceso de configuración. (Esto ocurre la primera vez que utilizas la aplicación)
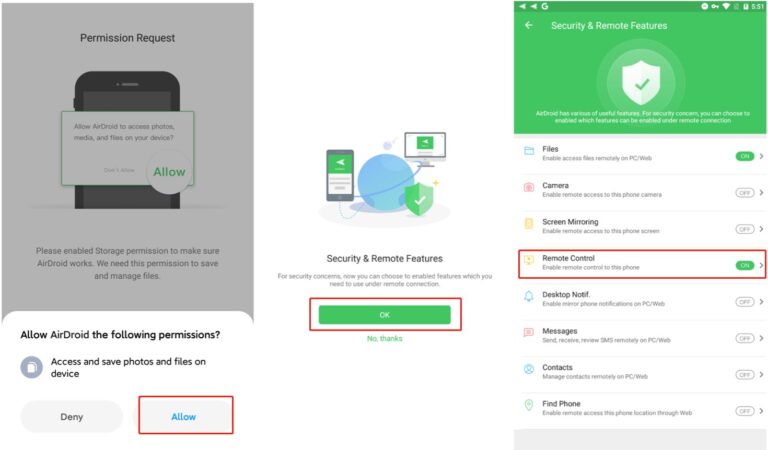
Paso 3. Ahora consigue AirDroid Personal desde el sitio web oficial e inícialo con la misma cuenta.
Paso 4. En el cliente de escritorio, haz clic en el ícono del Telescopio y selecciona tu móvil en "Dispositivos". Luego selecciona Control Remoto para establecer una conexión inalámbrica.
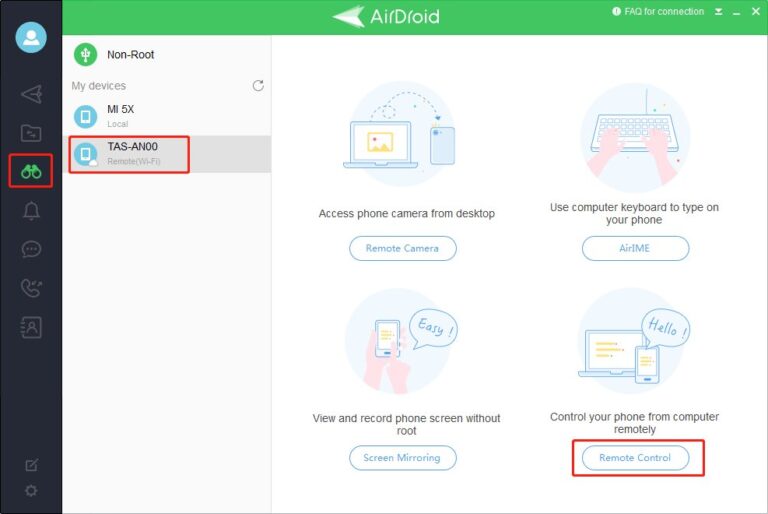
Paso 5. Ahora puedes controlar todas las funciones del teléfono conectado desde tu pantalla grande. Por ejemplo, si quieres transferir archivos de la PC al teléfono, haz clic en Transferir Archivos en la pestaña izquierda y arrastra y suelta los archivos que quieras enviar.
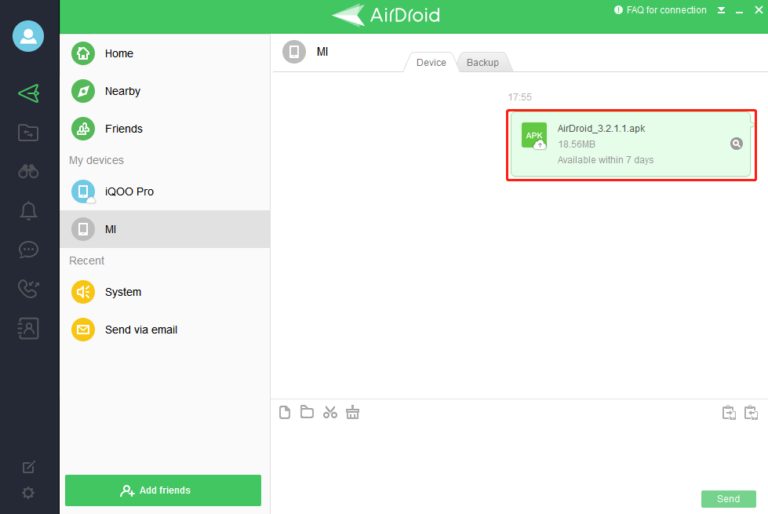
Compartir Pantalla Remota con Un Solo Clic a través de AirDroid Remote Support
Estar lejos de tus amigos o familiares no significa que no puedas darles asistencia técnica. Con AirDroid Remote Support, estarás a un solo clic de conectarte a un dispositivo remoto.
Una vez conectado, puedes ver la pantalla compartida en tiempo real, detectar el problema, proporcionar orientación y ver texto o llamada. Además, tiene una función integrada de “Control Remoto” que te permite controlar el dispositivo remoto desde tu propio teléfono y aplicar la solución necesaria.
Y lo que es más sorprendente, esta herramienta te cuesta menos de 2 USD/mes si contratas su plan anual.
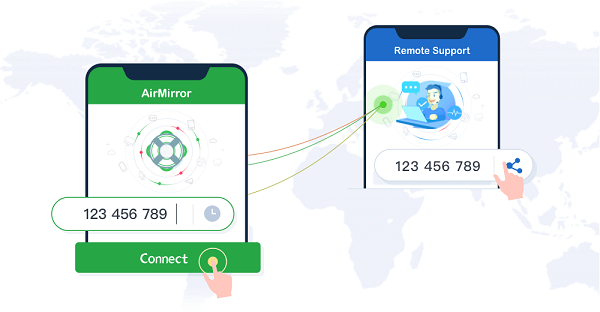
Herramienta | AirDroid Remote Support | AirDroid Personal |
Control Remoto | Sí | Sí |
Compartir Pantalla en Tiempo Real | Sí | Sí |
Soporte Remoto | Gestos tutoriales, chat de voz, mensaje de voz | / |
Otras Funciones | / | Transferencia de archivos, gestor de archivos, duplicación de notificaciones, etc. |
Lo mejor para | Facilitar el acceso a un dispositivo remoto para proporcionar asistencia técnica o chatear/llamar en tiempo real. | Controlar a distancia un smartphone desde la computadora y transferir archivos entre ellos sin problemas. |
Observaciones Finales
Y esa es toda la información que necesitas para controlar a distancia la tablet Samsung desde una PC. Con esta guía a tu disposición, incluso un niño puede acceder sin esfuerzo a cualquier teléfono Samsung remotamente desde la computadora. Las dos primeras herramientas son increíbles, pero tienen funciones limitadas y problemas de compatibilidad.
Utiliza AirDroid Personal para acceder remotamente a cualquier teléfono o tablet Samsung desde la PC y administrar archivos y carpetas. Además, podrás responder llamadas, mensajes y notificaciones desde el ratón y el teclado. Por eso AirDroid Personal es la aplicación de control remoto de Samsung del 2023.
Preguntas Frecuentes
Aquí hay un par de preguntas frecuentes de los usuarios.

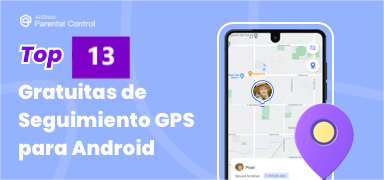

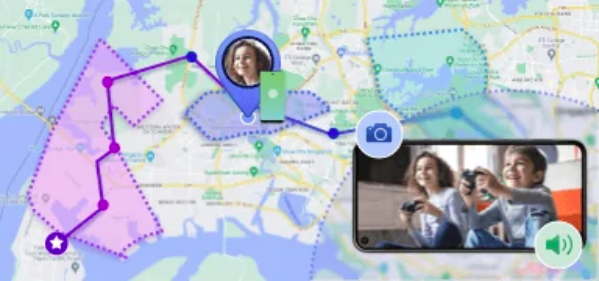




Deja una respuesta.