Cómo Controlar Remotamente Android Celular/Dispositivos
Los dispositivos Android nos brindan comodidad en nuestras vidas y negocios. Por lo tanto, puede causarnos problemas cuando olvidamos nuestros dispositivos Android en casa. Y a veces, cuando nuestra familia, amigos o clientes se encuentran con algunos problemas en sus celulares Android, estamos demasiado lejos para tomar sus celulares y brindar ayuda.
Afortunadamente, la tecnología de hoy puede resolver los problemas por nosotros. Ahora puedes acceder fácilmente y controlar de forma remota un celular Android o cualquier otro dispositivo Android. Este artículo presentará una introducción completa y una guía para el control remoto de Android.
- ¿Qué es el Control Remoto de Android?
- Cómo Controlar Remotamente un Celular o Tableta Android
- A través de AirDroid Personal (Desde Android, iPhone, PC y Web)

- A través de Vysor (Desde PC)
- A través de TeamViewer (Desde PC, Android, iPhone y Web)
- A través de AnyDesk (Desde PC, Android e iPhone)
- A través de Aplicaciones de Compartir Pantalla
- Cómo Controlar Otros Dispositivos Basados en Android sin Supervisión
- Consejos para una Mejor Experiencia de Control Remoto de Android
- Preocupaciones de Seguridad y Privacidad para el Acceso Remoto a Android
¿Qué es el Control Remoto de Android?
¿Qué es el Control Remoto de Android? - El control remoto de Android es una tecnología que permite a administradores o gerentes conectarse de forma remota a dispositivos Android, reflejar la pantalla del dispositivo Android en su pantalla y luego controlar y administrar los dispositivos Android en su pantalla actual.
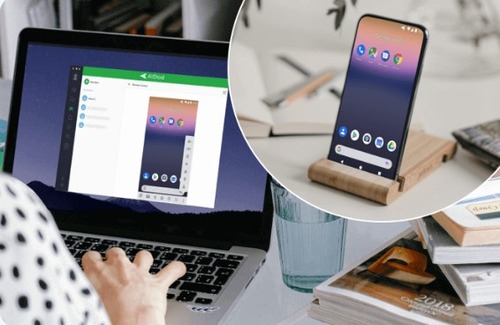
¿Cómo Funciona? - Funciona mediante múltiples técnicas y protocolos para establecer una conexión, como una conexión de red, Universal Plug and Play (UPnP) o Protocolo de Descubrimiento de Servicios Simple (SSDP), transmisión de comandos, etc.
¿Para Qué Sirve? - El control remoto permite a los usuarios acceder a dispositivos Android desde una ubicación diferente, lo que les permite recuperar archivos, acceder a aplicaciones o realizar tareas sin estar físicamente presentes. El personal de soporte técnico puede diagnosticar y solucionar problemas de software o configuración de forma remota. El control remoto puede facilitar la colaboración al permitir que varios usuarios accedan y controlen un dispositivo Android, facilitando así el trabajo conjunto en proyectos o la solución de problemas.
¿Cómo Puedo Acceder de Forma Remota a un Celular Android? - En la mayoría de los casos, las personas pueden controlar de forma remota Android mediante software de terceros para conectar y gestionar sus dispositivos Android desde otro celular o computadora. Aplicaciones como AirDroid Personal y AidDroid Remote Support permiten el acceso remoto a dispositivos Android atendidos y no atendidos.
Cómo Controlar Remotamente un Celular o Tableta Android
Ya sea que desees controlar remotamente un celular/tableta Android desde una computadora o dispositivo móvil, hay una guía paso a paso para ti.
1.A través de AirDroid Personal (Desde Android, iPhone, PC y Web)
AirDroid Personal es una de las mejores aplicaciones para controlar de forma remota celulares o tabletas Android. Te permite acceder y controlar de forma remota un celular Android desde otro celular Android, iPhone, Windows, Mac o un navegador. Y no necesitas usar un cable USB. Puedes acceder de forma remota a un celular o tableta Android de manera inalámbrica. Además, admite dispositivos con y sin root..
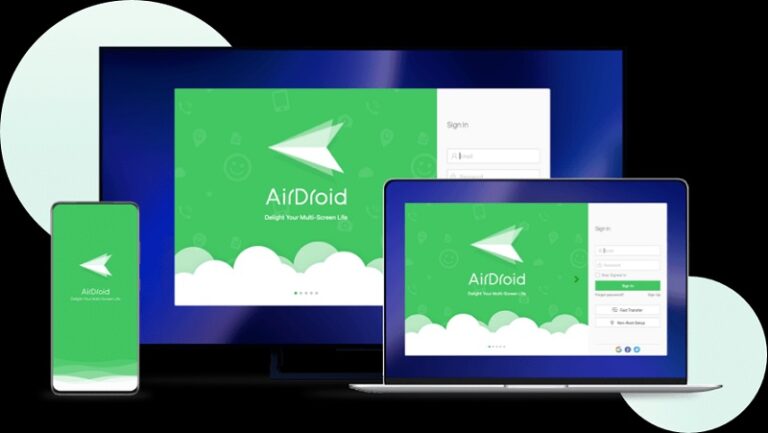
¿Qué Puede Hacer AirDroid Personal por Ti?
- Acceder, ver y transferir archivos de forma remota.
- Bloquear de forma remota la pantalla del celular.
- Controlar de forma remota celulares y tabletas Android con el teclado y el mouse de una computadora.
- Tomar capturas de pantalla o grabaciones de pantalla.
- Descargar aplicaciones.
- Ajustar la configuración del celular, como cambiar un fondo de pantalla, ajustar el volumen de llamadas.
Este software es gratuito para descargar, y la mayoría de las funciones son gratuitas. Descarga la aplicación y comienza a controlar de forma remota o transferir archivos entre dispositivos.
Puedes consultar las diferencias aquí.
Pasos para Usar AirDroid Personal para Controlar Remotamente un Celular Android
- Paso 1.Descarga e instala AirDroid Personal en el celular Android que controlarás de forma remota.
- Paso 2.Después de la instalación, ábrelo, registra un ID de usuario de AirDroid e inicia sesión en tu celular Android. Presiona el botón Continuar y otorga permiso para controlar de forma remota el celular.

- Paso 3.Descarga e instala AirDroid Personal en una computadora que utilizarás para controlar el dispositivo Android. También puedes usar la versión web en iPhone sin instalar software. Inicia sesión con el mismo ID en tu cliente de AirDroid Personal.

- Paso 4.En la barra de menú izquierda, presiona el botón de telescopio, y comenzarás a ver todos los dispositivos sincronizados con la cuenta de AirDroid.
- Paso 5.Selecciona el celular Android que deseas controlar y presiona el botón Control Remoto en la esquina inferior derecha de la herramienta.

- Paso 6.Ahora, la pantalla del celular Android se mostrará en tu PC, y podrás usar tu computadora para controlar el celular Android.
Pasos para Controlar Remotamente un Celular Android desde AirDroid Web:
Si no deseas instalar software en tu computadora, puedes utilizar la versión web de AirDroid Personal para controlar de forma remota tu celular Android.
- Paso 1. Descarga e instala la aplicación AirDroid Personal en tu celular Android.
- Paso 2. Ve a web.airdroid.com en tu PC.
- Paso 3. Abre la aplicación AirDroid Personal en el celular. Selecciona la función AirDroid Web > Escanear el Código QR, escanea el código QR en la pantalla de la computadora y confirma que se ha realizado el inicio de sesión.

- Paso 4. Regresa a la pantalla de la computadora; estarás dentro de la interfaz de gestión de la interfaz web de AirDroid. Para comenzar a reflejar la pantalla de tu celular en tu computadora, haz clic en el icono de Control de la aplicación.
- Paso 5. La pantalla de tu celular Android aparecerá en tu PC. Ahora puedes controlar tu celular Android con tu mouse y teclado.
2.Via Vysor (Desde PC)
Vysor es un programa con el que puedes acceder y controlar de forma remota un celular o tableta Android. Inmediatamente después de que se establezca la conexión, verás una copia de la pantalla táctil en tu PC y podrás comenzar a controlar tu celular Android desde tu computadora usando tu mouse y teclado. Con Vysor, tampoco necesitas rootear tus celulares Android.
Características Clave
- Compartir pantalla en tiempo real y controlar remotamente celulares iOS/Android.
- Tomar capturas de pantalla, grabar juegos y flujos de trabajo de forma remota.
- Ver y transferir archivos arrastrando y soltando.
- Compatible con la mayoría de los modelos y versiones de Android.
Pasos para Controlar Remotamente un Celular Android desde PC via Vysor:
- Paso 1. Descarga e instala la extensión Vysor en tu navegador.
- Paso 2. Conecta tu smartphone o tableta Android a tu computadora o portátil. Espera unos momentos mientras el programa de gestión de PC Android detecta y se conecta a un nuevo dispositivo.
- Paso 3. Cuando veas el nombre de tu dispositivo en la barra de estado, haz clic en el botón Ver.
- Paso 4. Como resultado, verás una duplicación de la pantalla del celular en el monitor. Usando el mouse, puedes gestionar opciones, abrir directorios y reproducir archivos.
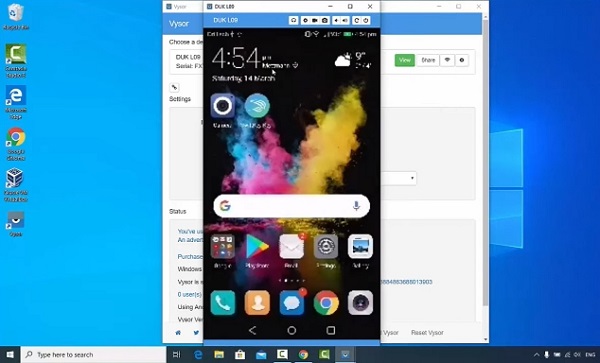
Por lo general, la aplicación es más fácil de aprender y ofrece solo funciones necesarias. Es mucho mejor para uso doméstico para resolver tareas simples.
3.Via TeamViewer (Desde PC, Android, iPhone y Web)
Si necesitas acceder a tu celular inteligente Android de forma remota para realizar tu trabajo, TeamViewer es otra buena opción. Permite a los usuarios controlar de forma remota celulares Android desde una PC, Android, iPhone o web. Con su uso simple y rápido y alta seguridad, la herramienta de asistencia remota te ayudará a realizar todas las operaciones de control remoto en tu celular inteligente Android. El usuario del dispositivo controlador puede hacer cualquier cosa en el dispositivo controlado, desde llamar, enviar mensajes de texto, acceder a aplicaciones, ver videos, etc.
Características de TeamViewer:
- Acceder a las funciones del teclado
- Acceder al equipo detrás del mejor servidor proxy y firewall
- Transferir archivos en ambas direcciones (arriba y abajo)
- La seguridad será de un alto estándar
- Controles táctiles e intuitivos de gestos
- Transmitir audio y video
Solo necesitas el ID de TeamViewer de la aplicación QuickSupport e introdúcelo en el cuadro "ID del socio". Luego, presiona el botón "Conectar" ubicado debajo del campo. Te vincularás y tendrás control sobre los celulares o tabletas Android remotos en poco tiempo.
Pasos para Controlar Remotamente un celular Android desde iPhone via TeamViewer:
- Paso 1. Primero, instala la aplicación TeamViewer en iPhone e instala TeamViewer QuickSupport en los celulares Android.
- Paso 2. Abre la aplicación TeamViewer QuickSupport en el dispositivo controlado. Inmediatamente recibirás una secuencia de números aleatorios llamada tu ID. Envía esta información a la persona que quiera controlar tu celular.

- Paso 3. Abre la aplicación TeamViewer for Remote Control en el dispositivo controlador. En la interfaz principal, pega el ID recibido del dispositivo controlado en el cuadro de ID del socio y haz clic en el botón Control Remoto del Escritorio Remoto.
- Paso 4. Espera un momento; el dispositivo controlado mostrará un mensaje emergente solicitando una conexión. Confirma haciendo clic en Permitir para completar. Toca Comenzar ahora.
4.Via AnyDesk (Desde PC, Android y iPhone)
AnyDesk es otra herramienta de control remoto para celulares Android. Con AnyDesk, puedes acceder y controlar tu dispositivo de forma remota y transferir archivos entre dispositivos. Puedes controlar los dispositivos Android remotos con tu teclado y mouse (si lo controlas con una PC).
Conectar a dispositivos remotos con AnyDesk también es muy fácil, ya que ofrece una interfaz muy amigable y puedes encontrar fácilmente lo que deseas hacer con la interfaz. Es una buena opción si tienes una gran demanda de control remoto diario. Otra ventaja es el protocolo propietario "DeskRT", que ofrece transmisión de audio y video de alta calidad. Mientras tanto, esta herramienta es compatible con dispositivos PC, Android e iOS.
Características Clave de AnyDesk
- Fácil de conectar: No necesitas registrarte en una cuenta. Ingresar el código de conexión establecerá fácilmente una conexión.
- Administrar y transferir archivos entre tu dispositivo y el dispositivo remoto.
- Fácil gestión de permisos en los dispositivos controlados.
Pasos para Controlar Remotamente un Celular Android desde Otro Celular via AnyDesk:
- Paso 1.Abre la aplicación AnyDesk en tu celular Android y toma nota de la dirección. (normalmente está escrita en rojo en la pantalla de inicio).
- Paso 2.Escribe esta dirección en la aplicación AnyDesk de tu segundo celular y presiona el botón de conectar.
- Paso 3.Acepta la solicitud de conexión desde tu segundo celular en tu primer dispositivo Android. Aquí, también puedes seleccionar el perfil de permisos y el nivel de permisos que se te dará al dispositivo solicitante.
- Paso 4.Una vez aceptada la solicitud de conexión en el primer dispositivo Android, tendrás acceso al dispositivo Android desde tu celular solicitante.
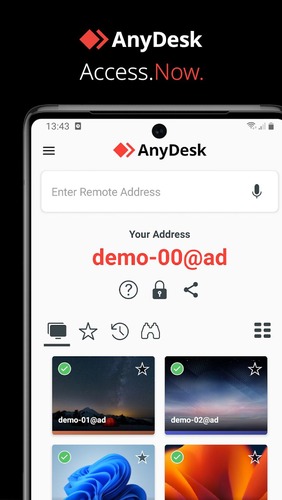
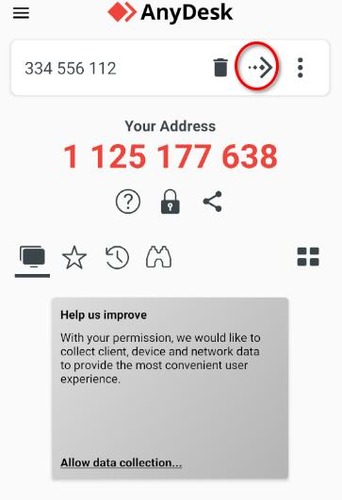
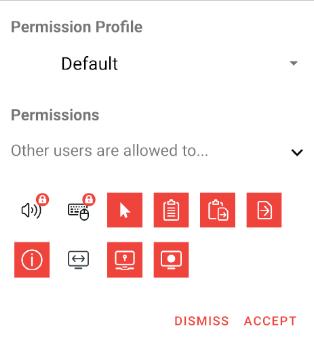
5.Via Compartir Pantalla de Aplicaciones de Videollamadas
Si solo necesitas acceder de forma remota a un celular Android pero no quieres tomar el control total de él, puedes probar la función de compartir pantalla de aplicaciones de videollamadas.
Una de las aplicaciones con la función de compartir pantalla más destacada es Google Meet. Es la aplicación nativa de videollamadas de Google. En cuanto a su función de compartir pantalla en tiempo real, permite un máximo de 10 presentaciones simultáneas en una reunión. Por lo tanto, no solo los anfitriones pueden compartir sus pantallas, sino que también los participantes pueden controlar presentaciones de Google Slides durante una reunión. Sin embargo, esta función está limitada al uso del navegador Chrome en una computadora.
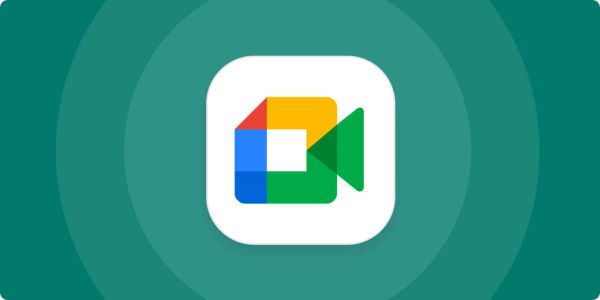
Google Meet también tiene una función de compartir archivos que estás presentando, pero esta función está lejos del control remoto. No puede controlar las funciones de ningún participante, incluso si su pantalla está compartida. Solo les permite verlo mientras los instruye a través del chat de voz o la función de mensaje en la llamada. Aquí está cómo compartir pantalla en Google Meet.
Cómo Controlar Otros Dispositivos Basados en Android no Atendidos
Hoy en día, el sistema operativo Android se utiliza cada vez más ampliamente. La demanda de dispositivos Android se ha extendido desde la comunicación diaria hasta el entretenimiento y los negocios.
- Punto de Venta (POS)
- Quiosco Interactivo
- Señalización Digital
- Dispositivo Resistente
- Relojes Inteligentes
- Smart TV
- Cámaras
"¿Puedes Controlar de Forma Remota Más Dispositivos Android Aparte de los Celulares Android?" La respuesta a la pregunta es SÍ.
AirDroid Remote Support ofrece una resolución rápida y eficiente de problemas de dispositivos a través del control remoto y la gestión simplificada. Esta solución es especialmente útil cuando los dispositivos no están atendidos. Permite tutoriales en pantalla y resolución de problemas tanto para tus clientes como para tus empleados remotos, accesible desde una computadora o un dispositivo móvil.
Estas son algunas de las características de AirDroid Remote Support con las que deberías estar familiarizado.
Modo de Pantalla Negra (bajo Control Remoto): Esta función se utiliza cuando se está utilizando la función de Control Remoto. Por lo tanto, los administradores de TI pueden usarlo para informar a sus clientes que "Este dispositivo está en mantenimiento". De esta manera, ninguna tercera persona puede ver datos sensibles en el dispositivo durante ese período.
Marca de Pantalla: Al compartir la pantalla, puedes hacer una captura de pantalla y realizar inscripciones en ella. Con las inscripciones, puedes resaltar lo que se debe hacer durante una sesión de ayuda.
Gesto de Tutorial: En lugar de una captura de pantalla como la función de marca de pantalla, puedes ilustrar lo que se debe hacer en tiempo real.
Cámara AR: La cámara de realidad aumentada permite al administrador de TI ampliar su pantalla de soporte. Por lo tanto, pueden usar la cámara del celular Android objetivo para obtener retroalimentación.
Gestión de Grupos de Dispositivos: Dependiendo del número de administradores que deban acceder a un dispositivo, se pueden crear diferentes categorías de estos administradores.
Gestión de Miembros: Es esencial controlar a los operadores que tienen acceso a un dispositivo. Por lo tanto, puedes usar la gestión de miembros para establecer aquellos que tienen permiso para realizar cambios en una cuenta.
Para obtener más información sobre AirDroid Remote Support y AirDroid Personal, consulta la tabla de comparación.
| Comparación de Características | AirDroid Remote Support | AirDroid Personal |
|---|---|---|
| Número de Dispositivos | Ilimitado | 3 |
| Control Remoto | Windows, MacOS, Android, iOS | Web, Windows, MacOS, Android, iOS |
| Modo de Pantalla Negra bajo Control Remoto | √ | × |
| Acceso no Atendido | √ | √ |
| Transferencia de Archivos | √ | √ |
| Cámara AR | √ | × |
| Llamada de Voz, Mensaje de Voz y Mensaje de Texto | √ | × |
| Marca de Pantalla y Gesto de Tutorial | √ | × |
| Política de Seguridad | √ | × |
| Gestión de Miembros y Gestión de Grupos de Dispositivos | √ | × |
| Para Quién | Equipos de soporte de TI y atención al cliente, fabricantes de hardware, proveedores de soluciones de software, etc. | Individuos y familias |
| Precios | Básico: $199/Asiento por año Estándar: $599/Licencia por año | $3.99/Mes $9.69/Trimestral $29.99/Año |
Consejos para una Mejor Experiencia de Control Remoto de Android
El control remoto de Android puede tener problemas a veces y frustrarte. Sin embargo, existen consejos para mejorar tu experiencia de acceso remoto. A continuación, se presentan algunos métodos comúnmente utilizados que pueden ayudarte a mejorar tu experiencia de acceso remoto.
1.Usa una Aplicación de Control Remoto Confiable
Deberías verificar cuidadosamente si la aplicación que eliges es confiable. Cada técnica tiene sus beneficios y deficiencias, lo que permite su uso en casos de uso específicos. Puedes revisar las opiniones y calificaciones de los usuarios. Aplicaciones como TeamViewer, AirDroid y AnyDesk son algunos de los nombres reputados en el mercado.
2.Asegura una Conexión WiFi Estable
Asegúrate de tener una conexión de red estable en ambos dispositivos. El ancho de banda de internet bajo o una conexión a internet inestable pueden provocar pérdida de conexión, latencia y pérdida de paquetes.
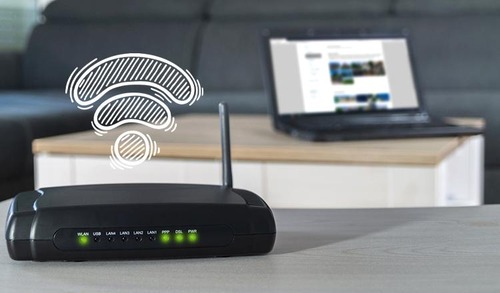
3.Mantén la Aplicación de Control Remoto Actualizada
También es una buena práctica mantener las aplicaciones actualizadas a la última versión del proveedor. Puede haber algunos errores en la aplicación que causen problemas de latencia y que el proveedor ya haya solucionado en la última versión.

4.Personaliza la Interfaz de Control Remoto
Una interfaz de usuario poco amigable también puede provocar una mala experiencia de usuario. Muchas aplicaciones ofrecen opciones de personalización donde puedes cambiar el diseño de la aplicación según tus preferencias, como cambiar el tema a claro y oscuro.
5.Usa un Dispositivo Compatible
Antes de seleccionar la aplicación de tu elección, asegúrate de que sea compatible con tu dispositivo y sistema operativo.

Preocupaciones de Seguridad y Privacidad para el Acceso Remoto de Android
A pesar de sus muchos beneficios y características, el acceso remoto a dispositivos Android puede plantear algunos riesgos de seguridad. A continuación, se presentan algunas de las principales preocupaciones de seguridad.
1.Acceso No Autorizado
Una de las principales preocupaciones que pueden evitar que las personas utilicen software de control remoto es el acceso no autorizado. La gente se preocupa por recibir virus o malware en sus dispositivos Android.
El software de control remoto de sitios web autorizados y de confianza solicitaría tu autenticación antes de acceder a tu celular. Y nunca permitas el acceso no autorizado en tu dispositivo Android, y asegúrate de instalar aplicaciones confiables antes de realizar el control remoto de Android.

2.Fuga de Datos
El acceso remoto a dispositivos también es propenso a la fuga de datos. Si los datos no están adecuadamente protegidos, un usuario malintencionado puede acceder a datos privados sensibles, como contraseñas, historial de navegación y datos financieros.
Es por eso que debes elegir una aplicación cifrada de extremo a extremo para el acceso remoto. Además, debes vigilar tu dispositivo Android que se controla de forma remota. No abras ni veas ningún dato privado en tu pantalla durante el control.

3.Malware
Los atacantes también aprovechan el acceso remoto para lanzar software malicioso o malware en segundo plano.
En tales casos, debes usar software antivirus e intentar proteger tus datos en un lugar seguro. Nuevamente, nunca permitas el acceso no autorizado y solo permite el acceso de personas que conozcas y en las que confíes.
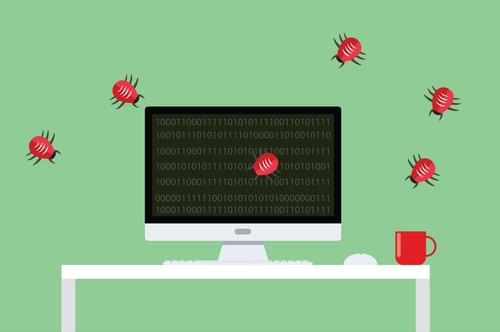
4.Ataques de Phishing
Los atacantes también pueden lanzar un ataque de phishing enviando una solicitud de conexión falsa que parece legítima. Si no tienes suficiente precaución, aceptar la solicitud puede dar al atacante acceso completo a tu sistema.

Conclusión
En este artículo, hemos analizado algunas formas simples de controlar de forma remota un celular/dispositivo Android. Cada uno de los métodos es conveniente a su manera. Concéntrate en tus necesidades y recuerda que puedes usar varias opciones a la vez.
¿Todavía tienes preguntas o conoces formas más convenientes de controlar de forma remota los celulares Android? Escribe en los comentarios; ¡estaré encantado de conocer opiniones interesantes!

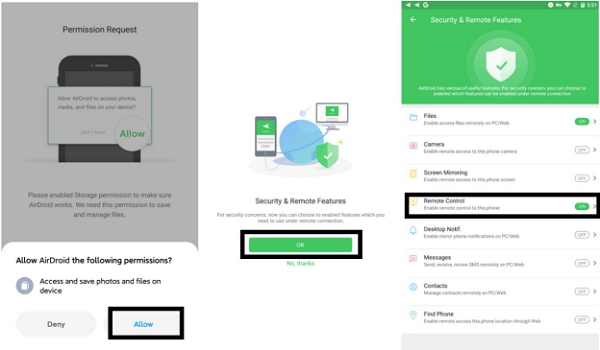
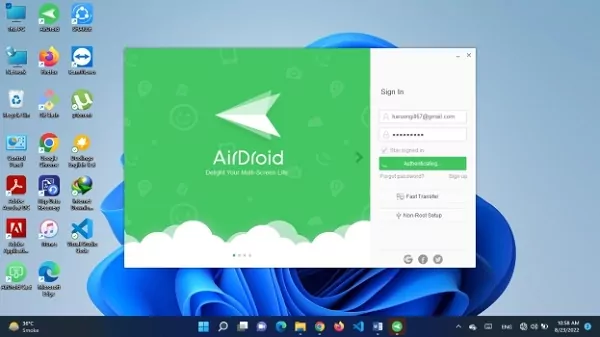
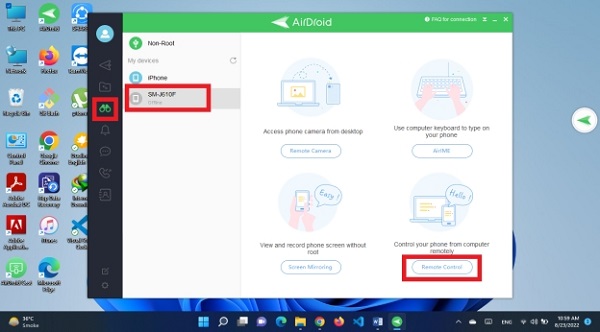
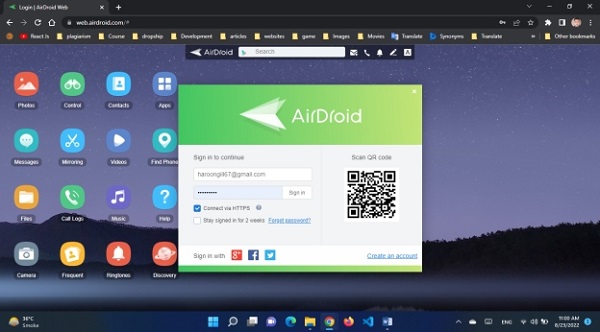
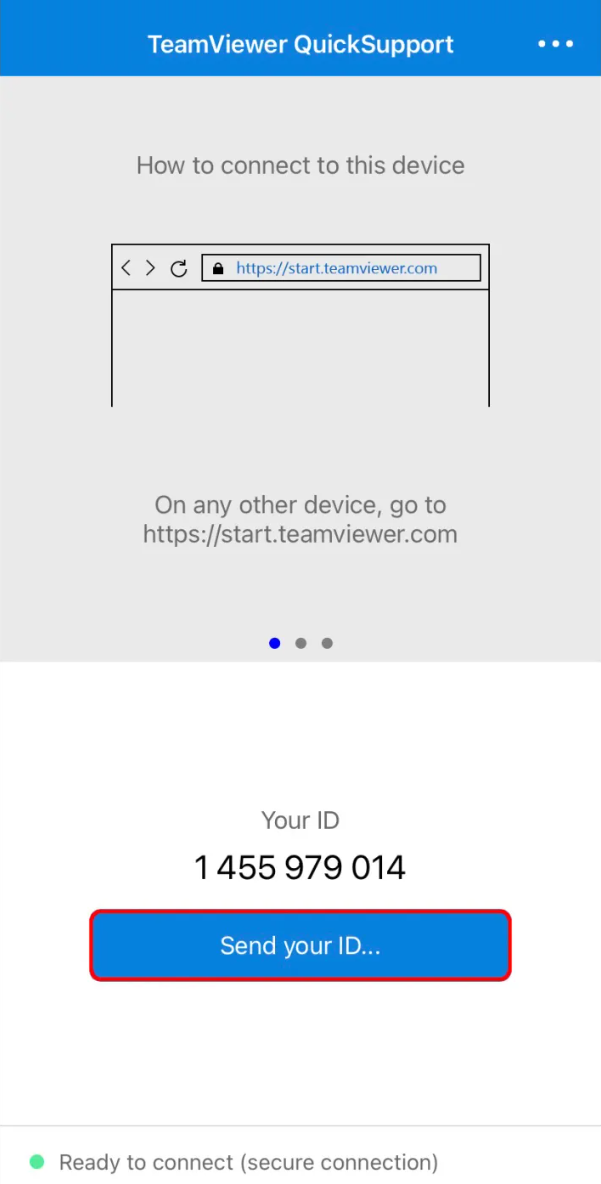
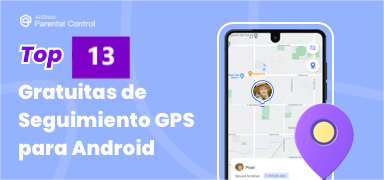

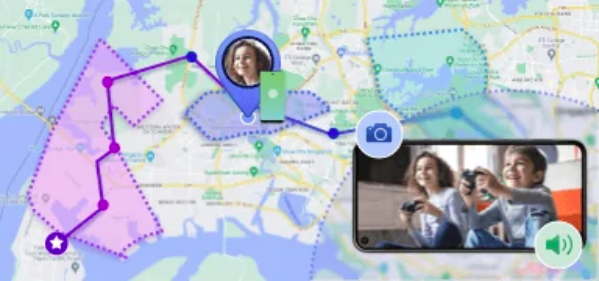




Deja una respuesta.